Jak přidat programy do spuštění v systému Windows 11
Co vědět
- Zahájení Windows Start a vyberte Nastavení aplikace.
- Otevři Aplikace sekce a potom klepněte na Spuštění.
- Přepínejte aplikace, které chcete spustit při spuštění systému Windows 11.
Windows 11 vám umožňuje ovládat spouštěcí programy přidáním vyhrazeného rozhraní do nabídky nastavení. Tato funkce, která byla původně přidána do Windows 10, usnadňuje přidávání a odebírání spouštěcích programů pro většinu lidí. Zde je návod, jak přidat programy do spuštění ve Windows 11.
Jak přidat programy do spuštění v systému Windows 11
Spouštěcí programy můžete přidávat nebo odebírat pomocí nabídky integrované v nabídce nastavení systému Windows 11. Zde je návod, jak k němu získat přístup.
-
Otevři OknaStart Jídelní lístek.

-
Vybrat Nastavení aplikace.

-
Najděte a vyberte Aplikace z nabídky na levé straně aplikace Nastavení.
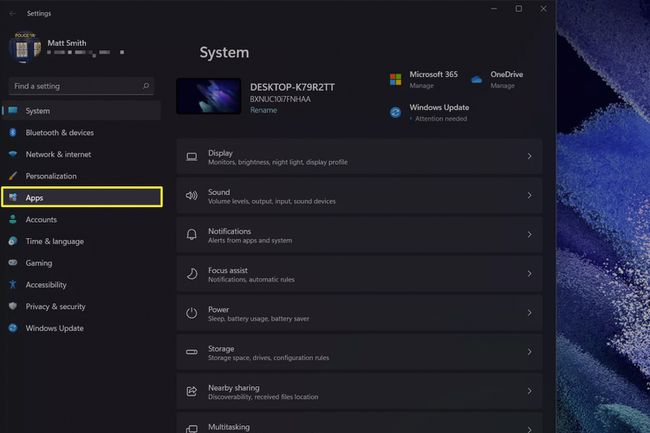
-
Klepněte Spuštění.

-
Zobrazí se seznam aplikací s přepínači. Přepnutím přepínače do polohy přidáte program ke spuštění nebo vypnutím odeberete program ze spuštění.
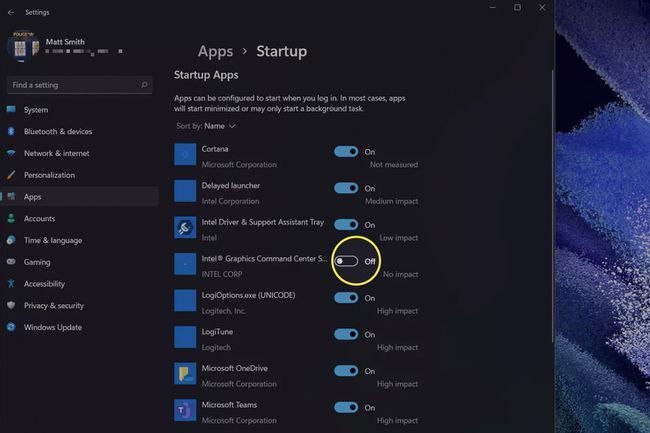
Nabídka Po spuštění automaticky zobrazí seznam nebo odebere aplikace, když je nainstalujete nebo odinstalujete.
Poskytuje také odhad toho, jak moc může program zvýšit proces spouštění. Tento odhad se pohybuje od Bez dopadu na Velký dopad. V tomto odhadu však příliš nečtěte. Podle našich zkušeností zvládnou i starší počítače s Windows 11 více než půl tuctu vysoce účinných spouštěcích programů, aniž by výrazně zpomalily výkon Windows 11.
Jak odeberu své spouštěcí programy ve Windows 11?
Programy můžete odebrat pomocí stejných kroků uvedených výše. Přepnutím přepínače do polohy vypnuto v seznamu aplikací po spuštění zastavíte jejich spouštění při spouštění systému Windows.
Jaké programy musí běžet při spuštění?
Žádný z programů uvedených v části Po spuštění se nesmí spustit při spouštění systému Windows. Stále můžete používat operační systém s každým programem vypnutým. Některé programy jsou však důležitější než jiné.
Programy, které automaticky synchronizují data s cloudem, jako je OneDrive, iCloud, Slack nebo Microsoft Teams, by měly být obecně ponechány zapnuté. Když je necháte zapnuté, nebudete muset čekat na stažení souborů a nepřijdete o upozornění.
Je bezpečnější vypnout programy, které nesynchronizují data nebo synchronizují pouze data, ke kterým přistupujete zřídka. Příklady by mohly zahrnovat software, který spravuje bezdrátovou klávesnici, nebo proces na pozadí, který spravuje cloudovou synchronizaci pro editor obrázků.
Co když program není uveden v seznamu po spuštění?
Seznam Po spuštění je užitečný, ale nemusí obsahovat všechny nainstalované aplikace. Systém Windows 11 (stejně jako starší verze systému Windows) někdy nedokáže detekovat veškerý nainstalovaný software. K tomu dochází nejčastěji u programů vydaných před Windows 8.
Je pravděpodobné, že stále můžete přidávat nebo odebírat program ze spuštění, ale budete muset použít starší metodu, která se ponoří hlouběji do nastavení Windows. Náš průvodce po jak přidat programy ke spuštění v systému Windows 10 poskytuje podrobné pokyny.
FAQ
-
Jak přidám programy ke spuštění ve Windows 10?
Použijte Klávesa Windows + R kombinaci klávesnice otevřete dialogové okno Spustit. Vstupte shell: spuštění na otevřete spouštěcí složku Windows 10. Klepněte pravým tlačítkem myši na složku > vyberte Nový > Zkratka > Procházet > Nový > Dokončit přidat nový spouštěcí program. Opakujte podle potřeby pro spuštění dalších aplikací při spuštění počítače.
-
Jak přidám nebo odeberu programy ze spuštění ve Windows 7?
Změňte spouštěcí programy ve Windows 7 deaktivací nebo povolením položek pomocí nástroje Konfigurace systému. Spusťte nabídku Start a vyhledejte a vyberte msconfig.exe. Z Konfigurace systému vyberte Spuštění a zrušte zaškrtnutí nebo zaškrtnutí položek, které chcete zahrnout do procesu spouštění. Chcete-li do spouštěcí složky přidat nový program, vytvořte zástupce a umístěte jej do spouštěcí složky.
