Jak používat funkci VYHLEDÁVÁNÍ aplikace Excel k vyhledání informací
Excel VYHLEDÁVÁNÍ funkce má dvě formy: Vektorový formulář a formulář pole. Array Form funkce LOOKUP je podobný ostatním vyhledávacím funkcím Excelu, jako je např SVYHLEDAT a HLOOKUP. Můžete jej použít k nalezení nebo vyhledání konkrétních hodnot umístěných v tabulce dat.
LOOKUP vs. VLOOKUP a HLOOKUP
V čem se to liší:
- Pomocí funkcí SVYHLEDAT a VVYHLEDAT si můžete vybrat, ze kterého sloupce nebo řádku se má vrátit hodnota dat. LOOKUP vždy vrátí hodnotu z posledního řádku nebo sloupce v pole.
- Při hledání shody pro zadanou hodnotu (hodnota_vyhledání) vyhledá funkce VLOOKUP pouze první sloupec dat a HLOOKUP pouze první řádek. Funkce VYHLEDAT prohledává buď první řádek nebo sloupec v závislosti na tvaru pole.
Funkce LOOKUP a tvar pole
Tvar pole může být buď čtverec (stejný počet sloupců a řádků) nebo obdélník (nestejný počet sloupců a řádků). Tvar ovlivňuje, kde funkce VYHLEDAT vyhledává data:
- Pokud je pole čtvercové nebo je-li celkově obdélníkové (vyšší než široké), LOOKUP předpokládá, že data jsou uspořádána do sloupců a hledají shodu s hodnotou Lookup_value v prvním sloupci souboru pole.
- Pokud je pole široký obdélník (širší než vysoký), funkce LOOKUP předpokládá, že jsou data uspořádána do řádků, a hledá shodu s hodnotou Lookup_value v prvním řádku pole.
Syntaxe a argumenty funkce LOOKUP: Formulář pole
The syntax pro Array Form funkce LOOKUP je:
= LOOKUP(vyhledávací_hodnota, pole)
Lookup_value (vyžadováno): A hodnota které funkce hledá v poli. Lookup_value může být číslo, text, logická hodnota nebo název či odkaz na buňku, který odkazuje na hodnotu.
Pole (Požadované): Rozsah buňky, které funkce prohledává, aby našla Lookup_value. Data mohou být text, čísla nebo logické hodnoty.
Příklad použití formuláře pole funkce LOOKUP
Tento příklad používá Array Form funkce LOOKUP k nalezení ceny a Whachamacallit v inventárním seznamu.
Tvar pole je a vysoký obdélníka funkce vrátí hodnotu umístěnou v posledním sloupci seznamu zásob.
Chcete-li pokračovat v tomto příkladu, zadejte data zobrazená ve vzorovém listu níže.
Seřadit data
Aby funkce VYHLEDAT fungovala správně, musíte data v poli seřadit vzestupně. Při řazení dat v aplikaci Excel vyberte sloupce a řádky dat, která chcete seřadit jako první, což obvykle zahrnuje záhlaví sloupců.
-
Zvýrazněte buňky A4 na C10 v pracovním listu.
-
Na stuha, přejděte na Data tab.
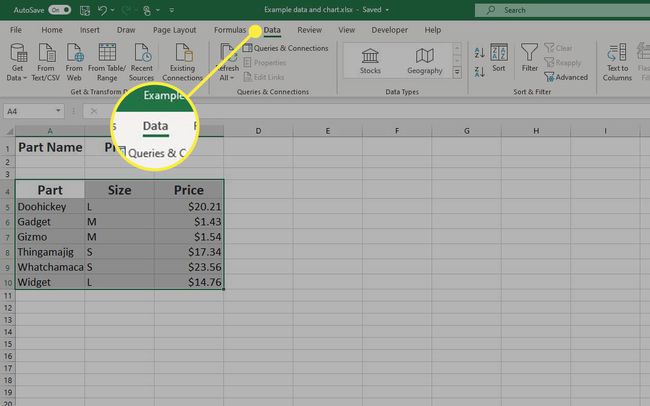
-
V Třídit a filtrovat skupina, vyberte Seřadit otevřete Řadit dialogové okno.
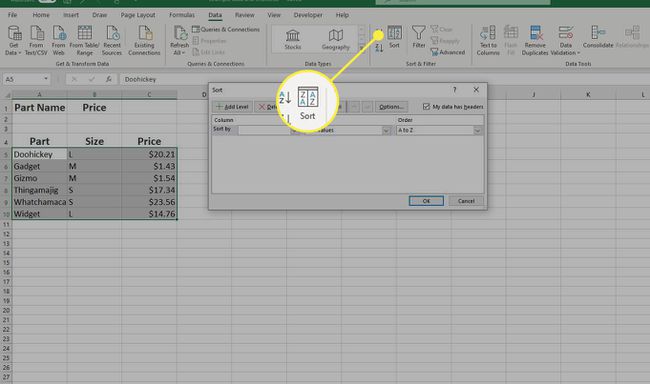
-
Pod Sloupec nadpis, vyberte rozevírací nabídku a zvolte řazení podle Část.
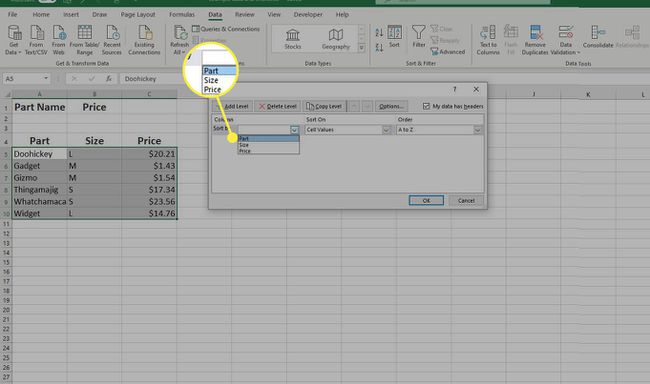
-
Pod Třídit dál nadpis, vyberte rozevírací nabídku a vyberte Hodnoty buněk.
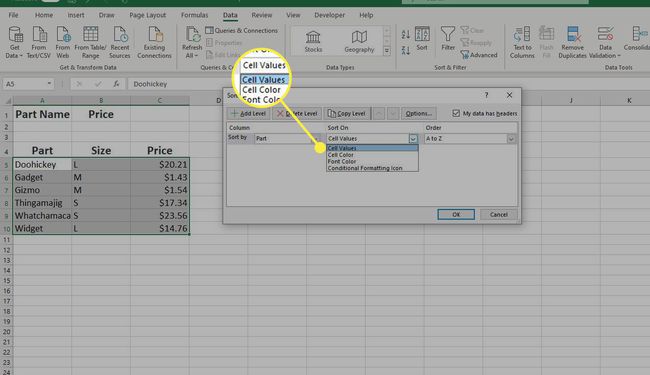
-
Pod Objednat nadpis, vyberte rozevírací nabídku a vyberte A až Z.
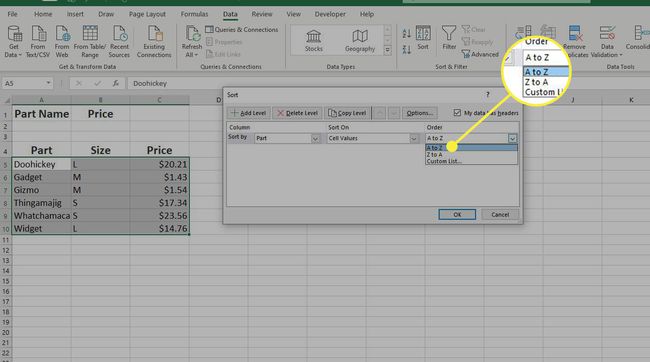
-
Vybrat OK pro třídění dat a zavření dialogového okna.
Příklad funkce LOOKUP
Přestože je možné zadat funkci VYHLEDAT, =LOOKUP(A2;A5:C10), do buňky listu, může být pro vás méně matoucí použití dialogového okna funkce. Dialogové okno vám umožňuje zadat každý argument na samostatný řádek, aniž byste se museli starat o syntaxi funkce, jako jsou závorky a oddělovače čárek mezi argumenty.
Níže uvedené kroky podrobně popisují, jak byla funkce VYHLEDAT zadána do buňky B2 pomocí dialogového okna.
Pokud funkce nemůže najít přesnou shodu pro Lookup_value, vybere největší hodnotu v poli, která je menší nebo rovna hodnotě Lookup_value. Pokud hodnota Lookup_value chybí nebo je menší než všechny hodnoty v poli, funkce LOOKUP vrátí chybu #N/A.
-
V pracovní list, vyberte buňku B2 aby to bylo aktivní buňka.
-
Přejít na Vzorce tab.
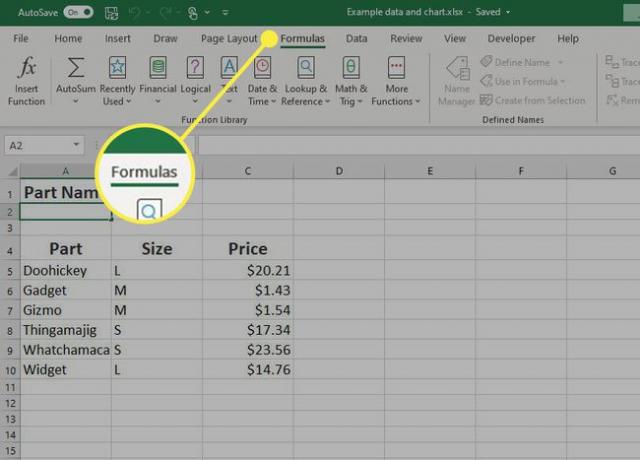
-
Vybrat Vyhledávání a reference otevřete rozevírací seznam funkce.

-
Vybrat VZHLÉDNOUT k zobrazení Vyberte Argumenty dialogové okno.
-
Vybrat vyhledávací_hodnota, polea vyberte OK k zobrazení Funkční argumenty dialogové okno.
-
V dialogovém okně vyberte Lookup_value Textové pole.
-
V listu vyberte buňku A2 zadejte odkaz na buňku do dialogového okna.
-
V dialogovém okně vyberte Pole Textové pole.
-
V listu zvýrazněte buňky A5 na C10 zadejte tento rozsah do dialogového okna. Tento rozsah obsahuje data, která má funkce vyhledávat.
Vybrat OK dokončete funkci a zavřete dialogové okno.
-
An #N/A v buňce B2 se objeví chyba, protože do buňky A2 musíte zadat název dílu.
Zadejte hodnotu vyhledávání
Zde je návod, jak zadat název, abyste zjistili cenu položky:
-
Vyberte buňku A2, typ Whachamacallita stiskněte tlačítko Vstupte klávesu na klávesnici.
Hodnota $23.56 se objeví v buňce B2. Toto je cena Whachamacallit umístěná v posledním sloupci datové tabulky.
Otestujte funkci zadáním jiných názvů součástí do buňky A2. Cena za každý díl v seznamu se zobrazí v buňce B2.
Když vyberete buňku B2 kompletní funkce =LOOKUP(A2;A5:C10) se objeví v vzorec bar nad pracovním listem.
