Jak ovládat ventilátor CPU ve Windows 11
Co vědět
- Windows 11 nenabízí vestavěný nástroj pro sledování nebo řízení rychlosti ventilátoru CPU.
- Rychlost ventilátoru CPU můžete ovládat pomocí softwaru nebo systému BIOS vašeho počítače.
- Nikdy nenastavujte rychlost ventilátoru na 0. To může způsobit přehřátí vašeho CPU.
Ventilátor CPU PC je nezbytný pro udržení chladného počítače při zátěži, ale Windows neposkytuje nástroje pro změnu rychlosti ventilátoru CPU. Tento článek vás naučí, jak ovládat ventilátor CPU ve Windows 11.
Jak ovládat ventilátor CPU ve Windows 11
Windows 11 neposkytuje vestavěné nástroje pro sledování nebo přizpůsobení rychlosti ventilátoru CPU. Chcete-li ovládat ventilátor CPU v systému Windows 11, musíte se obrátit na jednu ze tří alternativních metod.
Doporučujeme používat software první strany. To však není možné pro každý počítač se systémem Windows 11, takže se budeme zabývat všemi třemi možnostmi.
-
Používejte software první strany. Moderní počítače jsou často kompatibilní s proprietárním softwarem, který vám umožňuje měnit rychlost ventilátoru CPU. Toto je nejrychlejší a nejjednodušší řešení, ale musíte si stáhnout správný software.
- Použijte BIOS. Většina počítačů se dodává s a BIOS který může zobrazit aktuální rychlost ventilátoru vašeho CPU, zatímco BIOS bohatší na funkce vám umožní rychlost ventilátoru změnit. Můžete to provést bez stahování softwaru, ale může to být složité.
- Použijte nástroj třetí strany. Nástroje třetích stran jsou schopny detekovat rychlost vašeho ventilátoru CPU. Některé vám dokonce umožňují změnit. Tyto nástroje fungují na široké škále hardwaru, ale můžete narazit na chyby a problémy s kompatibilitou.
Nikdy nenastavujte rychlost ventilátoru CPU na 0. Většina CPU není navržena tak, aby fungovala bez aktivního chlazení a přehřívají se. K poškození může dojít, když je ventilátor na 0.
Jak ovládat ventilátor CPU pomocí softwaru první strany
Software první strany je vyvíjen výrobcem vašeho PC nebo výrobcem vašeho PC základní deska, pro použití s konkrétním hardwarem. Bude fungovat bez problémů s kompatibilitou a jeho použití je často nejméně náročné.
-
Určete výrobce a model počítače se systémem Windows 11. Pokud je váš počítač s Windows 11 sestaven na zakázku, určete výrobce a model základní desky vašeho počítače.

Máte problém najít výrobce a model vašeho PC? Hledejte sériové číslo vytištěné na spodní nebo zadní straně počítače. Pokud nemůžete najít štítek, zkuste si stáhnout soubor bezplatný systémový informační nástroj.
-
Navštivte stránky podpory, které spravuje výrobce vašeho počítače, a vyhledejte model vašeho počítače. Mnoho stránek vám také umožňuje vyhledávat podle sériového čísla nebo dokonce čísla nákupu, pokud jej máte.
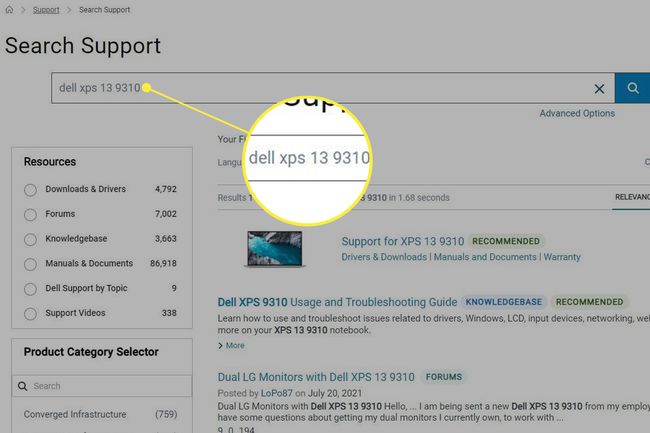
-
Otevřete sekci ke stažení na stránce podpory věnované modelu vašeho počítače a vyhledejte jeho systémovou utilitu. Stáhněte si obslužný program.
Většina výrobců PC spojuje ovládání ventilátoru do nástroje pro ovládání systému nebo přetaktování. Mezi běžné příklady patří Alienware Command Center, Asus AI Suite, a MSI Afterburner.
-
Nainstalujte a otevřete nástroj a vyhledejte ovládání rychlosti ventilátoru. Například otevírání Nastavení v nabídce MSI Afterburner a výběrem Fanoušek karta zobrazí možnosti ovládání ventilátoru.
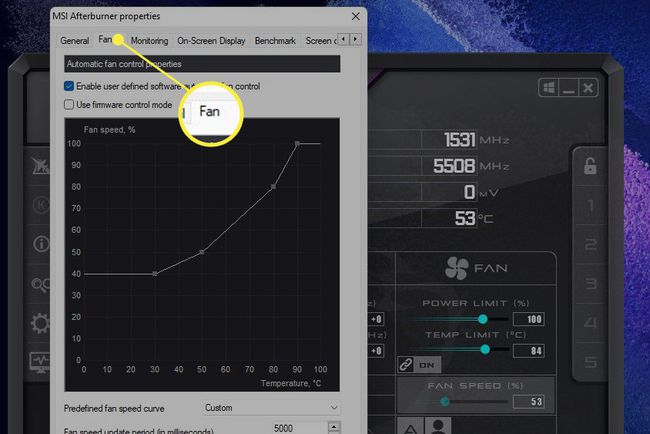
Většina softwaru zobrazuje nastavení rychlosti ventilátoru v procentech z maxima. Hodnota 100 je nejvyšší nastavení ventilátoru, zatímco hodnota 0 je nejnižší. Vyšší nastavení ventilátoru chladí lépe, ale jsou hlasitější, zatímco nižší nastavení nabízí nižší chlazení, ale vytváří méně hluku.
Jak ovládat ventilátor CPU pomocí systému BIOS
BIOS je základní operační systém na základní desce vašeho počítače. Po zapnutí počítače se spustí software BIOS. Většina BIOSů umožňuje zobrazit nebo upravit rychlost ventilátoru CPU.
Vypnout tvůj počítač.
Po dokončení vypnutí počítač znovu zapněte a poté okamžitě klepněte na zástupce, který spustí nastavení systému BIOS v počítači. To se může u jednotlivých počítačů lišit, ale většina to přijímá F2, F12, nebo Vymazat klíče.
-
Vyhledejte možnost nabídky, která zobrazuje nastavení ventilátoru. To se mezi základními deskami liší, ale často je to zobrazeno pod Zdraví PC, Pokročilý, nebo Přetaktování. Pokud budete mít štěstí, nastavení rychlosti ventilátoru již může být viditelné v první zobrazené nabídce.
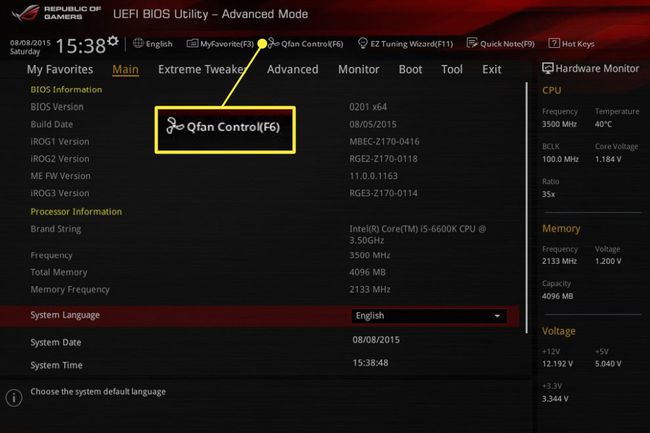
BIOS obvykle vyjadřuje nastavení rychlosti ventilátoru jako procento maxima. Hodnota 100 je nejvyšší nastavení ventilátoru, zatímco hodnota 0 je nejnižší. Změňte nastavení podle potřeby, uložte a ukončete.
Jak ovládat ventilátor CPU pomocí softwaru třetí strany
Software třetí strany je vyvíjen jinou stranou, než je výrobce vašeho PC. Výhodou je, že funguje na široké škále počítačů, ale je pravděpodobnější, že se setkáte s tím, že nebude fungovat dokonale (může samozřejmě fungovat dobře).
Stáhněte si a nainstalujte software pro ovládání ventilátoru třetí strany. Mezi oblíbené možnosti patří SpeedFan, Monitor Argus, a Ovládání ventilátoru.
-
Otevřete software. Hledat Fanoušek nebo Ovládání ventilátoru. Rychlost ventilátoru se bude typicky zobrazovat jako hodnota mezi 100 a 0, kde hodnota 100 je nejvyšší nastavení ventilátoru, zatímco hodnota 0 je nejnižší. Změňte nastavení podle potřeby, uložte a ukončete.
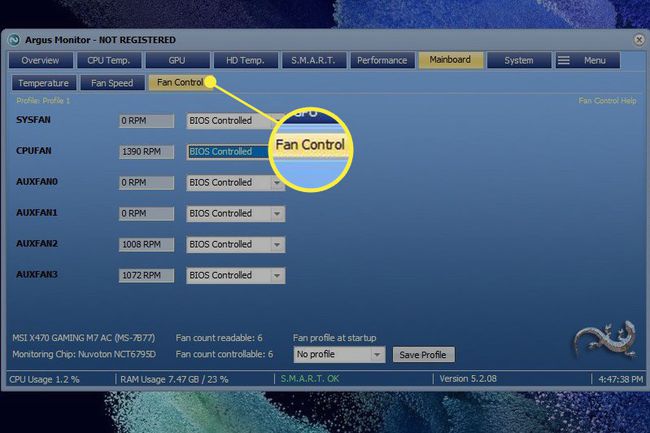
Nikdy nenastavujte rychlost ventilátoru CPU na 0. Většina CPU není navržena tak, aby fungovala bez aktivního chlazení a přehřívají se.
Proč nemohu ovládat ventilátor CPU ve Windows 11?
Pokud vyzkoušíte všechny tři výše uvedené metody, ale žádná nefunguje, je možné, že váš počítač neumožňuje řízení rychlosti ventilátoru CPU. Může být blokován systémovým BIOSem, což se někdy stává u notebooků, nebo váš ventilátor CPU nemusí být připojen k konektor ventilátoru základní desky který umožňuje regulaci otáček ventilátoru.
FAQ
-
Jak mohu ovládat rychlost ventilátoru CPU ve Windows 10?
Na ovládat ventilátor CPU ve Windows 10, zkuste nástroj třetí strany, jako je Speedfan. Po stažení aplikace Speedfan vyberte Automatická rychlost ventilátoru chcete, aby Speedfan automaticky řídil váš systém, nebo si vyberte Konfigurovat > Pokročilý, pak najděte svůj ventilátor a nastavte jej na Manuál. Jakmile je nastavena na Ruční, vraťte se na hlavní stránku a upravte rychlost ventilátoru nahoru nebo dolů.
-
Měl by být ventilátor CPU sací nebo výfukový?
Ventilátory, které jsou směrem k přední části skříně PC, jsou pravděpodobně sací ventilátory; nasávají chladnější vzduch, aby pomohly snížit teplotu pouzdra. Ventilátory umístěné vzadu jsou typicky výfukové ventilátory; vytlačují vzduch, který byl zahřátý součástmi počítače.
-
Jak odstraním ventilátor CPU?
Ujistěte se, že je procesor viditelný, a odstraňte veškeré potrubí nebo jinou překážku. Najděte napájecí kabel spojující ventilátor se základní deskou a poté opatrně odpojte tento napájecí kabel. Najděte sponu spojující ventilátor s procesorem a poté jemně zatlačte šroubovákem nebo podobným nástrojem, dokud se ventilátor neuvolní. Nakonec vyjměte chladič z procesoru.
-
Proč je můj ventilátor CPU tak hlasitý?
Váš ventilátor CPU může být hlasitý, protože je zanesený prachem a nečistotami. Chcete-li problém vyřešit, použijte k odstranění nečistot plechovku se stlačeným vzduchem. Ujistěte se také, že počítač umístíte na dobře větrané místo, aby se ventilátory nepřetěžovaly, a zvažte chladicí podložku pro váš notebook.
