Jak přesunout Time Machine na nový záložní disk
Co vědět
- Naformátujte nový disk, klepněte na něj pravým tlačítkem a vyberte Získat informace. Zajistit Ignorovat vlastnictví tohoto svazku je ne aktivní. Přihlaste se jako správce.
- v Systémové preference > Stroj času, zrušte zaškrtnutí Zálohovat automaticky. Táhnout Backups.backupdb ze starého disku na nový.
- V podokně předvoleb Time Machine klikněte na Vyberte Disk. Vyberte nový disk a klikněte Použijte Disk. Zaškrtněte políčko vedle Zálohovat automaticky.
Tento článek vysvětluje, jak přesunout záložní soubory do nového, většího Stroj času řídit bez ztráty dat. Pokyny se týkají běžících zařízení Operační Systém Mac 10.6 a později.
Přesunutí stroje času na nový disk
Chcete-li přesunout aktuální zálohu Time Machine na nový větší disk, postupujte podle těchto kroků.
Připojte nový pevný disk k počítači Mac, buď interně, nebo externě. Externí disky lze připojit k a USB, Blesk, nebo FireWire port na Macu.
Spusťte počítač.
-
Time Machine pracuje s jednotkami ve formátech Mac OS Extended (Journaled) a Xsan. Pokud záložní jednotka, kterou připojíte, není kompatibilní, Mac vás vyzve k jejímu vymazání. U některých verzí OS vás Mac v tomto kroku vyzve k přeformátování. Pokud ne, můžete disk naformátovat pomocí Disk Utility.
Formátování pevný disk vymaže všechna data, která obsahuje.
Způsob použití Diskové utility k formátování nového pevného disku závisí na tom, kterou edici macOS používáte. Pokyny jsou různé pro verze až po Yosemite včetně a od El Capitana.
Jakmile dokončíte formátování nového pevného disku, připojí se na plochu vašeho Macu.
-
Klepněte pravým tlačítkem na ikonu nového pevného disku na ploše a vyberte Získat informace z vyskakovací nabídky.

-
Ujistit se, že Ignorovat vlastnictví tohoto svazku NENÍ aktivní. Chcete-li jej změnit, klepněte na ikona visacího zámku umístěný v pravém dolním rohu okna.
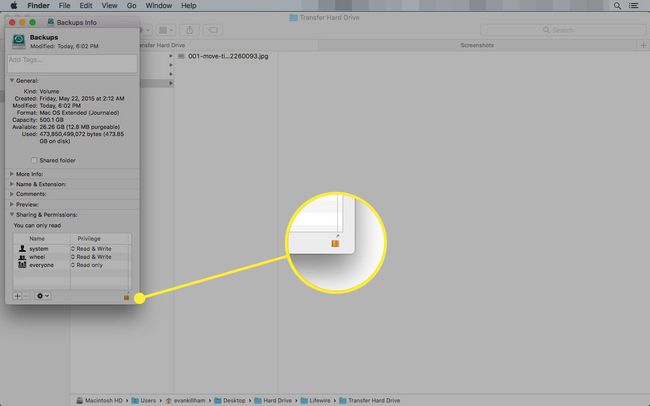
Po zobrazení výzvy zadejte uživatelské jméno a heslo správce. Nyní můžete provést změny.
Opětovným kliknutím na visací zámek uložíte změny.
Přenos zálohy Time Machine na nový pevný disk
Jakmile nastavíte nový disk, budete na něj muset přenést své staré zálohy Time Machine. Zde je to, co dělat.
-
Spusťte Předvolby systému kliknutím na Systémové preference ikonu v Docku nebo výběrem Systémové preference z Jablko Jídelní lístek.

-
Vyberte Stroj času panel předvoleb.

-
Posuňte přepínač Time Machine do polohy Vypnuto nebo odstraňte zaškrtnutí z Zálohovat automaticky krabice. Oba plní stejnou funkci.

-
Připojte svůj původní disk k počítači a přetáhněte jej Backups.backupdb složku na nový disk.

Pokud budete vyzváni, zadejte jméno a heslo správce. Proces kopírování může chvíli trvat v závislosti na velikosti vaší aktuální zálohy Time Machine.
-
Po dokončení kopírování se vraťte do Stroj času podokno předvoleb a klepněte na Vyberte Disk.

-
Vyberte nový disk ze seznamu a klikněte Použijte Disk.

-
Nastavte přepínač Time Machine na Na nebo zaškrtněte políčko před Zálohovat automaticky.

Proč byste potřebovali nový záložní disk Time Machine?
Nakonec se můžete rozhodnout, že potřebujete více místa pro zálohy Time Machine a budete je chtít přesunout na větší disk. Možná budete potřebovat více místa ze dvou důvodů. Množství dat, která na svém Macu ukládáte, se bezpochyby postupem času zvětšovalo, jak jste přidávali další aplikace a vytvářeli a ukládali více dokumentů. V určitém okamžiku můžete přesáhnout velikost dostupného místa na vašem původním pevném disku Time Machine.
Dalším důvodem, proč potřebujete více místa, je touha uložit více historie dat. Čím více historie dat uložíte, tím dále zpět v čase můžete soubor načíst. Time Machine ukládá několik generací dokumentů nebo jiných dat, pokud máte dostatek místa pro jejich uložení. Když se však disk zaplní, Time Machine vymaže starší zálohy, aby poskytl prostor pro nejaktuálnější data.
Výběr nového disku Time Machine
U Time Machine je velikost disku důležitější než celkový výkon. Rychlost disku by u zálohovacího disku, který většinou používáte k ukládání dat, aniž byste je obnovovala, neměla záležet, takže byste měli hledat největší úložiště, které si můžete dovolit.
Externí kryty jsou vynikající volbou pro disky Time Machine, umožňují vám připojit disk k počítači Mac pomocí Thunderbolt nebo USB 3 v závislosti na vašich potřebách. Skříně USB 3 a novější jsou zdaleka nejoblíbenější a nejlevnější z možností skříněk a mají pro toto použití dobrou hodnotu. Jen se ujistěte, že kryt je od renomovaného výrobce.
