12 nejlepších skrytých funkcí v iOS 15
Apple přidal a aktualizoval řadu funkcí v iOS 15. Přesto za každý velmi vychvalovaný doplněk jako SharePlay, několik dalších stejně užitečných se skrývá a čekají, až je najdete. Některé z těchto méně známých funkcí jsou tak užitečné, že jakmile zjistíte, že existují, budete se divit, proč je Apple nezmínil. Zde jsou některé z nejlepších skrytých funkcí v iOS 15.
01
z 12

Fotografie zachytily několik skvělých triků v iOS 15. Jedním z nejlepších je Visual Lookup, který můžete použít po otevření jednoho ze svých obrázků v aplikaci. Klepněte na i ikonou ve spodní části obrazovky zobrazíte základní informace, jako je datum a čas pořízení snímku, spolu s dalšími technickými detaily, jako je rozlišení, velikost a doba expozice.
Pokud má tlačítko na sobě malé symboly hvězd, můžete toho udělat ještě více. Hledejte na svých obrázcích ikony, jako je list pro rostliny, otisk tlapky pro zvířata nebo mapa pro orientační bod, a poté je vyberte, abyste získali další informace. Nejste si jisti, na jakého psa nebo květinu se díváte? Vizuální vyhledávání by vám to mohlo napovědět.
02
z 12
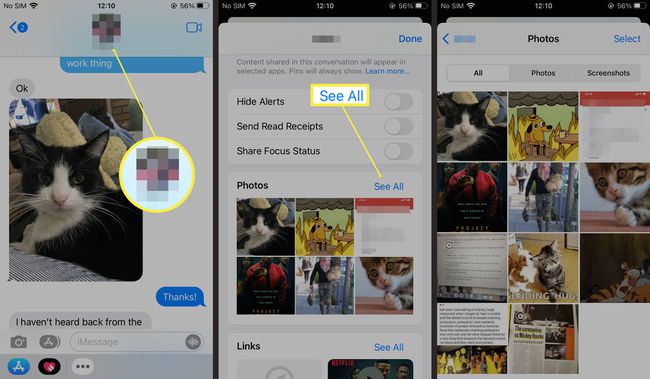
Během dne budete pravděpodobně posílat různé odkazy, doporučení písní, obrázky a další položky prostřednictvím zpráv a pravděpodobně také obdržíte svůj podíl. Pokud jste si před iOS 15 hned neprohlédli odkaz nebo fotku, museli byste se posouvat zpět v textových výměnách, abyste je znovu našli.
Sdíleno s vámi usnadňuje nalezení odkazů a doporučení, které jste obdrželi. Aplikace Apple Hudba, Zprávy, Podcasty, Fotky, webový prohlížeč Safari a TV aplikace zahrnují sekce, které shromažďují odkazy a obrázky ze Zpráv a umožní vám je prohlížet ve vašem plánu, aniž byste je museli hledat v konverzace.
03
z 12
Okamžitě ukládejte fotografie do zpráv
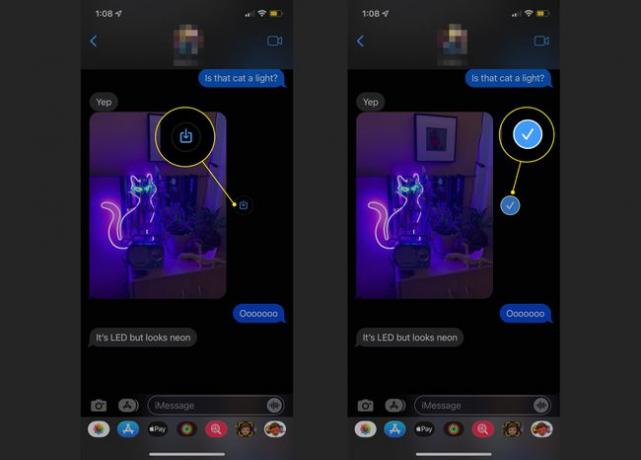
Zprávy v iOS 15 obsahují také šikovnou funkci, která vám ušetří nějaké klepnutí. Kdykoli vám někdo pošle fotku, v konverzaci se vedle ní objeví ikona. Klepnutím na něj okamžitě uložíte obrázek do aplikace Fotky. Dříve jste museli vybrat fotografii, klepnout na ikonu Sdílet a poté zvolit Uložit fotografii.
Nová metoda jediného dotyku šetří čas i potíže. Fotografie můžete do složky Camera Roll přidávat okamžitě, což znamená, že nebude velmi nepohodlné, když vám váš přítel pošle několik obrázků kotěte a vy si je budete chtít ponechat na později.
04
z 12
Pošlete zprávu pryč, když řídíte

Apple v ceně sadu funkcí s názvem Focus v iOS 15 k podpoře zdravějších návyků při spánku, řízení a dalších aktivitách. Bez ohledu na to, zda používáte funkce jako Před spaním na Apple Watch, měli byste stále zkontrolovat funkci jízdy Focus, abyste se na silnici vyhnuli rozptylování.
Zatímco základní verze řidičského Focusu ztiší vaše upozornění a zabrání vám používat vaše telefon, když jste v autě, můžete také dát svým kontaktům vědět, že jste zodpovědný řidič a že se k tomu vrátíte jim. Jít do Nastavení > Soustředit se > Řízení > Automatická odpověď pro zapnutí a přizpůsobení vaší zprávy. Kontakty mohou stále prosazovat naléhavé texty, ale jinak budou alespoň vědět, že je neignorujete.
05
z 12
Rychle obnovte stránky v Safari

Klepnutím na ikonu opětovného načtení v adresním řádku Safari znovu načtete stránku, ale iOS 15 nabízí alternativní způsob, který může být rychlejší. Táhněte dolů z horní části stránky (nikoli z horní části obrazovky, čímž se otevře Centrum oznámení) a objeví se kruh pro obnovení. Uvolněním znovu načtete.
06
z 12
Používejte Spotlight bez odemykání telefonu
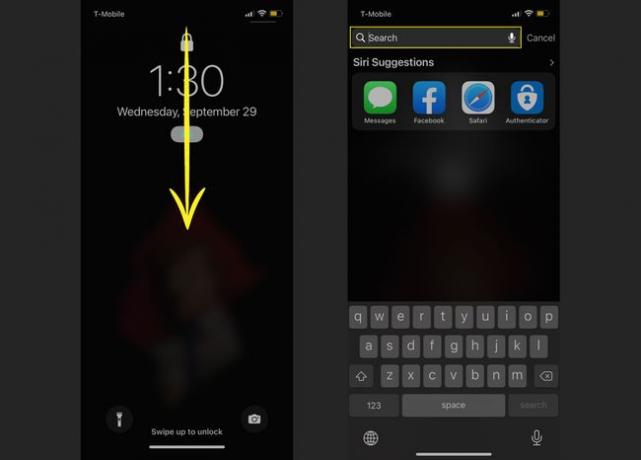
Spotlight Search v iOS umožňuje vyhledávat aplikace, zprávy a dokonce i vyhledávat na webu z domovské obrazovky iPhonu. V systému iOS 15 k použití této funkce ani nemusíte zadávat přístupový kód. Přejeďte prstem dolů po zamykací obrazovce a otevře se Spotlight Search. Odtud můžete zadat libovolné vyhledávání. Možná budete muset telefon odemknout, abyste viděli výsledky – například v Safari – ale můžete alespoň rychle vyhledávat.
07
z 12
Nainstalujte aplikace bez otevření App Store
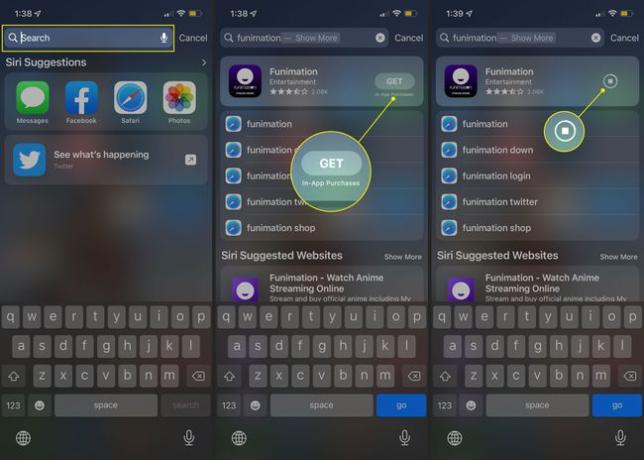
Další dobrá funkce Spotlight Search v iOS 15 vám umožňuje obejít App Store a nainstalovat hry a další programy. Potáhněte prstem dolů z plochy nebo obrazovky uzamčení nebo z Centra oznámení a vyhledejte aplikaci, kterou chcete přidat. Klepněte na stažení a instalace začne.
08
z 12
Ovládejte příslušenství HomeKit do minuty
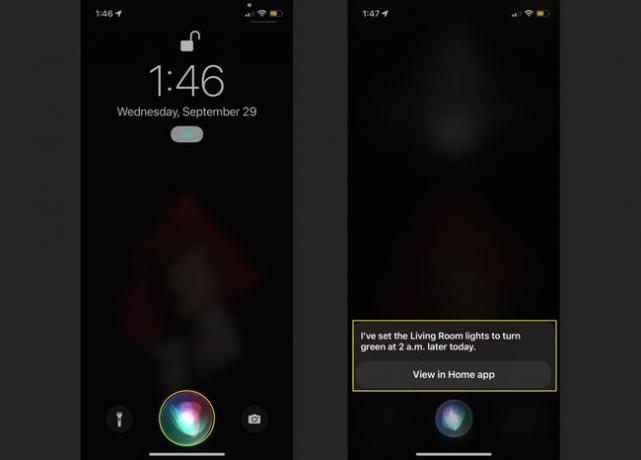
Digitální asistent Apple, Siri, byl vždy nepostradatelný pro maximální využití příslušenství HomeKit, jako jsou chytré žárovky, dveřní zámky a termostaty. Příkazy jako: „Ahoj, Siri, zapni světla v obývacím pokoji zeleně“ jsou pohodlné i zábavné. Ale v iOS 15 můžete být ještě konkrétnější se svými požadavky HomeKit.
Potřebujete nastavit tichý budík? Požádejte Siri, aby vyměnila konkrétní žárovku na červenou přesně ve chvíli, kdy potřebujete upozornění. Chcete mít ráno připravenou kávu? Zkuste: "Hej, Siri, zapni kuchyňskou zásuvku v 6:30."
09
z 12
Získejte seznam skladeb, které jste identifikovali z Control Center
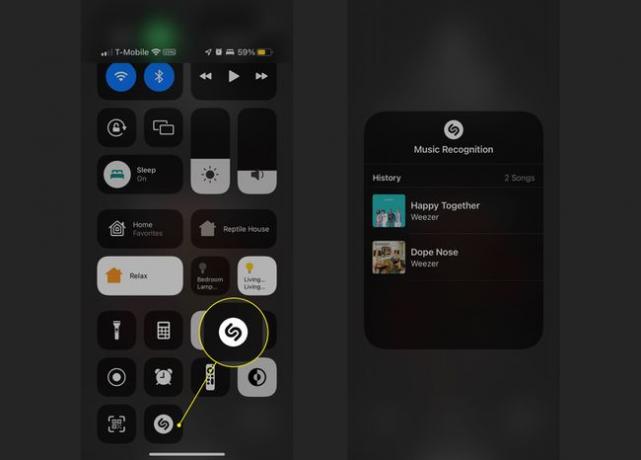
Vestavěná funkce identifikace hudby Shazam v iPhonu je již mírně skryta; pokud chcete vědět, co hraje v rádiu nebo na večírku, můžete se zeptat Siri, a ona udělá vše, aby vám pomohla. Ne vždy však můžete na základě těchto informací okamžitě jednat, a právě v tom se tato aktualizace hodí.
Nejprve přejděte na Nastavení > Kontrolní centrum a klepněte na znaménko plus vedle Rozpoznávání hudby pro přidání ikony. Poté, co necháte Siri identifikovat některé stopy, otevřete Command Center a poté dlouze stiskněte identifikační symbol. Zobrazí se nabídka s několika posledními skladbami, na které jste se zeptali.
10
z 12

Tato funkce je trochu nejasná, částečně proto, že není patrná, že tam je, a vyžaduje mnoho kroků, aby se dala vytáhnout. Fotografie, odkazy a další položky můžete přesouvat mezi aplikacemi bez použití kopírování a vkládání. Zde je postup:
- Najděte odkaz nebo jinou věc, kterou chcete sdílet, a dlouze na ni stiskněte, dokud se „neodpojí“ od stránky.
- Přejetím prstem ze spodní části obrazovky nahoru se vrátíte na domovskou obrazovku (můžete to provést také v Přepínači aplikací, pokud je již spuštěný jiný program).
- Klepnutím na cílovou aplikaci ji otevřete.
- Umístěte položku tam, kde ji chcete.
Pomocí této funkce můžete sdílet odkazy ve Zprávách, přidávat obrázky do Poznámek a další. K tomu je potřeba trocha koordinace – a někdy obě ruce nebo alespoň více prstů –, ale jakmile to zvládnete, je to snadný způsob sdílení a přidávání věcí.
11
z 12
Vylepšete vzpomínky pomocí Apple Music

Karta Pro vás ve Fotkách automaticky sestavuje montáže obrázků, které připomínají konkrétní dny, roky nebo témata. Pokud máte například hodně obrázků psů, můžete je dát dohromady do sbírky „Pet Friends“. Před iOS 15 jste mohli přidat nějakou skladovou instrumentální hudbu, abyste do svých vzpomínek vnesli trochu nálady, ale pokud máte předplatné Apple Music, můžete přidat některé známější melodie.
Otevřete paměť a potom klepnutím na obrazovku vyvolejte nabídku. Vybrat Hudba ikonu a poté přejetím prstem vyzkoušejte některé předvolené skladby od kapel, které se vám líbí. Ikonu můžete vybrat také pomocí a znaménko plus na něm pro více možností.
12
z 12
Přesuňte panel adresy Safari zpět nahoru
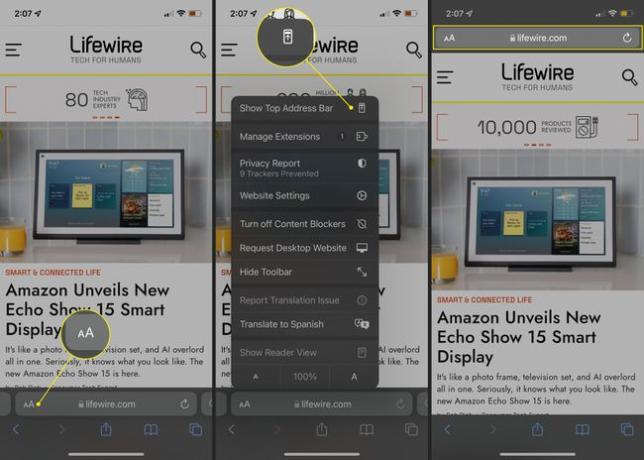
Safari v iOS 15 má významnou změnu ve způsobu zacházení s kartami: Můžete se pohybovat mezi těmi, které máte otevřete přejetím doleva a doprava na liště karet ve spodní části obrazovky, která také funguje jako adresa bar. Pokud vám však chybí staré umístění adresního řádku, můžete funkci karty vypnout. Chcete-li tak učinit, klepněte na AA ikonu vlevo a vyberte Zobrazit horní adresní řádek. Pamatujte, že tím také vypnete funkci přejetí, takže pokud to chcete zpět, vraťte se do nabídky AA a vyberte Zobrazit spodní panel karet.
