Jak uložit příkazy terminálu na Mac
Co vědět
- Uložte jednorázový příkaz zkopírováním a vložením do jiného dokumentu.
- Vytvořte skript uložením příkazu v TextEdit a použitím přípony souboru .command.
- Terminál automaticky ukládá vaši nedávnou historii v okně Terminál.
Tento článek vás naučí různé způsoby, jak uložit příkazy terminálu na Mac, takže je nemusíte často znovu zadávat, a všechna upozornění, která o procesu potřebujete vědět.
Jak uložím v Terminálu Mac?
Pokud chcete uložit rychlý příkaz v Terminálu pro budoucí použití nebo jej umístit jinam, existuje přímá, ne-li zvláště technická metoda, jak to udělat: zkopírovat a vložit příkazy. Zde je návod, jak to provést prostřednictvím terminálu.
-
V Terminálu zadejte příkaz, který potřebujete uložit.
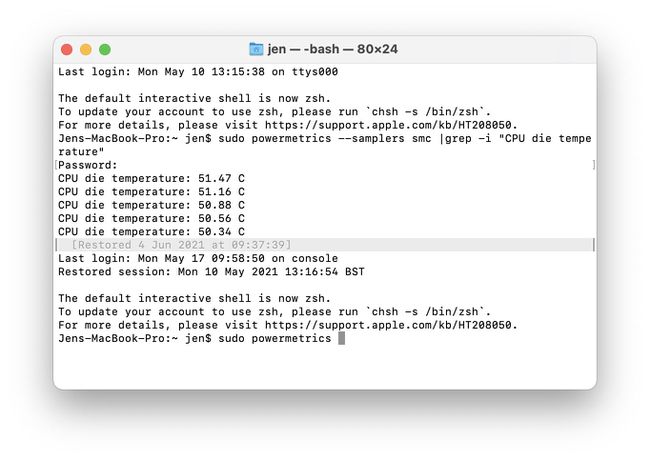
-
Přetažením kurzoru zvýrazněte příkaz.
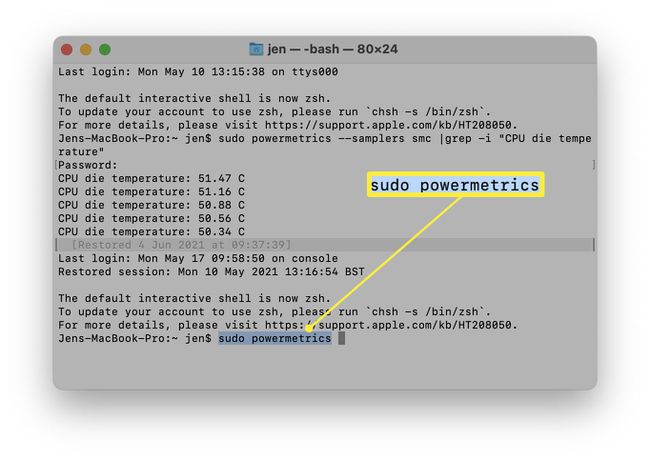
-
Klikněte na něj pravým tlačítkem a klikněte kopírovat.
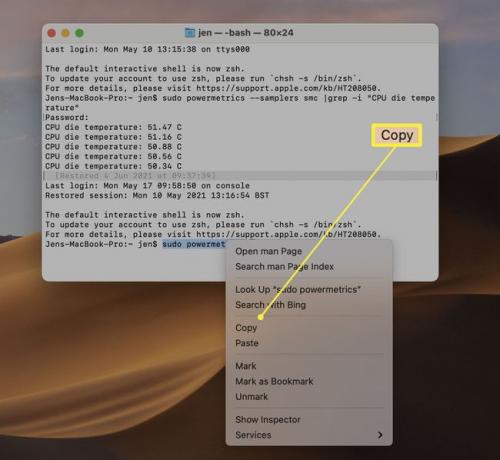
Zadaný příkaz byl nyní uložen do vaší schránky a lze jej vložit jinam.
Jak uložíte příkaz v terminálu?
Pokud pravidelně zadáváte stejnou sadu příkazů v Terminálu, může být užitečné uložit je jako skript, abyste jej mohli spustit kliknutím na soubor. Tento proces může být zpočátku trochu nemotorný, ale šetří čas. Zde je návod, jak na to.
Příkazy terminálu mohou být velmi silné. Ujistěte se, že jste zadali správný příkaz, abyste nic nezlomili.
Otevřete TextEdit na vašem Macu.
Klikněte Soubor > Nový pro vytvoření nového souboru.
-
Zadejte příkaz, ze kterého chcete vytvořit skript.
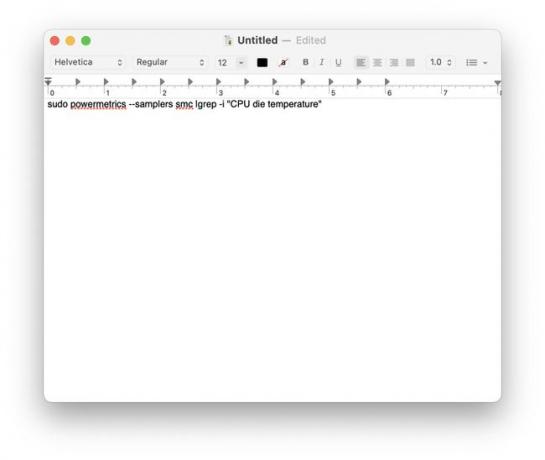
-
Klikněte Soubor > Uložit poté zadejte název jako název skriptu následovaný .command pro příponu souboru.
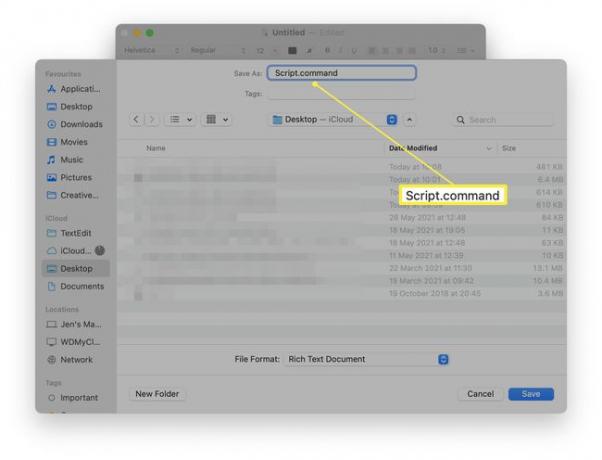
Klikněte Uložit.
Klikněte Použijte obojí.
Najděte soubor na svém Macu a stiskněte Vstupte na soubor a odstraňte část RTF z názvu souboru.
-
Otevřete Terminál a zadejte chmod u+x následovaný názvem umístění souboru, aby byl soubor skriptu povolen ke správnému spuštění.
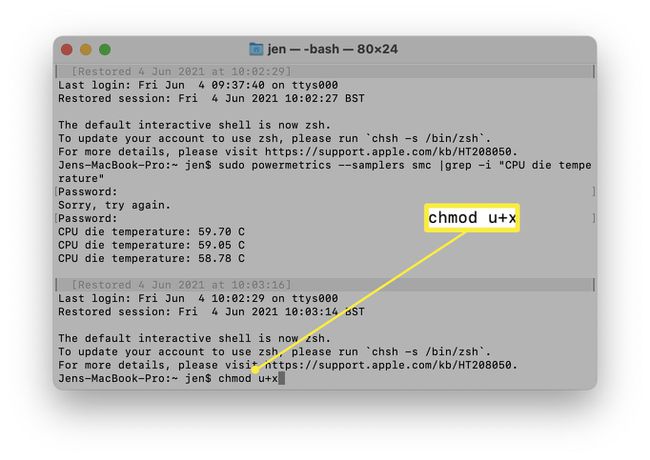
Poklepáním na soubor skriptu jej spusťte.
Příkaz se nyní spustí, aniž byste museli příkaz zadávat ručně.
Jak uložíte a ukončíte terminál?
Pokud zadáváte příkazy v Terminálu a chcete rychlý způsob, jak je uložit pro pozdější použití, Terminál již má funkcionalitu vestavěnou. Zde je to, co dělat.
Otevřete Terminál.
Zadejte příkazy, které potřebujete použít.
Zavřete Terminál.
-
Znovu otevřete Terminál, abyste našli svou předchozí práci a příkazy zůstaly na obrazovce pro budoucí použití.
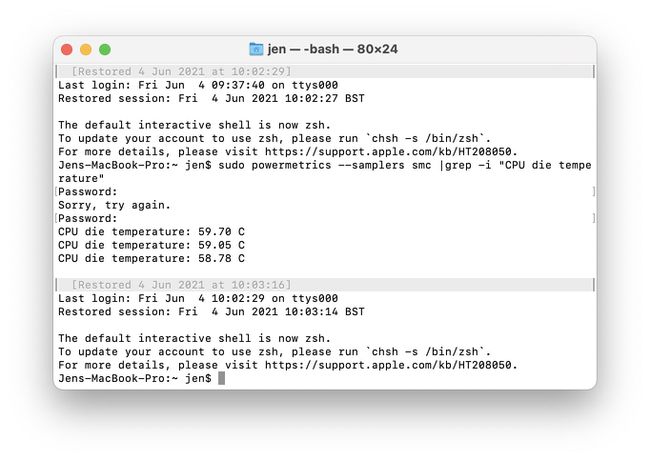
Jak uložím změny v Terminálu?
Vaše relace terminálu uloží vše, co jste nedávno zadali na obrazovku, ale je také možné uložit záznam o všem. Zde je návod, jak na to.
Otevřete Terminál.
-
Klikněte Shell.
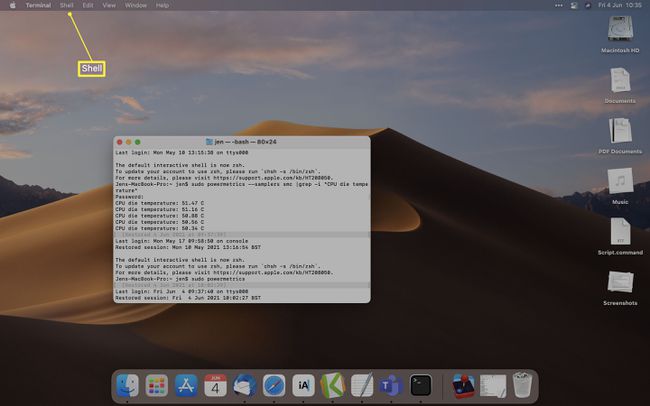
-
Klikněte Exportovat text jako...
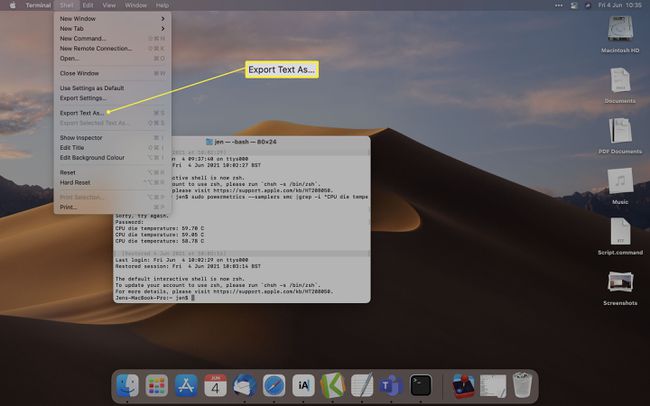
Obsah vašeho okna Terminálu byl nyní uložen do vámi zvoleného umístění, abyste si jej mohli prohlédnout později.
FAQ
-
Jak otevřete Terminál na Macu?
Vybrat panel ikonu z Docku otevřete Terminál na Macu a zadejte Terminál ve vyhledávacím poli. Vybrat Terminál pro otevření aplikace. Nebo zadejte Terminál do Spotlight Search.
-
Jak ukončíte Terminál na Macu?
Chcete-li ukončit Terminál, přejděte do horní nabídky a vyberte Terminál > Ukončete Terminál. Nebo stiskněte kombinaci kláves Příkaz + Terminál opustit terminál.
-
Jak se dostanete do složky v Terminálu na Macu?
Pro přístup k jiné složce v Terminálu použijte CD příkaz. Ve výchozím nastavení se po otevření okna Terminálu nacházíte ve své domovské složce. Řekněme, že se chcete přesunout do složky Stažené soubory. Typ cd ke stažení (s mezerou za Downloads) a stiskněte Vrátit se nebo Vstupte. Nyní jste ve složce Stažené soubory. Typ ls a stiskněte Vrátit se nebo Vstupte pro zobrazení obsahu složky Stažené soubory.
-
Můžete najít své heslo správce v Terminálu na Macu?
Ne, nemůžete najít své heslo správce, ale můžete ho resetovat pomocí Terminálu. Vypněte Mac a poté rspusťte Mac v režimu obnovy. Vybrat Utility > Terminál, poté zadejte obnovit heslo. Vyberte jednotku s účtem správce, vyberte účet a zadejte nové heslo. Zadejte nápovědu k heslu, vyberte Uložit, poté vypněte Mac a znovu jej restartujte.
