Jak změnit síť Windows 10 na soukromou
Co vědět
- Bezdrátové, vyberte Ikona sítě Wi-Fi > Vlastnosti > Síťový profil > soukromé.
- Ethernet, klikněte pravým tlačítkem na Ikona sítě Ethernet > Otevřete Nastavení sítě a internetu > Vlastnosti > Síťový profil > soukromé.
- Použití Pokročilá nastavení sdílení k nastavení zjišťování sítě a sdílení souborů a tiskáren v privátní síti.
Když poprvé připojíte počítač s Windows 10 k internetu, zobrazí se výzva k výběru typu sítě, kterou chcete použít. Systém Windows používá toto nastavení k zabezpečení počítače se systémem Windows a sdílení oprávnění při připojení přes Wi-Fi, kabelové ethernetové připojení nebo USB modem.
Své připojení můžete nastavit jako veřejné nebo soukromé. Tato volba závisí na tom, kde se nacházíte a co chcete v dané síti dělat. Tento článek vám ukáže rozdíl mezi veřejnou a soukromou sítí a jak změnit síť Windows 10 na soukromou, když jste ve veřejné.
Co jsou veřejné a privátní sítě ve Windows 10
A Soukromá síť je důvěryhodná síť doma nebo v práci. Zařízení ve stejné síti se navzájem vidí a mohou také sdílet soubory a tiskárny.
A Veřejná síť je vhodný pro společenská místa, jako jsou letištní salonky a kavárny s veřejnými Wi-Fi hotspoty. Ostatní zařízení v síti váš počítač nevidí a sdílení souborů a tiskáren je vypnuté. Windows jsou přísnější v zabezpečení veřejných sítí.
Výběr mezi dvěma síťovými profily se provádí při prvním připojení k síti. Toto nastavení však můžete kdykoli změnit.
Jak přejdu z veřejné na soukromou síť v systému Windows 10?
Možná jste při prvním připojení k internetu vybrali pro nastavení sítě veřejný profil. Systém Windows vám však umožňuje kdykoli změnit síťový profil z veřejného na soukromý (a naopak). Například při procházení z veřejného hotspotu Wi-Fi přepněte na profil veřejné sítě. Vraťte se domů a přepněte na důvěryhodný soukromý profil.
Změňte bezdrátovou síť na soukromou
V tomto případě předpokládejme, že systém Windows je připojen k veřejné síti a vy byste místo toho chtěli přejít na privátní síť.
Vyberte ikonu sítě Wi-Fi na pravé straně hlavního panelu.
-
Vybrat Vlastnosti pod názvem připojené sítě Wi-Fi.
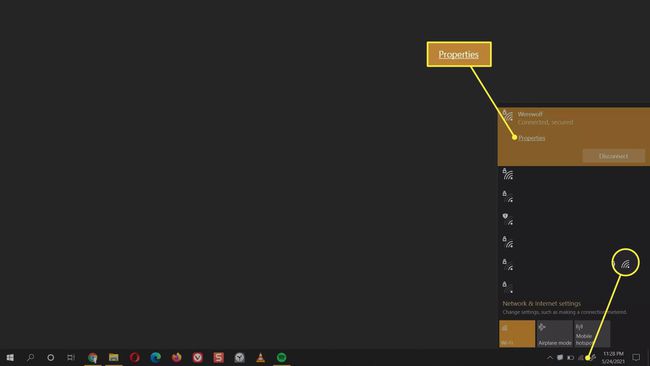
-
Vyberte přepínač pro soukromé.

Spropitné:
Přepínače jsou také přístupné z Start > Nastavení > Síť a internet > Postavení > Vyberte název připojení.
Změňte kabelovou síť na soukromou
Chcete-li zabezpečit kabelovou síť Ethernet jako soukromou síť, postupujte takto.
-
Vybrat Start > Nastavení > Síť a internet.

Vybrat Ethernet z levého bočního panelu. Můžete také vybrat Vlastnosti pod ethernetovým připojením na Postavení obrazovka.
-
Vpravo vyberte název připojení Ethernet.
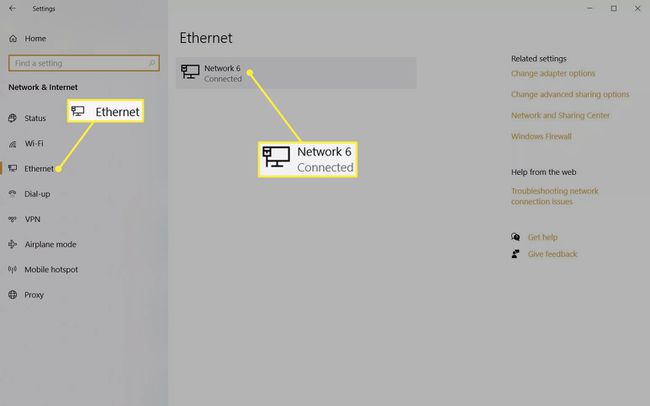
-
Pod Síťový profil, vyberte přepínač pro soukromé když chcete přejít z veřejné sítě.

Spropitné:
Pro rychlý přístup k přepínačům klikněte pravým tlačítkem na ikonu sítě Ethernet na hlavním panelu. Klikněte na Otevřete Síť a Internet nastavení a poté vyberte Vlastnosti tlačítko pro připojení Ethernet na Postavení obrazovka.
Přizpůsobte rozšířená nastavení sdílení pro privátní síť v systému Windows 10
Veřejné a soukromé profily mají specifické možnosti pro zjišťování sítě se sdílením souborů a tiskáren. Tyto možnosti vám poskytují větší kontrolu nad tím, co blokovat nebo povolit prostřednictvím vaší sítě. Například systém Windows ve výchozím nastavení zapne zjišťování sítě, když přepnete na privátní síť. Můžete si vybrat vypnout zjistitelnost sítě z Centra sítí a sdílení v systému Windows 10. Stejná konfigurační obrazovka může také povolit nebo zakázat sdílení souborů a tiskáren v systému Windows 10 pro dva síťové profily.
Veřejnou síť můžete vybrat, pokud se nehodláte připojovat k jinému počítači nebo sdílet soubory a tiskárny.
FAQ
-
Měla by být moje síť nastavena jako veřejná nebo soukromá?
Síť nastavte jako soukromou pouze v případě, že máte v úmyslu komunikovat s jinými zařízeními v síti (jako jsou tiskárny). V opačném případě nastavte síť jako veřejnou, abyste chránili svůj počítač před vnějším rušením.
-
Proč nevidím ostatní počítače v mé síti?
Další zařízení v síti neuvidíte, pokud není povoleno zjišťování sítě. Pokud nevidíte ostatní počítače v síti, přestože je zjišťování sítě povoleno, možná budete muset povolit sdílení souborů a tiskáren ve firewall nastavení.
-
Jak skryji svou síť Wi-Fi?
Pokud nechcete, aby ostatní vaši síť vůbec viděli, můžete skryjte své SSID přihlášením do routeru a přechodem do nastavení bezdrátové sítě. Název vaší sítě nebude viditelný nikomu jinému než vám.
