Jak zálohovat nebo přesunout data adresáře nebo kontaktů na nový Mac
Time Machine společnosti Apple zálohuje váš seznam kontaktů, ale není snadné obnovit ze zálohy Time Machine pouze data vašich kontaktů.
Existuje jednoduché řešení, i když metoda a názvosloví se s různými verzemi OS X a macOS trochu mění. Aplikace Kontakty umožňuje exportovat její obsah do jednoho souboru, který můžete snadno přesunout na jiný Mac nebo použít jako zálohu. Zde je návod.
Informace v tomto článku se týkají počítačů Mac se systémem macOS Catalina (10.15) až OS X Tiger (10.4).
Zahájení Kontakty.
-
Klikněte Soubor na liště nabídky Kontakty.

-
Vybrat Archiv kontaktů.

-
V dialogovém okně Uložit jako, které se otevře, zadejte název archivního souboru, vyberte, kam chcete soubor uložit, a klikněte na Uložit.

Použijte odhalovací trojúhelník vedle Kde pole pro rozbalení dialogového okna.
Obnovení kontaktů v macOS Catalina (10.15) prostřednictvím Mountain Lion (10.8)
Chcete-li vložit kontakty z archivu do aplikace Kontakty:
-
Klikněte Soubor na Kontakty pruh nabídky a vyberte Import v rozevírací nabídce.
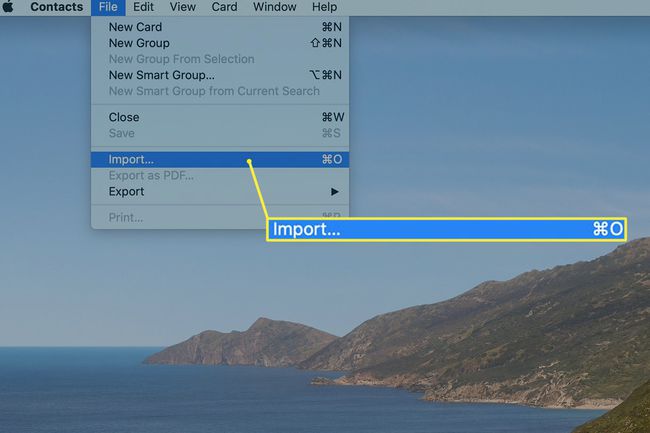
-
Vyhledejte Archiv kontaktů jste vytvořili. Vyberte jej a klikněte Otevřeno.

-
Otevře se rozevírací seznam s dotazem, zda chcete nahradit všechna data kontaktů obsahem vybraného archivního souboru. Klikněte Vyměnit vše pokračovat.

Po kliknutí Vyměnit vše, proces nelze vrátit zpět.
Jak zálohovat a obnovit data adresáře v OS X Lion prostřednictvím OS X Leopard
Ve starších verzích OS X se Kontakty nazývaly Adresář. Zde je návod, jak zálohovat a obnovit jeho datový soubor:
Spusťte Adresář aplikaci kliknutím na její ikonu v Docku, popř použijte Finder k navigaci Aplikace a dvakrát klikněte na Adresář aplikace.
V nabídce Soubor vyberte Vývozní > Archiv adresáře.
V dialogovém okně Uložit jako, které se otevře, zadejte název archivního souboru nebo použijte poskytnutý výchozí název.
Použijte odhalovací trojúhelník vedle pole Uložit jako rozbalte dialogové okno. Přejděte do umístění na Macu, kde si uložíte archivní soubor Adresáře.
Vyberte cíl a klikněte Uložit.
Obnovení adresáře v OS X Lion (10.7) prostřednictvím OS X Leopard (10.5)
Obnovení je podobné jako u novějších verzí:
Spusťte Adresář kliknutím na její ikonu v Docku nebo k přechodu použijte Finder Aplikace. Poté dvakrát klikněte na Adresář aplikace.
Klikněte Soubor na panelu nabídek Adresář a vyberte Import z rozbalovací nabídky.
V dialogovém okně, které se otevře, přejděte do archivu adresáře, který jste vytvořili, vyberte jej a klikněte Otevřeno.
Budete dotázáni, zda chcete nahradit všechny kontakty kontakty z vybraného archivu. Klikněte Vyměnit vše.
Jak zálohovat a obnovit data adresáře s OS X Tiger a starším
Zde je návod, jak tento proces vypadá v ještě dřívějších verzích OS X:
Spusťte Adresář aplikaci kliknutím na její ikonu v Doknebo k navigaci použijte Finder Aplikace a poklepejte na Adresář aplikace.
Klikněte Soubor na panelu nabídek Adresář a vyberte Zálohovat adresář.
V Uložit jako V dialogovém okně, které se otevře, zadejte název archivního souboru nebo použijte poskytnutý výchozí název.
Použijte odhalovací trojúhelník vedle Uložit jako pole rozbalte dialogové okno a přejděte do umístění na vašem Macu, kde uložíte archivní soubor Adresáře.
Vyberte cíl a klikněte Uložit.
Obnovte adresář v OS X Tiger (10.4) a starším
Spusťte Adresář kliknutím na její ikonu v Docku nebo k navigaci použijte Finder Aplikace. Dvakrát klikněte na Adresář aplikace.
Klikněte Soubor na panelu nabídek Adresář a vyberte Vraťte se k zálohování adresáře.
V dialogovém okně, které se otevře, přejděte na zálohu adresáře, kterou jste vytvořili dříve, a klikněte na Otevřeno knoflík.
Budete dotázáni, zda chcete nahradit všechny kontakty kontakty z vybraného archivu. Klikněte Vyměnit vše.
Přesunutí adresáře nebo kontaktů na nový Mac
Při přesouvání dat adresáře nebo kontaktů do nového Macu použijte Vývozní možnost vytvořit archiv, spíše než vytvořit zálohu adresáře. Funkce Export vytvoří archivní soubor, který je čitelný pro všechny verze OS X a macOS.
