Jak přidat, odstranit a změnit velikost disku Mac, aniž byste jej nejprve vymazali
Disková utilita v macOS usnadňuje mazání, formátování a vytváření oddíly na fyzických úložných zařízeních (jako jsou interní a externí pevné disky); zkombinovat více pevných disků do a Sada RAID; a opravit chyby disku. Zde vám ukážeme, jak změnit velikost existujícího objem bez ztráty dat a také přidávat a odstraňovat oddíly.
Pokyny v tomto článku platí pro Mac OS X Leopard (10.5.8) a novější. Jablko výrazně upgradoval Disk Utility s OS X El Capitan (10.11.6), takže nabídky a další názvy se mohou mírně lišit.
Disková utilita v OS X Yosemite (10.10) a dřívějších operačních systémech nemůže změnit velikost nebo přidat do existujícího svazku bez předchozího vymazání obsahu svazku. Nepokoušejte se pro zde uvedený proces používat dřívější verze Diskové utility.
Jak změnit velikost existujícího svazku
Disková utilita umožňuje změnit velikost existujících svazků bez ztráty dat, ale existuje několik omezení. Disková utilita může například zmenšit velikost libovolného svazku, ale může zvětšit velikost svazku pouze v případě mezi svazkem, který chcete zvětšit, a dalším svazkem v něm je dostatek volného místa rozdělit.
Pro praktické účely to znamená, že pokud chcete zvětšit velikost svazku, budete muset odstranit svazek pod ním v sadě oddílů. (Pokud je hlasitost poslední v sadě, nebudete ji moci zvětšit.)
Ztratíte všechna data na oddílu, který odstraníte, tak si na něm nejdříve vše zazálohujte.
Chcete-li změnit velikost existujícího svazku oddílu, proveďte následující kroky:
-
Otevřete nástroj Disk Utility, který se nachází v /Applications/Utilities/.
Interní jednotky a svazky se zobrazí na postranním panelu Disk Utility. Fyzické jednotky jsou uvedeny s ikonou obecného disku. Svazky jsou uvedeny pod jejich přidruženou fyzickou jednotkou.
-
Na postranním panelu vyberte svazek, jehož velikost chcete změnit, a poté vyberte Rozdělit.

-
V koláčovém grafu vyberte objem uvedený bezprostředně pod objemem, který chcete zvětšit, a poté vyberte Vymazat (znaménko mínus).
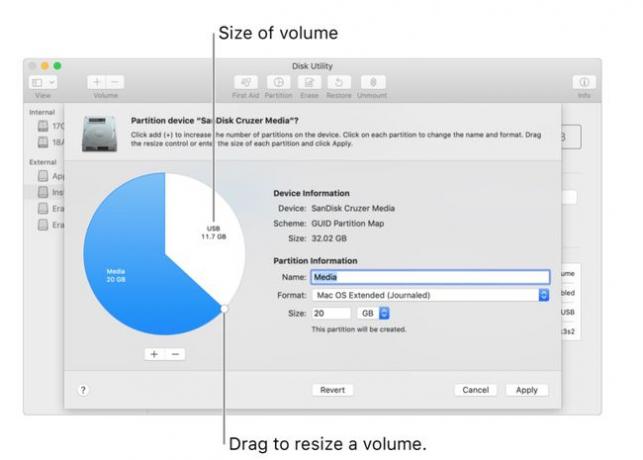
Vybrat Aplikovat. Disková utilita odstraní svazek a poté přesune volné místo odstraněného svazku do svazku nad ním.
Ve výsečovém grafu pomocí ovládacího prvku čáry přesuňte koncový bod svazku, který chcete zvětšit, do volného prostoru.
Vybrat Hotovo.
Jak přidat oddíl do existujícího svazku
Disk Utility můžete použít k přidání nového oddílu do existujícího svazku bez ztráty dat. Při přidávání nového oddílu Disková utilita rozdělí vybraný disk na polovinu, přičemž všechna stávající data ponechá na původním disku, ale zmenší jeho velikost o 50 procent. Pokud množství existujících dat zabírá více než 50 procent místa stávajícího oddílu, Disk Utility změní velikost oddílu tak, aby se do něj vešla všechna jeho aktuální data, a poté ve zbývajících vytvoří nový oddíl prostor.
Pokud používáte Apple File System (APFS), Apple doporučuje nerozdělovat disk na oddíly. Místo toho byste měli vytvořit tolik svazků APFS, kolik potřebujete, v rámci jednoho diskového oddílu.
Chcete-li přidat nový oddíl na stávající disk, postupujte takto:
-
Otevřete nástroj Disk Utility, který se nachází v /Applications/Utilities/. Aktuální jednotky a svazky se zobrazí na postranním panelu Disk Utility pod Vnitřní nebo Externí, podle potřeby.
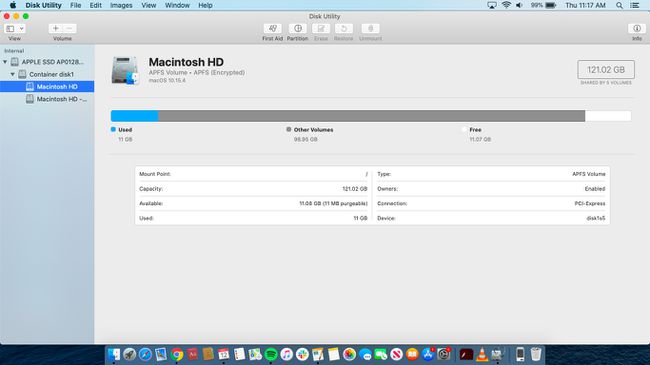
Na postranním panelu vyberte hlasitost a poté vyberte Rozdělit.
-
Vybrat Rozdělit z vyskakovacího okna.
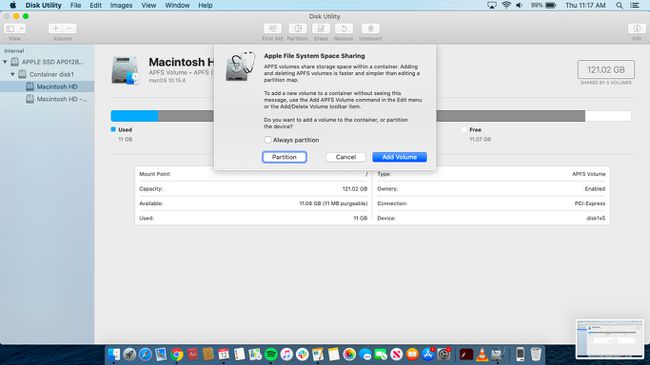
Vybrat Přidat (znaménko plus). Poté v název zadejte název nového oddílu.
-
z Formát vyberte formát systému souborů, který chcete použít.
V závislosti na operačním systému nainstalovaném na vašem Macu jsou k dispozici tři formáty souborového systému: APFS, který používají operační systémy macOS High Sierra (10.13) a novější; Mac OS Extended, používaný systémem macOS Sierra (10.12) a staršími; a MS-DOS (FAT) a ExFAT, které jsou kompatibilní s operačním systémem Windows. V každém z těchto formátů systému souborů jsou podkategorie, jako je APFS (Encrypted) a Mac OS Extended (Journaled).
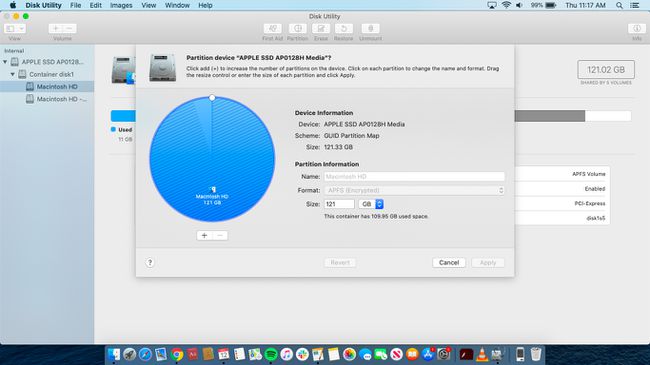
-
v Velikostzadejte velikost nového oddílu v gigabajtech. Nebo můžete přetažením ovládacího prvku čáry mezi dvěma výslednými oddíly změnit jejich velikost.
Chcete-li odmítnout provedené změny, vyberte Vrátit zpět.
Chcete-li přijmout změny a znovu rozdělit disk, vyberte Aplikovat. Disková utilita zobrazí potvrzovací list, který uvádí, jak budou oddíly změněny.
Vybrat Rozdělita poté vyberte Pokračovat.
Když se objeví nové oddíly, vyberte Hotovo. Ikony pro každý oddíl se zobrazují na postranních panelech Diskové utility i Finderu.
Jak odstranit existující oddíl
Kromě přidávání diskových oddílů může Disková utilita odstranit stávající diskové oddíly. Když odstraníte existující oddíl, přidružená data budou ztracena, ale místo, které oddíl zabíral, se uvolní. Toto nové volné místo můžete použít ke zvětšení velikosti dalšího oddílu.
Když odstraníte oddíl, abyste uvolnili místo, je důležité porozumět umístění tohoto oddílu na mapě oddílu. Řekněme například, že jste rozdělili disk na dva pojmenované svazky díl1 a díl2. Můžete smazat díl2 a změnit velikost díl1 převzít dostupné místo bez ztráty dat díl1. Opak však není pravdou. Mazání díl1 nedovoluje díl2 rozšířit, aby vyplnil prostor, který díl1 použít k obsazení.
Když smažete oddíl, ztratíte všechna data na něm. Takže si na něm nejdříve vše zazálohujte.
Chcete-li odstranit existující oddíl, proveďte následující kroky:
-
Otevřete nástroj Disk Utility, který se nachází v /Applications/Utilities/. Aktuální jednotky a svazky se zobrazí na postranním panelu Diskové utility. Jednotky mají obecnou ikonu disku. Oddíly se zobrazí pod přidruženým diskem.
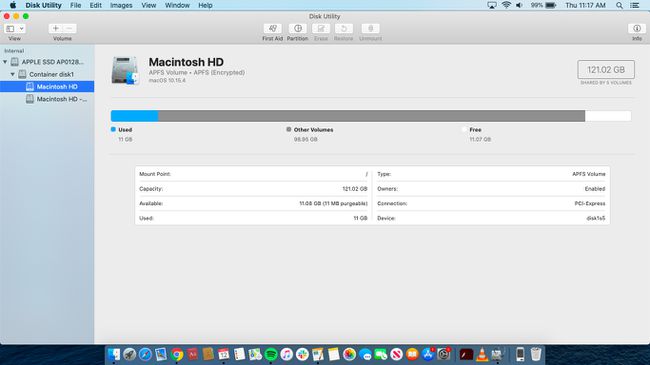
Na postranním panelu vyberte oddíl, který chcete odstranit, a poté vyberte Rozdělit.
-
Vybrat Rozdělit z vyskakovacího okna.

Ve výsečovém grafu vyberte existující oddíl, který chcete odstranit, a poté vyberte Vymazat. Disková utilita zobrazí potvrzovací list se seznamem, jak budou oddíly změněny.
Vybrat Aplikovata poté vyberte Rozdělit.
Když oddíl zmizí, vyberte Hotovo. Oddíl můžete rozbalit bezprostředně nad odstraněným oddílem přetažením jeho čárového ovládacího prvku ve výsečovém grafu.
Chcete-li si usnadnit správu jednotek, svazků a oddílů, přidejte ikonu Disk Utility do Docku.
