Jak povolit a používat lištu cesty skrytého vyhledávače
Co vědět
- Povolte lištu Finder Path Bar: Otevřete Finder a vyberte Zobrazit pruh cesty v nabídce Zobrazit.
- Přidejte ikonu Cesta na panel nástrojů Finder: Vyberte Pohled na liště nabídky Finderu a vyberte Přizpůsobit lištu nástrojů.
- Panel cesty zobrazuje cestu ze složky, kterou si právě prohlížíte, do horní části systému souborů.
Tento článek vysvětluje, jak zobrazit panel cesty Mac Finder. Informace v tomto článku se týkají macOS Catalina (10.15) až OS X (10.5) Leopard.
Jak povolit lištu cesty Finderu
Panel cesty Finderu je ve výchozím nastavení zakázán, ale jeho aktivace trvá jen několik sekund.
-
Začněte otevřením okna Finderu na vašem Macu. Snadný způsob, jak toho dosáhnout, je kliknout na ikonu Finder v Docku.

-
V otevřeném okně Finder vyberte Zobrazit pruh cesty z Pohled Jídelní lístek.
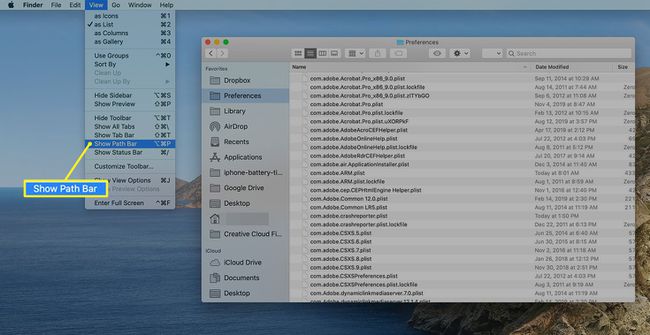
-
Ve spodní části všech oken Finderu se zobrazí panel cesty, který ukazuje cestu k libovolnému souboru nebo složce, které si vyberete.
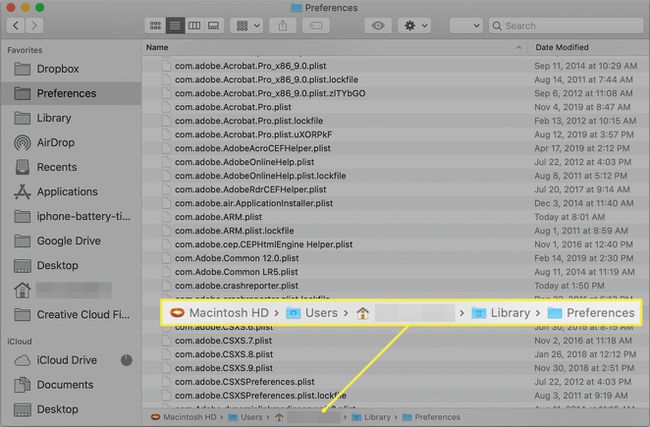
Panel cesty Finderu
Panel cesty Finder je malý panel umístěný ve spodní části a
Deaktivujte lištu Finder Path Bar
Pokud se rozhodnete, že dáváte přednost minimalističtějšímu oknu Finder, můžete panel cesty vypnout stejně rychle, jako jste jej zapnuli.
Otevřete okno Finderu.
-
Vybrat Skrýt pruh cesty z Pohled Jídelní lístek.
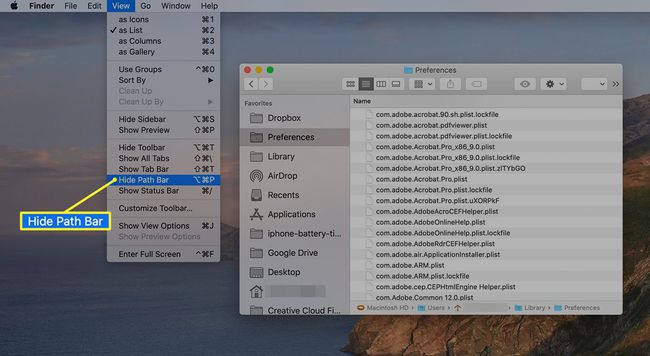
Panel cesty zmizí.
Použití pruhu cesty Finderu
Kromě zřejmého použití jako cestovní mapy ukazující, kde jste byli a jak jste se odtamtud dostali, plní panel cesty také další užitečné funkce.
- Poklepáním na kteroukoli složku v pruhu cesty přejděte do této složky.
- Přesuňte soubory a složky do libovolné položky v pruhu cesty jejich přetažením. Kopírovat položky podle přidržením Volba klíč při jejich přetahování nebo vytváření aliasu položky přidržením klávesy Příkaz + Volba klávesy při přetahování.
- Přesouvejte složky v pruhu cesty. To je užitečné, pokud omylem vytvoříte složku na nesprávné úrovni a bylo by lepší, kdyby se přesunula o úroveň výše nebo níže ve stávající cestě. Přetáhněte složku na místo v cestě, kde ji chcete mít.
- V pruhu cesty se často zobrazují zkrácené názvy složek. Můžete rozbalit okno Finder, abyste viděli úplné názvy složek, ale to nefunguje dobře, pokud máte v pruhu cesty mnoho zkrácených názvů složek. Lepší metodou je umístit kurzor na složku se zkráceným názvem. Po sekundě nebo dvou se složka rozbalí a zobrazí se její celý název.
- Path Bar také funguje, když provádíte a Hledání ve vyhledávači. Když se výsledky hledání zobrazí ve Finderu, můžete zjistit, kde je položka uložena, výběrem položky ve výsledcích hledání a následným pohledem na panel cesty.
Další způsoby, jak ukázat cestu
Panel cesty je praktický, ale existují i jiné způsoby, jak zobrazit cestu k položce. Jedna metoda je přidejte ikonu Cesta do panelu nástrojů Finderu výběrem Pohled na liště nabídky Finderu a výběrem Přizpůsobit lištu nástrojů.
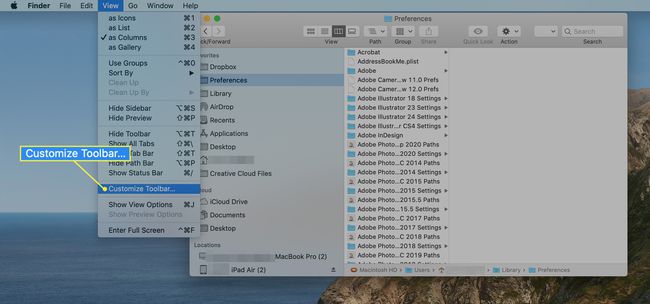
Přetáhněte Cesta ikonu v horní části okna Finderu.
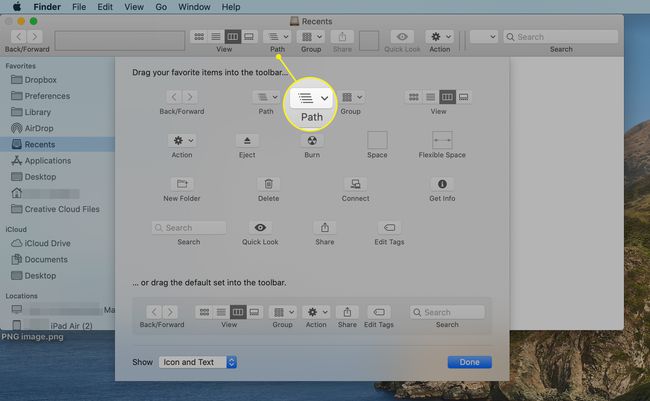
Ikona Cesta zobrazuje cestu k aktuálně vybrané položce podobně jako panel Cesta. Rozdíl je v tom, že pruh cesty zobrazuje cestu ve vodorovném formátu, zatímco ikona Cesta používá svislý formát. Dalším rozdílem je, že tlačítko Cesta zobrazí cestu pouze po kliknutí na tlačítko.
Zobrazte úplnou cestu
Poslední metoda pro zobrazení cesty k položce v okně Finderu využívá záhlaví Finderu a jeho ikona proxy. Ikona proxy Finderu již může zobrazovat cestu. Vše, co musíte udělat, je kliknout pravým tlačítkem na ikonu. Tato cesta používá řadu ikon k zobrazení cesty k aktuálnímu oknu Finderu. Nicméně, s trochu terminálové magie, můžete změnit záhlaví Finderu a jeho proxy ikonu tak, aby zobrazovala skutečnou cestu, nikoli hromadu ikon. Pokud máte například ve složce Stažené soubory otevřené okno Finder, standardní ikona proxy je ikona složky s názvem "Stahování." Po použití tohoto triku s terminálem Finder místo toho zobrazí malou ikonu složky a za ní /Users/YourUserName/Downloads.
Chcete-li povolit zobrazení dlouhé cesty v záhlaví Finderu, postupujte takto:
Zahájení Terminál, který se nachází na /Aplikace/Obslužné programy/.
-
Na příkazovém řádku terminálu zadejte následující:
defaults write com.apple.finder _FXShowPosixPathInTitle -bool true.
Zde můžete trojitým kliknutím na příkaz Terminál vybrat celý řádek textu a poté řádek zkopírovat/vložit do okna Terminálu.
lis Vstupte nebo Vrátit se.
-
Na výzvu terminálu zadejte:
Killall Finder
lis Vstupte nebo Vrátit se.
Finder se restartuje a poté se v každém okně Finderu zobrazí dlouhá cesta k aktuálnímu umístění složky.
Zakázat zobrazení celé cesty
Pokud se rozhodnete, že se vám nelíbí, že Finder vždy zobrazuje dlouhou cestu, můžete tuto funkci vypnout pomocí následujících příkazů terminálu:
-
Na příkazovém řádku terminálu zadejte následující:
výchozí hodnoty write com.apple.finder _FXShowPosixPathInTitle -bool false
lis Vstupte nebo Vrátit se.
-
Na výzvu terminálu zadejte:
Killall Finder
lis Vstupte nebo Vrátit se.
Panel cesty Finder a související funkce cesty Finderu mohou být šikovnou zkratkou při práci se soubory a složkami. Vyzkoušejte tuto šikovnou skrytou funkci.
