Jak spouštět widgety na ploše Macu
Apple ukončil provoz Dashboard and Widgets s macOS Catalina v roce 2014 a místo toho se spoléhal na Notification Center. Ale mnoho starších počítačů Mac stále používá a závisí na Dashboard.
Jedna z nejoblíbenějších funkcí ze starších verzí Operační Systém Mac je Dashboard, samostatný desktop plný miniaplikací zvaných „Widgety“. S kalkulačkami, slovníky, kalendáře, poznámkové bloky a displeje počasí, kromě jiných aplikací, widgety uchovávaly rutinní informace v jednom pohodlném místo.
Widgety jsou umístěny v řídicím panelu a nemají přístup k systémovým nebo uživatelským datům mimo toto prostředí. Někteří uživatelé, zejména vývojáři, by preferovali přístup ke svým widgetům přímo na jejich ploše. Naštěstí existuje způsob, jak to udělat. Můžete využít totéž Terminál trik, který vývojáři Applu používají k vytváření widgetů v desktopovém prostředí.

Pomocí Terminálu povolte režim vývoje řídicího panelu
Chcete-li přesunout widget na plochu, postupujte podle těchto pokynů:
-
Zahájení Terminál, nacházející se v /Applications/Utility/.
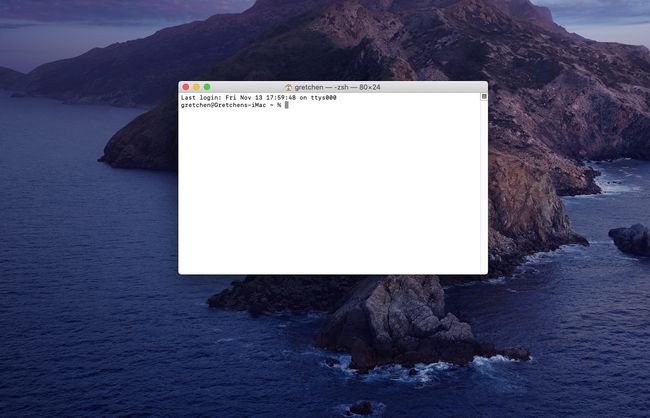
Případně napište Terminál do Spotlight Search, abyste rychle vyvolali Terminál.
-
Zadejte následující příkazový řádek jako jeden řádek do Terminálu:
defaults write com.apple.dashboard devmode ANO
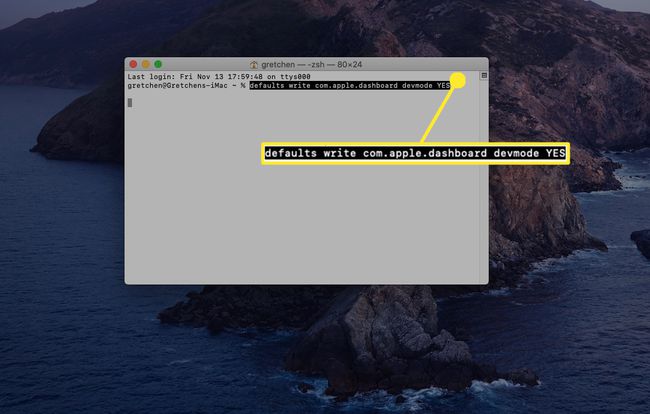
Zkopírujte a vložte text do Terminálu nebo zadejte text podle obrázku. Příkaz je jeden řádek textu, ale váš prohlížeč jej může rozdělit na více řádků. Nezapomeňte zadat příkaz jako jeden řádek v aplikaci Terminál.
lis Vstupte nebo Vrátit se na vaší klávesnici.

-
Do terminálu zadejte následující text:
killall Dock
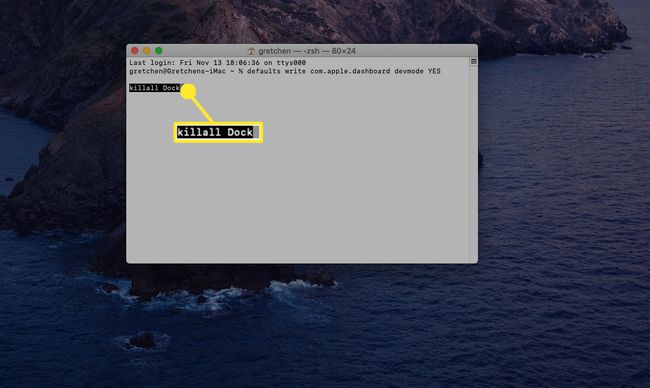
Pokud text spíše píšete, než jej kopírujete a vkládáte, ujistěte se, že jsou v textu uvedena velká a malá písmena.
lis Vstupte nebo Vrátit se. Dock na chvíli zmizí a pak se znovu objeví.
-
Zadejte následující text do Terminálu.
výstup
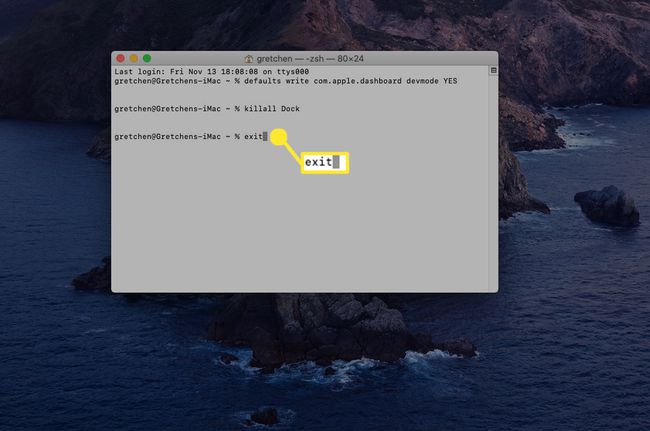
-
lis Vstupte nebo Vrátit se. Příkaz exit způsobí, že terminál ukončí aktuální relaci. Poté můžete ukončit aplikaci Terminál.
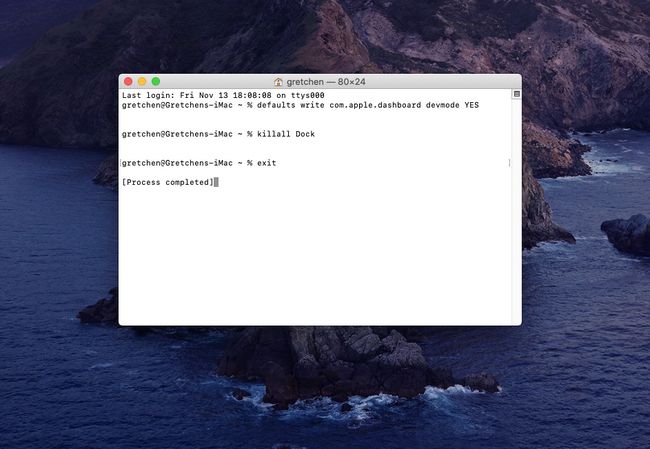
Jak přesunout widget na plochu
MacOS Mountain Lion a novější verze vyžadují další krok. Ve výchozím nastavení je řídicí panel považován za součást řízení mise a je považován za prostor. Nejprve musíte přinutit ovládání mise, aby nepřesouvalo řídicí panel do prostoru:
V nabídce Apple vyberte Systémové preference.
Vybrat Řídicí středisko.
Odstraňte zaškrtnutí z označené položky Zobrazit řídicí panel jako prostor (Mountain Lion nebo Mavericks), nebo k nastavení použijte rozevírací nabídku Dashboard, který se zobrazí jako překryvná vrstva (Yosemite a později).
Jak přesunout widget na plochu (Mountain Lion nebo starší)
Pokud byste chtěli přesunout widgety na plochu v macOS Mountain Lion nebo starších verzích, postupujte takto:
lis F12 na klávesnici (u některých klávesnic může být nutné podržet funkční klávesu nebo se ujistit, že má klávesnice zapnutý F-Lock). Případně vyberte Přístrojová deska ikonu v Docku.
Vybrat widget jeho výběrem a podržením tlačítka myši. Stále držte tlačítko myši a mírně posuňte widget. Držte tlačítko myši až do konce dalšího kroku.
lis F12 a přetáhněte widget na požadované místo na ploše. Jakmile je widget tam, kde ho chcete, uvolněte tlačítko myši.
Widgety, které přesunete na plochu, jsou vždy umístěny před plochou a všemi aplikacemi nebo okny, které máte otevřené. Z tohoto důvodu nemusí být přesun widgetu na plochu nejlepší nápad, pokud má váš Mac malý displej. Aby byl tento trik užitečný, potřebujete dostatek místa.
Vraťte widget na řídicí panel
Pokud se rozhodnete, že nechcete, aby se widget trvale usadil na vaší ploše, můžete jej vrátit zpět na řídicí panel obrácením postupu.
Vybrat widget na ploše kliknutím a podržením tlačítka myši. Stále držte tlačítko myši a mírně posuňte widget. Držte tlačítko myši až do konce dalšího kroku.
lis F12 a přetáhněte widget na požadované místo v Dashboardu. Jakmile je widget tam, kde ho chcete, uvolněte tlačítko myši.
lis F12 znovu. Vybraný widget zmizí spolu s prostředím Dashboard.
Pomocí Terminálu zakažte režim vývoje řídicího panelu
Zahájení Terminál, nacházející se v /Aplikace/Utility/.
-
Zadejte následující text do Terminálu jako jeden řádek.
defaults write com.apple.dashboard devmode NO.
lis Vstupte nebo Vrátit se.
-
Zadejte následující text do Terminálu. Ujistěte se, že text odpovídá velikosti písmen.
killall Dock.
lis Vstupte nebo Vrátit se. Dock na chvíli zmizí a pak se znovu objeví.
-
Zadejte následující text do Terminálu.
výstup.
lis Vstupte nebo Vrátit se. Příkaz exit způsobí, že terminál ukončí aktuální relaci. Poté můžete ukončit aplikaci Terminál.
