Jak upravit boční panel Mac Finder
Co vědět
- Chcete-li skrýt nebo zobrazit postranní panel Finderu, přejděte na Nálezce > Pohled > Skrýt postranní panel nebo Zobrazit postranní panel.
- Chcete-li přizpůsobit postranní panel, přejděte na Nálezce > Předvolby > Postranní panel a vyberte změny.
- Chcete-li přidat složku na postranní panel Finderu, přejděte na Nálezce a přetáhněte složku do Oblíbené.
Tento článek vysvětluje, jak zobrazit nebo skrýt postranní panel, přidávat do něj položky a odstraňovat z něj položky a jak změnit uspořádání položek, které se v něm objevují ve Finderu v Mac OS X Jaguar (10.2) a novějších.
Jak skrýt nebo zobrazit postranní panel Finderu
Počínaje OS X Snow Leopard (10.6) a následnými verzemi operačního systému macOS můžete skrýt postranní panel Finder nebo zobrazit postranní panel pro snadný přístup ke složkám a umístěním. Chcete-li skrýt nebo zobrazit postranní panel Finderu, postupujte takto:
-
Otevřete okno Finder výběrem Nálezce ikonu v Docku.

-
Ve výchozím nastavení Finder po otevření zobrazuje postranní panel. Pokud chcete postranní panel skrýt, vyberte na liště nabídky Finderu
Pohled > Skrýt postranní panel.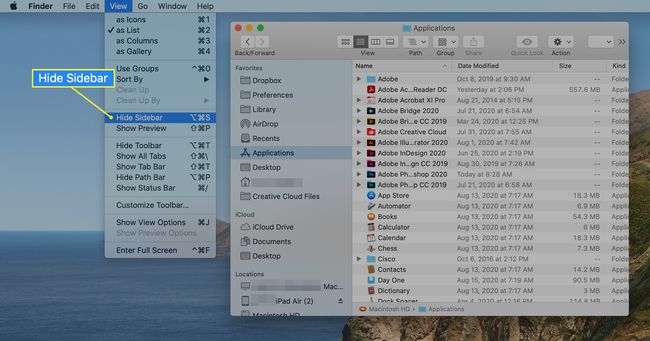
-
Chcete-li po zavření postranního panelu znovu otevřít, vyberte Pohled > Zobrazit postranní panel z panelu nabídek Finderu.

Můžete také použít klávesová zkratkaVolba+Příkaz+S pro přepínání mezi zobrazením a skrytím postranního panelu.
Jak přizpůsobit postranní panel Finderu
Chcete-li upravit položky, které se zobrazí na postranním panelu Finderu, postupujte takto:
Otevřete okno Finder výběrem Nálezce ikonu v Docku.
-
Vybrat Nálezce v panelu nabídek a vyberte Předvolby.

-
v Předvolby vyhledávače, vyberte Postranní panel v horní části obrazovky.
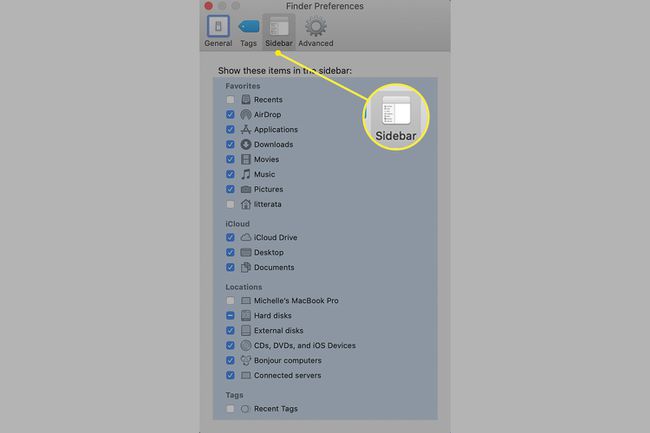
Položky na postranním panelu Finderu spadají do čtyř kategorií: Oblíbené, iCloud, Umístění nebo Štítky.
Zaškrtněte nebo zrušte zaškrtnutí políčka pro každou položku v seznamu. Položky, které zaškrtnete, se objeví na postranním panelu Finderu, dokud znovu nezměníte předvolby.
Zavři Předvolby vyhledávače pro uložení vašich voleb.
Jak přidat složku na postranní panel Finderu
Své nejčastěji používané složky můžete přidat na postranní panel Finderu, abyste k nim měli snadný přístup, kdykoli otevřete okno Finderu. Chcete-li přidat složku na postranní panel, postupujte takto:
Otevřete okno Finder výběrem Nálezce ikonu v Docku.
-
Najděte složku v hlavním okně Finderu a přetáhněte ji do části Oblíbené na postranním panelu. Zobrazí se vodorovná čára označující umístění, které bude složka zabírat, když uvolníte tlačítko myši.

Pokud se na postranním panelu Finderu nezobrazí sekce Oblíbené, vyberte Nálezce > Předvolby, vyberte Postranní panela poté zaškrtněte políčko u alespoň jedné položky v části Oblíbené.
-
Uvolněním tlačítka myši přidáte složku na postranní panel Finderu.
Když přidáte složku, aplikaci nebo disk na postranní panel Finderu, vytvoříte pouze zástupce této položky. Položka zůstane na svém původním místě.
Jak přidat aplikaci na postranní panel Finderu
Postranní panel Finder vám poskytuje rychlý přístup k více než složkám. Můžete také vytvořit zástupce aplikací, které používáte nejčastěji.
V závislosti na verzi macOS nebo OS X, kterou používáte, možná budete muset změňte zobrazení Finder na Seznam než budete moci přetáhnout aplikaci na postranní panel.
Chcete-li přidat aplikaci na postranní panel Finderu, postupujte takto:
Otevřete okno Finder výběrem Nálezce ikonu v Docku.
-
Na panelu nabídek Finderu vyberte Jít a vybrat si Aplikace v nabídce.

Vyhledejte aplikaci, kterou chcete přidat na postranní panel, stiskněte a podržte Příkaz a přetáhněte aplikaci do části Oblíbené na postranním panelu Finderu.
Umístěte aplikaci tam, kde ji chcete zobrazit, a poté uvolněte tlačítko myši.
Jak změnit uspořádání položek na postranním panelu Finderu
Většinu položek v postranním panelu můžete libovolně přeskupit. Chcete-li tak učinit, přetáhněte položku do jejího nového cílového umístění. Ostatní položky v postranním panelu se samy uspořádají, aby uvolnily místo pro položku, kterou přesouváte.
Jak odstranit položky z postranního panelu Finderu
Stejně jako pracovní plocha může být postranní panel Finderu nepřehledný. Chcete-li věci uklidit, můžete odstranit složky, disky nebo aplikace, které jste přidali, přetažením ikony položky z postranního panelu. Zmizí v oblaku kouře.
Pokud vám nevadí vzdát se dramatického obláčky kouře, můžete odstranit položku z postranního panelu Finderu stisknutím a podržením tlačítka Řízení, vyberte položku a poté vyberte Odebrat z postranního panelu.
