Plný spouštěcí disk Mac? Vyzkoušejte tyto tipy, jak uvolnit místo
Pravděpodobně jste nečekali, že uvidíte zprávu, Váš spouštěcí disk je téměř plný. Zbytek zprávy není tak užitečný, pouze vám doporučuje odstranit některé soubory, abyste problém vyřešili.
Jaké soubory byste měli odstranit a proč byste se měli obávat, že je spouštěcí disk téměř plný? Jo a ještě jedna otázka: co je to spouštěcí disk?
Začněme jednodušší z těchto otázek.
Co je spouštěcí disketa?
Když otočíte svůj Mac na, bude ke spuštění používat jedno ze svých interních nebo externích úložných zařízení. Spouštěcí disk bude obsahovat Operační Systém Mac systémový software, který bude použit ke spuštění vašeho Macu, když jej budete používat. Mac může mít více disků, ze kterých může spouštět, ale pro většinu uživatelů je výchozí spouštěcí jednotkou interní jednotka dodaná s jejich Macem. Pokud někdy uvidíte a blikající otazník při spuštění Macu, může to znamenat, že váš Mac má problémy s nalezením spouštěcí jednotky.
Jak plné je příliš plné?
Mít spouštěcí jednotku, která je téměř plná, nejenže přináší problémy jednoduše proto, že vám dochází úložný prostor, má to také dopad na výkon vašeho Macu. Nedostatek úložného prostoru rychle snižuje rychlost spuštění vašeho Macu; má také vliv na rychlost spouštění a používání aplikací. Nebude to dlouho trvat a budete se divit, proč je váš Mac tak pomalý a jestli si potřebujete koupit nový, abyste dosáhli slušného výkonu.
Dobrou zprávou je, že nepotřebujete nový Mac; místo toho si na Macu musíte ponechat více volného místa, alespoň 15 procent zdarma pro většinu uživatelů, takže může i nadále fungovat co nejlépe.
S jednoduchými otázkami z cesty je čas přejít k těm složitějším.
Zálohujte, než budete pokračovat
Než se dostaneme příliš daleko, je dobré zdůraznit, že existují soubory, které byste nikdy neměli odstraňovat. Většina z nich se týká operačního systému, souborů, které OS potřebuje ke spuštění. Ale jsou i další; soubory potřebné pro vaše oblíbené aplikace, dokumenty, které potřebujete, mediální soubory, které jsou pro vás důležité. Je jen málo věcí horších než zjištění, že jste právě smazali svou jedinou kopii loňských fotek z dovolené.
Z tohoto důvodu, než začnete hledat a odstraňovat další soubory, provést aktuální zálohu všech vašich souborů než budete pokračovat.
Které soubory odstranit?
Pokud jste to nedokázali uvolnit potřebné místo na spouštěcí jednotce pomocí běžných strategií čištění je čas ponořit se trochu hlouběji a najít soubory k odstranění.
Operační systém Mac může poskytnout přehled o tom, které typy souborů zabírají na vašem Macu nejvíce místa. Existují dva způsoby přístupu ke grafu úložiště, který zobrazuje tyto informace, v závislosti na verzi operačního systému Mac, který používáte.
OS X Mavericks a starší
- V nabídce Apple vyberte O tomto Macu.
- V O tomto Macu okno, které se otevírá, klikněte a Více informací knoflík.
- The O tomto Macu okno se rozbalí a na své nástrojové liště zobrazí řadu záložek. Klikněte na označenou položku Úložný prostor.
OS X Yosemite prostřednictvím aktuálních verzí macOS
- Použijte Jablečné menu vybrat O tomto Macu.
- V O tomto Macu v okně, které se objeví, vyberte Úložný prostor položku z panelu nástrojů Windows.
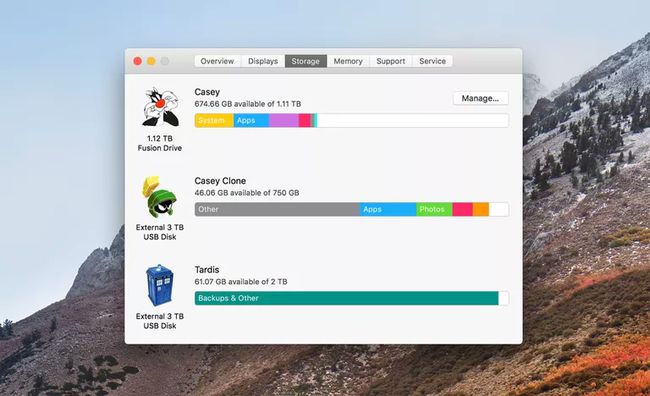
Graf úložiště
Graf úložiště zobrazuje všechna aktuálně připojená úložná zařízení se spouštěcím diskem Macu uvedeným na prvním místě. Graf pro každé úložné zařízení zobrazuje množství místa, které jednotlivé typy souborů zabírají na disku. Při pohledu na graf si můžete všimnout, že máte na disku velkou sbírku aplikací. Řazení aplikací a odstraňování těch, které nepoužíváte, může pomoci zvýšit volné místo.
Další možností je, že většinu místa zabírají fotografie, filmy nebo jiné typy souborů, které nechcete smazat. Pokud tomu tak je, měli byste zvážit přidání dalšího úložného prostoru pomocí externího disku a přesunutí některých souborů na nový disk.
Spravované úložiště
Použití pouze grafu úložiště vás může nasměrovat správným směrem, ale ve skutečnosti to příliš neusnadňuje rozhodování, které soubory odstranit. Počínaje macOS Sierra přidal Apple Managed Storage, kolekci služeb a nástrojů, které usnadňují správu vašich potřeb úložiště.

Spravované úložiště aktuálně funguje pouze se soubory na spouštěcí jednotce. Chcete-li získat přístup k dostupným utilitám úložiště, vyvolejte graf úložiště, jak je uvedeno výše. Pak:
- Klikněte na Spravovat vedle grafu spouštěcí jednotky.
- The Spravované úložiště otevře se okno s postranním panelem, který ukazuje, jak je místo na disku využíváno kategoriemi souborů.
- Vybrat dokumenty kategorie na postranním panelu a ve střední části okna zobrazí všechny soubory dokumentů, které máte uložené na Macu.
- V horní části střední části jsou tři záložky: Velké soubory, Stahování, a Prohlížeč souborů. Vybrat Velké soubory pro zobrazení dokumentů seřazených podle velikosti, od největšího napřed.
- Prohledejte seznam a když najdete soubor, který chcete odstranit, přesuňte kurzor na název souboru a objeví se dvě malé ikony. První je an X že po kliknutí smaže vybraný soubor. Další je a Zvětšovací sklo, na který se po kliknutí zobrazí soubor ve Finderu k došetření.
- Chcete-li odstranit položku, klepněte na X (vymazat ikona) vedle názvu souboru.
- Zobrazí se list s dotazem, zda si skutečně přejete smazat vybranou položku. Na listu budete také vědět, kolik místa odstraněním položky uvolníte a že odebrání položky nelze vrátit zpět. Klikněte na Odstranit tlačítko pro pokračování.
- Složka Stažené soubory je často plná položek, které lze odstranit. Klikněte na Stahování pro zobrazení obsahu složky Stahování uspořádané podle věku, přičemž nejstarší soubory jsou zobrazeny jako první. Poté můžete použít stejnou metodu jako výše a kliknout na X pro odstranění vybraného souboru.
Po dokončení odstraňování souborů byste měli být schopni uvolnit alespoň 15 procent místa na spouštěcí jednotce. Pokud ne, možná budete chtít zvážit instalaci větší jednotky nebo přidání externí jednotky a přesunutí obsahu na nový externí disk, abyste uvolnili místo na disku.
