Co je to kontinuální kamera a jak funguje?
S vydáním společnosti Apple Operační Systém Mac Společnost Mojave představila funkci Continuity Camera pro pořizování fotografií nebo skenování dokumentů pomocí iPhone nebo iPad poté jej okamžitě nasměrujte do počítače Mac. Tato funkce zjednodušuje připojování fotografií prostřednictvím desktopového e-mailového programu nebo protokolování účtenek pro pozdější třídění.
Níže uvedené informace se týkají počítačů Mac se systémem macOS Mojave a mobilních zařízení s alespoň iOS 12 nebo iPadOS13.
Požadavky na používání funkce spojité kamery
Aktivuje se Mac i mobilní zařízení Wi-Fi a Bluetootha být přihlášeni ke stejnému Apple ID.

Jaké aplikace podporují spojitou kameru?
Několik aplikací podporuje Continuity Camera v macOS Mojave:
- Nálezce
- Keynote
- Pošta
- Zprávy
- Poznámky
- čísla
- stránky
- TextEdit
Pokud aplikace, kterou používáte na svém Macu, není zahrnuta ve výše uvedeném seznamu, nebude fungovat s Continuity Camera.
Jak funguje funkce spojité kamery
Funkce Continuity Camera podporuje a Vyfotit a Skenování dokumentů funkce.
Fotografování
Chcete-li importovat fotografii do aplikace, jako je Apple Keynote, postupujte takto.
V podporované aplikaci na macOS Mojave klikněte pravým tlačítkem na místo, kde se má fotografie objevit.
-
Z kontextové nabídky najeďte myší na Import z iPhone nebo iPad možnost a poté vyberte VzítFotografie.
Pokud Vyfotit se několikrát zobrazí, vyberte možnost pod zařízením, které chcete při fotografování použít.
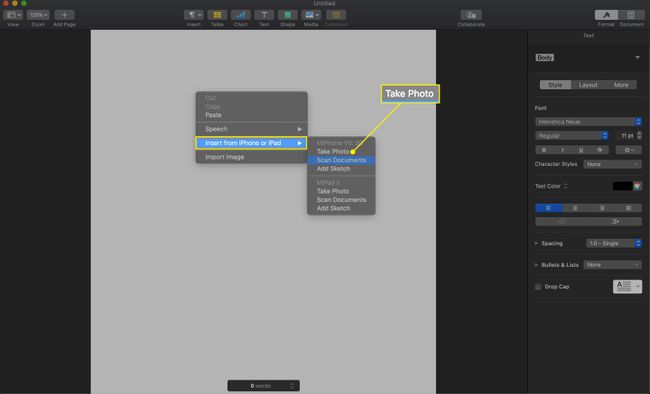
-
Na iPhonu nebo iPadu pořiďte fotku a vyberte Použijte fotografii.
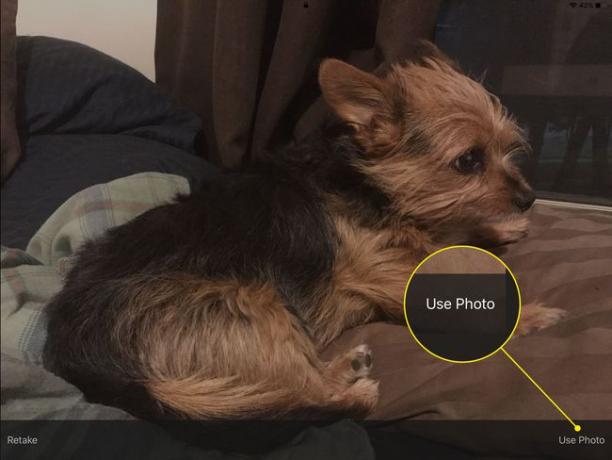
-
Fotografie se přenese do aplikace a umístění, které jste zadali na vašem Macu.

Naskenujte dokument
Chcete-li naskenovat dokument do aplikace, postupujte podle těchto kroků.
V podporované aplikaci na macOS Mojave klikněte pravým tlačítkem na místo, kde se má dokument objevit.
-
Z kontextové nabídky vyberte Import z iPhone nebo iPad možnost a poté vyberte Skenovatdokumenty volba.
Pokud Skenovatdokumenty se několikrát zobrazí, vyberte možnost pod zařízením, které chcete použít při skenování dokumentů.

Na svém iPhonu nebo iPadu se ujistěte, že dokument, který chcete naskenovat, je v zorném poli fotoaparátu – zařízení jej automaticky naskenuje, když bude mít volný výhled. Vynutit skenování klepnutím na tlačítko fotoaparátu.
V případě potřeby upravte jeho oříznutí přetažením rohů kolem dokumentu.
V případě potřeby proveďte více skenů dokumentů. Po dokončení vyberte Ponechat skenování na obrazovce vašeho zařízení.
Obrázky dokumentů se přenesou do aplikace a umístění, které jste zadali na vašem Macu.
