Použijte Disk Utility k vytvoření pole RAID 1 (zrcadlení).
Pole RAID 1 obsahuje stejnou sadu dat na dvou nebo více discích. RAID 1, také známý jako zrcadlené pole, je jednou z úrovní RAID (Redundant Array of Independent Disks) podporovaných OS X a Disková utilita. V poli RAID 1 přiřadíte dva nebo více disků jako zrcadlenou sadu. Poté, co vytvoříte zrcadlenou sadu, váš Mac ji uvidí jako jednu diskovou jednotku.
Informace v tomto článku se týkají OS X Yosemite (10.10) až OS X Leopard (10.5).
Jak váš Mac funguje s polem RAID 1
Když váš Mac zapisuje data do zrcadlené sady, duplikuje data napříč všemi členy sady, aby bylo zajištěno, že data budou chráněna proti ztrátě, pokud některý pevný disk v sadě RAID 1 selže. Dokud zůstane funkční jeden člen sady, váš Mac bude nadále fungovat normálně, což vám poskytne úplný přístup k vašim datům.
Vadný pevný disk můžete vyjmout ze sady RAID 1 a vyměňte pevný disk s novým nebo opraveným pevným diskem. Sada RAID 1 se poté znovu sestaví a zkopíruje data ze stávající sady do nového člena. Během procesu přestavby můžete Mac nadále používat, protože probíhá na pozadí.
Proč RAID 1 není záloha
Přestože se RAID 1 běžně používá jako součást strategie zálohování, sám o sobě není účinnou náhradou zálohování dat pomocí zálohovacího softwaru pro Mac nebo jiné metody.
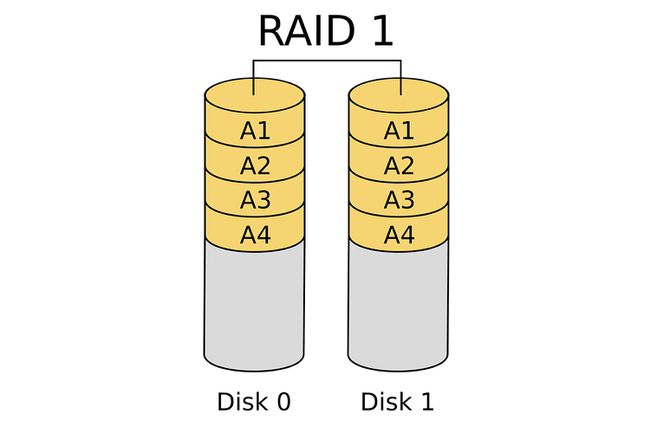
Jakákoli data zapsaná do sady RAID 1 se okamžitě zkopírují do všech členů sady; totéž platí, když vymažete soubor. Jakmile soubor vymažete, bude odstraněn ze všech členů sady RAID 1. V důsledku toho vám RAID 1 neumožňuje obnovit starší verze dat, jako je například verze souboru, kterou jste upravovali minulý týden.
Proč používat zrcadlo RAID 1
Použití zrcadla RAID 1 jako součásti vaší strategie zálohování zajišťuje maximální dobu provozuschopnosti a spolehlivost. RAID 1 můžete použít pro spouštěcí jednotku, datovou jednotku nebo zálohovací jednotku.
Co potřebujete k vytvoření zrcadla RAID 1
K vytvoření zrcadla RAID 1 pro váš Mac potřebujete několik základních komponent.
- OS X Leopard (10.5) přes OS X Yosemite (10.10).
- Disková utilita, který je součástí OS X.
- Dva nebo více pevných disků. Proces vytváření zrcadlených sad RAID 1 vymaže všechna data na pevných discích. Použití pevných disků stejné značky a modelu je doporučeno, ale není vyžadováno.
- Jeden nebo více krytů měniče. Uživatelé Mac Pro mohou mít k dispozici interní pozice pro disky. Všichni ostatní potřebují jeden nebo více krytů externích disků. Pokud používáte více krytů jednotek, měly by být stejné značky a modelu nebo alespoň mít stejný typ rozhraní, jako je FireWire, USB, Blesknebo SATA.
Proces vytvoření sady RAID je poměrně jednoduchý a nezabere mnoho času, ale vymazání disků v sadě RAID pomocí možnosti Zero Out Data je časově náročný proces, který zajistí maximum spolehlivost.
I když tyto pokyny fungují pro OS X Yosemite a starší verze operačního systému, některé kroky, názvosloví nebo obrázky uvedené v tomto článku se mohou pro vaši činnost lišit Systém. Apple odstranil možnost vytváření RAID z OS X El Capitan, ale vrátil ji v revidovaném formátu v OS X Sierra. Chcete-li vytvořit pole RAID v El Capitan, použijte aplikaci třetí strany, jako je např SoftRAID Lite pro vytváření a správu polí RAID.
Vymažte disky
Nejprve je nutné vymazat pevné disky, které používáte jako členy sady zrcadlení RAID 1.
Protože vytváříte sadu RAID 1, aby vaše data zůstala vždy dostupná, věnujte trochu času navíc a použijte jednu z možností zabezpečení Diskové utility, Zero Out Data, který vymaže každý pevný disk.
Když vynulujete data, vynutíte kontrolu pevného disku špatné datové bloky během procesu mazání a označte špatné bloky jako nepoužívané. To snižuje pravděpodobnost ztráty dat v důsledku selhání bloku na pevném disku. Také se tím prodlužuje doba potřebná k vymazání jednotek z několika minut na hodinu nebo více na jednotku.
Vymažte disky pomocí možnosti Zero Out Data
Vymažte každý z disků, které plánujete použít v sadě zrcadlení RAID 1.
Připojte k počítači Mac pevné disky, které chcete používat, a zapněte je.
Zahájení Disková utilita, který se nachází na adrese Aplikace > Utility.
-
Ze seznamu v levém podokně vyberte pevný disk, který se chystáte použít v sadě zrcadlení RAID 1. Vyberte jednotku, nikoli název svazku, který je pod názvem jednotky odsazen.
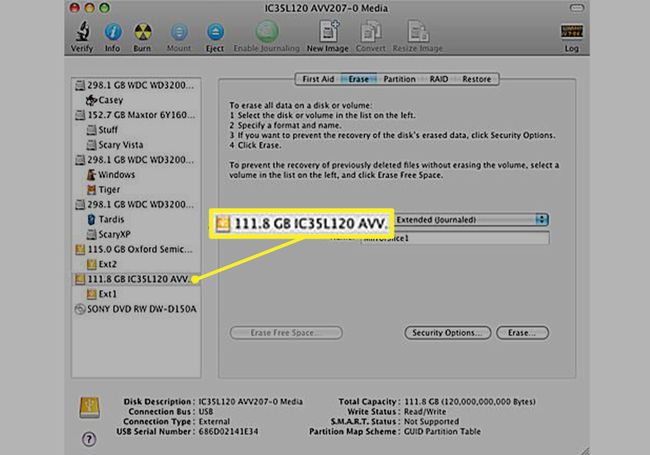
-
Klikněte na Vymazat tab.
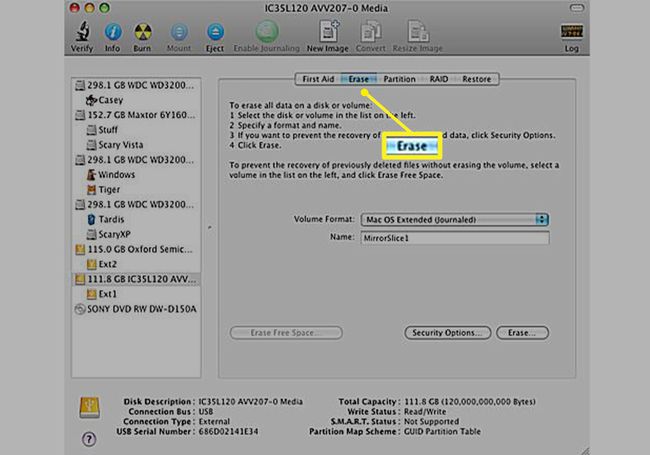
-
z Objemový formát rozbalovací nabídka, vyberte Mac OS X Extended (žurnálováno) jako formát k použití.
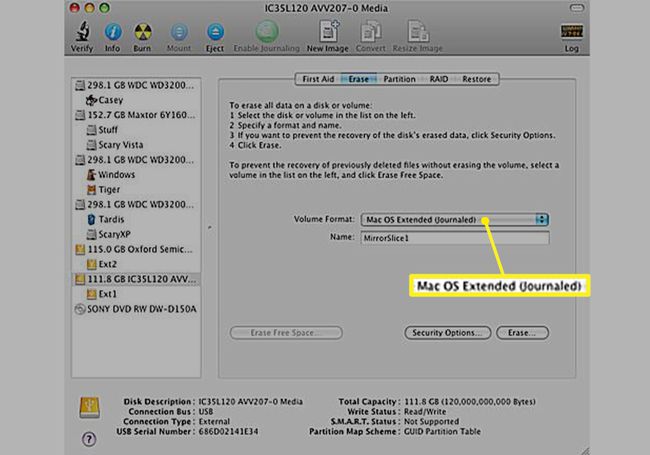
-
Zadejte název svazku.

-
Klikněte Možnosti zabezpečení.
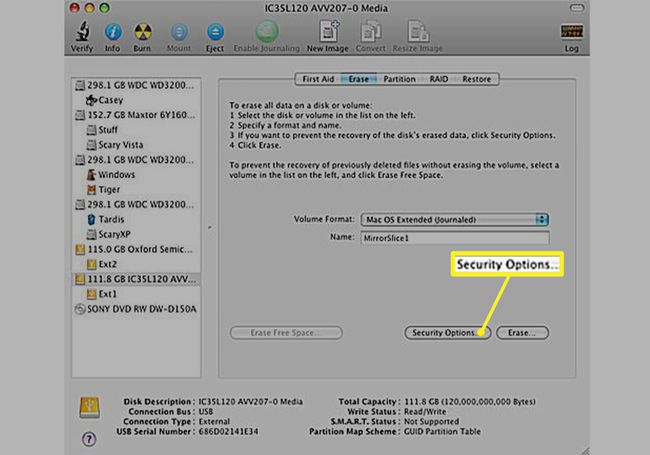
Vybrat Zero Out Data možnost zabezpečení a poté klikněte na OK.
-
Klikněte Vymazat.

Opakujte kroky 3 až 9 pro každý další pevný disk, který bude součástí sady zrcadlení RAID 1. Dejte každému pevnému disku jedinečný název.
Vytvořte sadu zrcadlení RAID 1
Po vymazání disků, které plánujete použít pro sadu RAID 1, jste připraveni vytvořit sadu zrcadlení.
Pokud používáte macOS Big Sur, Catalina nebo Mojave, vytvoříte sadu disků otevřením Disk Utility a výběrem Soubor > Asistent RAID. Vyberte typ sady a vyberte další možnosti a poté vyberte Vytvořit > Hotovo.
Zahájení Disková utilita pokud aplikace není otevřená.
-
Vyberte jeden z pevných disků, které plánujete použít v sadě zrcadlení RAID 1, z Pohon/Hlasitost seznam v levém podokně okna Disk Utility.

-
Klikněte na NÁLET tab.

-
Zadejte název sady zrcadlení RAID 1. Toto je název, který se zobrazí na ploše.

-
Vybrat Mac OS Extended (žurnálováno) z Objemový formát rozbalovací nabídka.
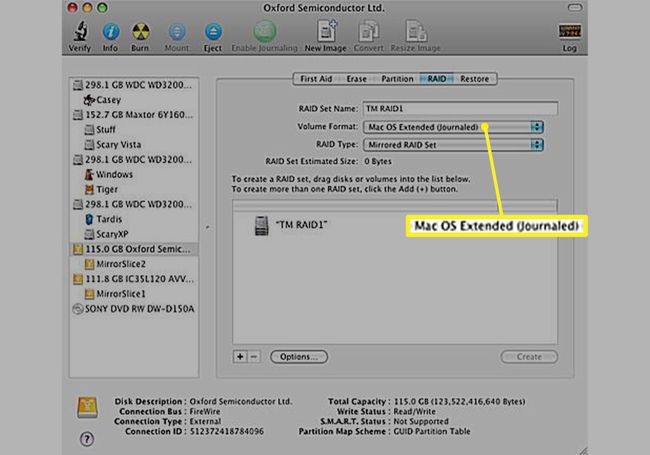
-
Vybrat Sada zrcadleného pole RAID jako Typ nájezdu.
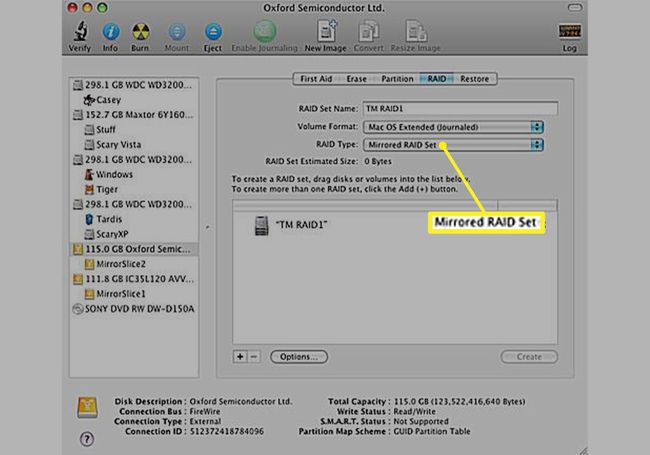
-
Klikněte Možnosti.
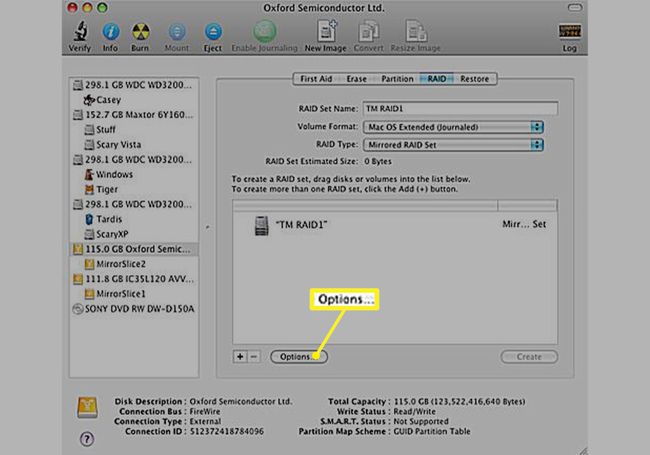
Nastavte velikost bloku RAID. Velikost bloku závisí na typu dat, která plánujete uložit do sady zrcadlení RAID 1. Pro obecné použití zvažte velikost bloku, například 256 kB nebo větší, abyste optimalizovali výkon pole RAID.
-
Vybrat Automaticky znovu sestavit sadu zrcadel RAID pro sadu zrcadlení RAID 1, kterou vytváříte, aby se automaticky znovu sestavila, pokud se členové RAID nesynchronizují.
Automatické vytváření nemusí být dobrý nápad, když používáte sadu zrcadlení RAID 1 pro datově náročné aplikace. I když se to provádí na pozadí, přestavba zrcadlení RAID používá procesor zdrojů a mohou ovlivnit vaše používání Macu.
Vyberte si možnosti a klikněte OK.
Klikněte na + (znaménko plus), chcete-li přidat sadu zrcadlení RAID 1 do seznamu polí RAID.
Přidejte Slice (pevné disky) do vaší sady zrcadlení RAID 1
Se sadou zrcadel RAID 1, která je nyní k dispozici v seznamu polí RAID, je čas přidat členy nebo části do sady.
Přetáhněte pevný disk z levého panelu Disk Utility na název pole RAID, který jste vytvořili. Tento postup opakujte pro každý disk, který chcete přidat do sady zrcadlení RAID 1. Pro zrcadlený RAID jsou vyžadovány minimálně dva segmenty neboli pevné disky. Po přidání pevných disků do sady zrcadel RAID 1 jste připraveni vytvořit hotový svazek RAID pro váš Mac.
-
Klikněte Vytvořit.

A Vytváření RAID se rozbalí varovný list, který vám připomene, že všechna data na discích, které tvoří pole RAID, budou vymazána. Klikněte Vytvořit pokračovat.
Během vytváření sady zrcadlení RAID 1 Disková utilita jednotlivce přejmenuje svazky které tvoří RAID nastavený na "RAID Slice." Poté vytvoří sadu zrcadlení RAID 1 a připojí ji jako běžný svazek pevného disku na plochu vašeho Macu.
Celková kapacita sady zrcadlení RAID 1, kterou vytvoříte, se rovná nejmenšímu členu sady, po odečtení určité režie pro spouštěcí soubory RAID a datovou strukturu.
Nyní můžete zavřít Disk Utility a používat sadu zrcadlení RAID 1, jako by to byl jakýkoli jiný diskový svazek na vašem Macu.
Používání vaší nové zrcadlové sady RAID 1
OS X zachází se sadami RAID vytvořenými pomocí Disk Utility jako se standardními svazky pevného disku. V důsledku toho je můžete použít jako spouštěcí svazky, datové svazky nebo zálohovací svazky.
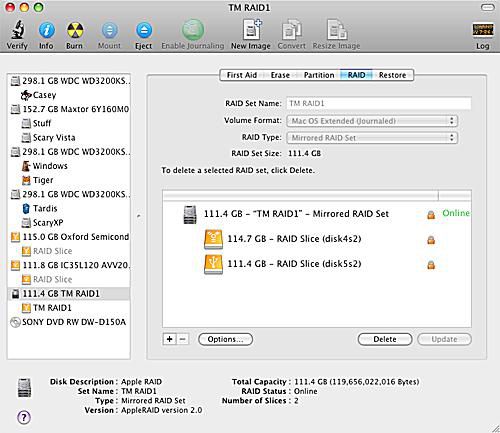
Nyní, když jste dokončili vytváření sady zrcadlení RAID 1, zde je několik tipů pro její použití.
Horké náhradní díly
Do zrcadla RAID 1 můžete kdykoli přidat další svazky, a to i po vytvoření pole RAID. Jednotky přidané po vytvoření pole RAID jsou známé jako horké náhradní. Pole RAID nepoužívá horké náhradní díly, pokud aktivní člen sady selže.
V tomto okamžiku pole RAID automaticky použije náhradní jednotku jako náhradu za vadný pevný disk a automaticky spustí proces přestavby pro převedení horké zálohy na aktivního člena pole. Když přidáte horkou rezervu, pevný disk musí být stejný nebo větší než nejmenší člen sady zrcadlení RAID 1.
Přestavba
K opětovnému sestavení může dojít kdykoli, když se disk se sadou zrcadlení RAID 1 nesynchronizuje – data na disku se neshodují s ostatními členy sady. Když k tomu dojde, proces obnovy se spustí automaticky, za předpokladu, že jste během procesu vytváření sady zrcadlení RAID 1 vybrali možnost automatického znovu sestavení. Během procesu přestavby jsou na nesynchronizovaném disku obnovena data ze zbývajících členů sady.
Proces obnovy vyžaduje čas. I když během přestavby můžete svůj Mac nadále používat jako obvykle, neměli byste spát nebo během procesu vypněte Mac.
K přestavbě může dojít i z jiných důvodů, než je selhání pevného disku. Některé běžné události, které spouští přestavbu, jsou pád OS X, výpadek napájení nebo nesprávné vypnutí Macu.
