Jak používat aplikaci Microsoft Office v systému Android
Microsoft má samostatný mobil aplikací pro jeho Kancelářský balík softwaru jako Word, Vynikat, a PowerPoint. V roce 2019 společnost vydala aplikaci Office all-in-one pro Android a iOS který zahrnuje výše zmíněný software a také úložiště souborů, poznámky a nástroje PDF. Zde je návod, jak aplikaci nastavit, a přehled všeho, co můžete dělat s verzí pro Android.
Aplikace Microsoft Office je kompatibilní se systémem Android 7.0 (Nougat) a vyšším. K dispozici je také verze pro iPhone pro zařízení se systémem iOS 12.0 nebo novějším.
Jak nastavit Microsoft Office pro Android
Aplikace Office je dostupná na Google Play obchod. Po stažení zbývá jen několik kroků, než jej budete moci začít používat.
Spusťte aplikaci Office a potom klepněte na PŘIPOJTE SVŮJ ÚČET.
Zadejte svůj email, telefonní číslo, popř Skype uživatelské jméno.
Klepněte další.
Zadejte heslo. Můžete také použijte aplikaci Microsoft Authenticator pro přístup k vašemu účtu.
-
Klepněte Přihlásit se.

Nyní v aplikaci uvidíte všechny soubory související s tímto účtem.
-
Klepněte Domova poté klepnutím na program zobrazíte pouze tyto typy souborů. Můžeš si vybrat Slovo, Excel, PowerPoint, PDF, Média nebo Poznámky.

Nastavení aplikace Microsoft Office pro Android
Aplikace Office má řadu nastavení můžete přizpůsobit. V horní části obrazovky nastavení jsou Připojené služby, ale je to pouze informativní, nemůžete nic změnit. Pod tím jsou čtyři sekce: Předvolby souborů, Automatické stahování, Oznámení a Další.
Chcete-li otevřít nastavení aplikace Office, klepněte na profilový obrázek vedle tlačítka Domů a potom klepněte na Nastavení.
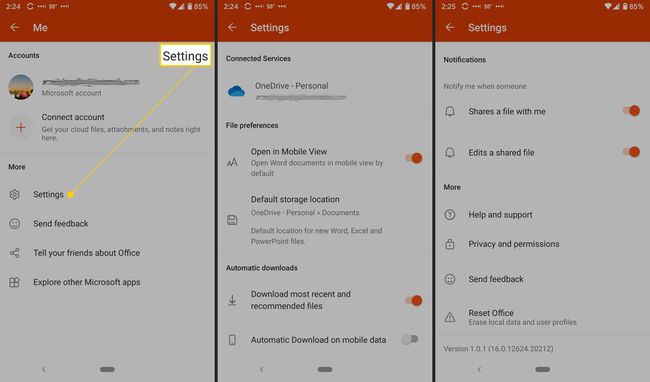
Toto jsou nastavení, která můžete upravit:
- Předvolby souborů: Zahrnuje otevírání souborů v mobilním zobrazení a nastavení výchozího umístění úložiště pro nové soubory.
- Automatické stahování: Ve výchozím nastavení zahrnuje stahování nejnovějších a doporučených souborů a umožňuje automatické stahování při používání mobilních dat.
- Oznámení: Nastavte tyto možnosti, chcete-li dostávat upozornění, když s vámi někdo sdílí soubor a když někdo sdílený soubor upraví.
- Více: Zahrnuje Nápovědu a podporu, Ochrana osobních údajů a oprávnění, Odeslat zpětnou vazbu a Obnovit Office.
- Pomoc a podpora: Obsahuje odkazy na stránku podpory aplikace.
- Ochrana osobních údajů a oprávnění: Nastiňuje data, se kterými souhlasíte, včetně diagnostických dat a souvisejících zkušeností, které analyzují nebo stahují obsah za účelem vytváření přizpůsobených doporučení a návrhů.
- Poslat zpětnou vazbu: Tady máte tři možnosti: něco se mi líbí, něco se mi nelíbí a mám nápad. Ke každé možnosti můžete připojit snímek obrazovky.
- Resetovat Office: Vymaže místní data a uživatelské profily; také vás odhlásí a ztratíte všechna neuložená data.
Co můžete dělat s Microsoft Office pro Android
S aplikací Office můžete dělat spoustu věcí. Můžete přidávat poznámky, obrázky a dokumenty (Word, Excel a PowerPoint). Můžete také použít Office Lens, aplikaci pro skenování, která digitalizuje klikyháky z tabulí, tabulí a tištěných dokumentů.
Chcete-li přidat soubor, klepněte na Znaménko plus.
Klepněte Poznámky otevřete Microsoft Sticky Notes.
Klepněte Objektiv přidat obrázek (otevře se vaše výchozí aplikace fotoaparátu). Můžete přidat obrázkové soubory uložené v telefonu, pořídit fotografii nebo otevřít Microsoft Whiteboard, digitální plátno pro spolupráci.
-
Klepněte dokumenty a na další obrazovce vyberte možnost pro vytvoření souboru Office.

Jak používat akce aplikací Office
Nakonec klepněte Akcepro přístup k dalším funkcím. Na této obrazovce můžete dělat nejrůznější úkoly na cestách. Můžete přenášet soubory a sdílet je s telefony v okolí, které mají nainstalovanou aplikaci Microsoft Office.
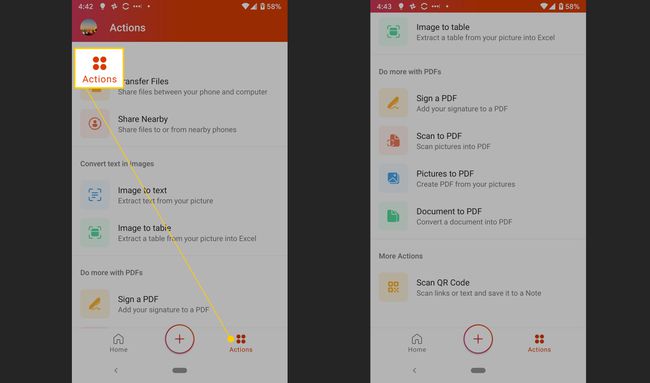
Další akce, které můžete provést, jsou:
- Převeďte obrázek na text nebo tabulku
- Podepište PDF
- Naskenujte obrázek nebo dokument do PDF
- Skenovat a QR kód
Přenos souborů
Nejprve můžete přenášet soubory mezi telefonem a počítačem dočasným spárováním obou zařízení. Kdykoli budete chtít přenést soubory, musíte tento proces zopakovat.
Klepněte Přenos souborů.
Klepněte Poslat nebo Dostávat.
-
Přejděte v počítači na adresu transfer.office.com.
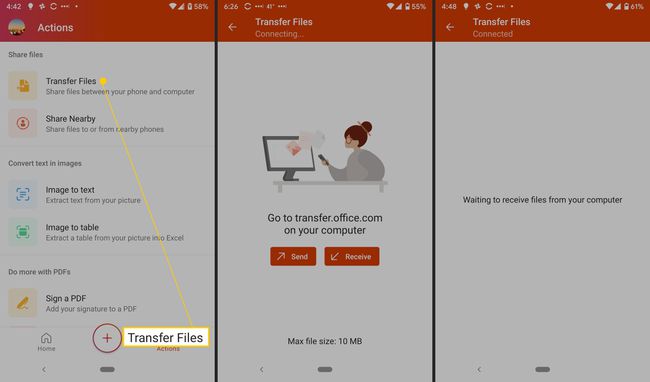
Naskenujte QR kód, který se objeví na obrazovce.
Klepněte Pár na smartphonu a vyberte Pár na vašem počítači, pokud se uvedená čísla shodují.
Nyní můžete přenášet soubory.
Sdílení souborů
Můžete také sdílet soubory mezi blízkými telefony. Oba telefony musí mít nainstalovanou aplikaci; ke sdílení stačí několik klepnutí.
Klepněte Sdílet v okolí.
-
Klepněte Poslat nebo Dostávat.

Na druhém telefonu klepněte na Poslat nebo Dostávat.
Klepněte Pozvěte někoho pro snadné sdílení poslat odkaz ke stažení.
