Jak skenovat dokumenty pomocí telefonu Android nebo iOS
Co vědět
- iOS: Otevřít Poznámky a vytvořte novou poznámku. Otevřeno Fotoaparát a klepněte na Skenování dokumentů. Umístěte fotoaparát nad dokument, aby se automaticky skenovalo.
- Android: Klepněte Disk Google > znaménko plus (+) > Vytvořit nový > Skenovat. Umístěte fotoaparát nad dokument, klepněte na závěrka, klepněte zaškrtnutí.
- Použití Adobe Scan: Klepněte na obrazovka > Pokračovat. Klepnutím na miniaturu dokumentu jej upravte a uložte.
Aktualizované funkce v systémech iOS a Google Drive umožňují skenovat dokumenty zdarma pomocí telefonu nebo tabletu. Program nebo aplikace provede skenování pomocí fotoaparátu a v mnoha případech jej převede na a PDF automaticky. Tato příručka vám ukáže, jak na to, ať už vlastníte zařízení Apple se systémem iOS 13 nebo vyšším nebo zařízení Android s Androidem 11 nebo vyšším.
Jak skenovat dokumenty pomocí iOS
Vydání iOS 11 přidala do Poznámek funkci skenování. Postup použití:
Otevři Poznámky aplikaci a vytvořte novou poznámku.
-
Klepněte na Fotoaparát ikonu a vyberte Skenování dokumentů.

-
Umístěte fotoaparát telefonu nad dokument. Poznámky automaticky zaostří a pořídí snímek, ale můžete to udělat i ručně klepnutím na tlačítko spouště.
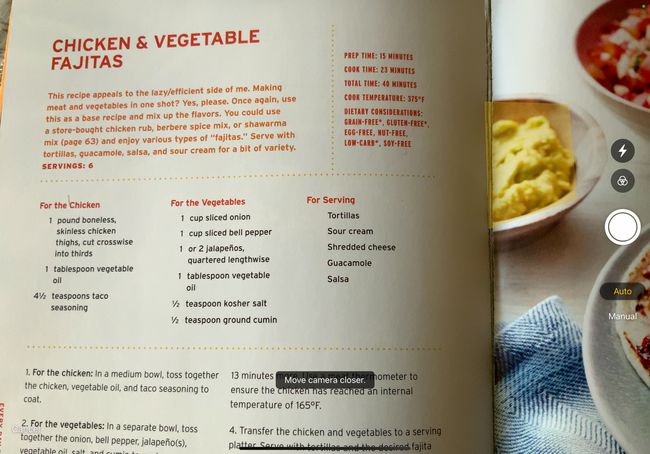
-
Po naskenování stránky přetažením úchytů ořízněte sken. Klepněte Ponechat skenování pokračovat.

Chcete-li dokument znovu naskenovat, vyberte Znovudobytí.
Tento postup opakujte pro všechny stránky, které chcete naskenovat. Až budete hotovi, vyberte Uložit.
Jak skenovat dokumenty s Androidem
Chcete-li skenovat dokumenty pomocí systému Android, musíte mít nainstalovaný Disk Google. Aplikace je obecně předinstalovaná na zařízeních Android; pokud ne, stáhněte si ji z obchodu Google Play. Skenovat:
Otevřeno Disk Google a klepněte na + symbol.
Pod Vytvořit nový karta, vyberte Skenovat.
Umístěte fotoaparát telefonu nad dokument a klepněte na Závěrka až budete připraveni pořídit snímek.
-
Klepněte na zaškrtnutí zachovat sken nebo šipka zpět to znovu získat.

Klepněte na + symbol pro skenování více obrázků, popř Uložit dokončete a nahrajte dokument na Disk Google. K dispozici jsou také možnosti oříznutí, skenování nebo otočení skenu nebo úprava jeho barvy.
-
Po dokončení skenování dokumentů zadejte název nového souboru PDF a vyberte složku, do které jej uložíte. Poté vyberte Uložit.
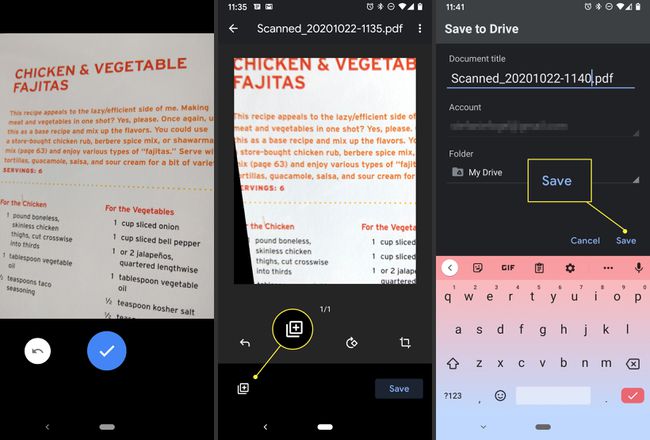
Jak skenovat dokumenty pomocí Adobe Scan
K dispozici skenovací aplikace zahrnout Malý skener, Genius Scan, TurboScan, Objektiv Microsoft Office, CamScannera další, ale Adobe Scan má ve své bezplatné verzi pokryty všechny základy. Je snadné se v něm orientovat a používat bez velkého učení. Pokud jste se nezaregistrovali pro bezplatné Adobe ID, musíte si jej nastavit, abyste mohli tuto aplikaci používat.
Adobe Scan nabízí placené předplatné v aplikaci pro přístup k dalším funkcím a možnostem. Bezplatná verze však obsahuje dostatek funkcí, aby pokryla potřeby většiny uživatelů.
Zde je návod, jak skenovat dokumenty pomocí Adobe Scan:
Otevřete aplikaci a přihlaste se pomocí Google, Facebook nebo Adobe ID.
Až budete připraveni dokument naskenovat, klepněte na obrazovku nebo na tlačítko spouště. Aplikace najde hranice a vyfotí za vás.
Přetažením úchytů v případě potřeby upravte okraje a potom klepněte Pokračovat.
-
V případě potřeby aplikace automaticky provede další skenování. Pokud to nechcete udělat, klepnutím na miniaturu skenu zobrazte možnosti úprav a uložení. Zde jej můžete otočit, oříznout, změnit barvu a další. Až budete připraveni, klepněte na Uložit PDF v pravém horním rohu obrazovky pro uložení.
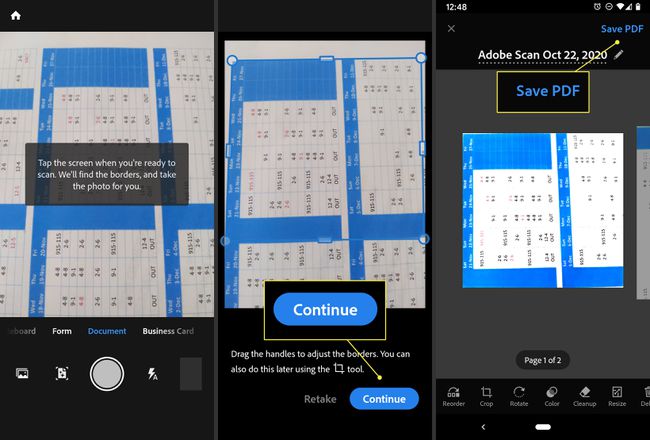
Poté, co vyberete Uložit do PDF, klepnutím na Více ikona zobrazí možnosti pro nový soubor. Můžete jej uložit na Disk Google, zkopírovat do zařízení, vytisknout, smazat a další.
O optickém rozpoznávání znaků
Optické rozpoznávání znaků (OCR), někdy nazývané rozpoznávání textu, je proces, díky kterému je text v PDF rozpoznatelný, prohledávatelný a čitelný jinými typy programů nebo aplikací. Mnoho aplikací pro skenování, jako je Adobe Scan, jej aplikuje na soubory PDF automaticky, nebo můžete tuto možnost vybrat v předvolbách. Od vydání iOS 11 funkce skenování v Notes pro iPhone nepoužívá OCR na naskenované dokumenty, ani Disk Google.
