Recenze Advanced Uninstaller PRO v13.22
Navzdory svému názvu je Advanced Uninstaller PRO a volný, uvolnit sada programů, která obsahuje několik nástrojů, z nichž jeden slouží jako a software odinstalátor.
Advanced Uninstaller PRO je jiný než většina ostatních jiné odinstalátory programů v tom, že může sledovat, jak je program nainstalován, aby se ujistil, že je zcela odstraněny. Může také zálohovat program, takže jej lze obnovit i po odinstalování.
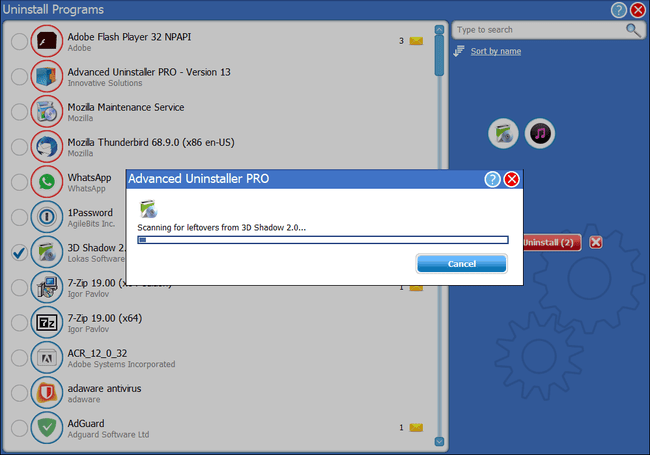
Co máme rádi
Zcela zdarma k použití.
Zahrnuje jedinečné, pokročilé funkce.
Schopnost odebrat programy z kontextové nabídky po kliknutí pravým tlačítkem.
Umí vyhledávat nainstalované programy.
Podporuje zálohování a obnovu programů.
Obsahuje spoustu pokročilých nastavení.
Co se nám nelíbí
Program je přeplněný dalšími nástroji.
Nevytváří bod obnovení před odinstalací.
Zahrnuje také nástroje, které nejsou zdarma.
Tato recenze se týká Advanced Uninstaller PRO verze 13.22. Prosím Dej nám vědět pokud existuje novější verze ke kontrole.
Více o Advanced Uninstaller PRO
Podpora pro všechny verze Windows a an Nainstalujte tracker jsou dvě velké výhody s Advanced Uninstaller PRO:
- 32bitové a 64bitové verze Windows 10, Windows 8, Windows 7, Windows Vista, a Windows XP jsou podporovány.
- Odinstalační program softwaru v Advanced Uninstaller PRO se nachází v Obecné nástroje > Odinstalovat programy.
- Nainstalovaný software lze seřadit podle názvu, velikosti a komentářů zanechaných ostatními uživateli
- Instalace programu lze nastavit tak, aby byly automaticky sledovány pomocí Advanced Uninstaller PRO, takže je mnohem snazší odinstalovat později.
- Advanced Uninstaller PRO se pokusí použít běžný vestavěný odinstalátor programu, ale přeskočí přímo na ruční soubor a registru hledejte, pokud není možné správně dokončit odinstalaci.
- Po běžné odinstalaci pomocí výchozího odinstalačního programu programu Advanced Uninstaller PRO vyhledá zbývající soubory, které odinstalátor zmeškal, a vyzve vás k jejich odstranění.
- Můžete si vybrat jakýkoli podporovaný program, který jste nainstalovali, a číst online recenze na Advanced Uninstaller PRO.
- Advanced Uninstaller PRO obsahuje další nástroje, jako je správce spouštění, skartovačka, čistič odpadu, Aplet ovládacího panelu odstraňovač, vyhledávač duplicitních souborů a nástroj na čištění registru.
Monitorované instalace
Chcete-li sledovat instalaci, musíte nechat program Advanced Uninstaller PRO zaznamenávat každou akci rutiny nastavení programu, takže pozdější odstranění programu bude mnohem rychlejší a efektivnější než běžná odinstalace. Funguje tak, že zaznamenává všechny soubory, složky a položky registru upravené během instalace.
Tento nástroj se nachází v Obecné nástroje > Monitorované instalace. Vybrat Spusťte nástroj Installation Monitor začít. Advanced Uninstaller PRO se minimalizuje a v oznamovacím centru se objeví nová ikona. Klikněte pravým tlačítkem na novou ikonu poblíž hodin a vyberte Monitorujte instalaci. V nové výzvě vyberte Ano a vyhledejte instalační soubor.
Advanced Uninstaller PRO pořídí snímek registru před provedením jakýchkoli změn, aby jej mohl porovnat se snímkem po instalaci a porozumět provedeným změnám. Doba, za kterou bude snímek dokončen, zcela závisí na tom, kolik programů již máte nainstalovaných a jak rychlý je váš počítač.
Než budete pokračovat, je důležité zajistit, abyste během instalace programu neprováděli žádné další změny v počítači. Pokud jsou provedeny jiné změny, je možné, že je program Advanced Uninstaller PRO nesprávně vyloží jako změny provedené instalačním programem, což by mohlo způsobit nežádoucí výsledky při odinstalaci programu.
Nainstalujte program normálně, v případě potřeby restartujte a poté zvolte tlačítko s názvem Dokončete monitorování, uložte protokol instalace. Zadejte název programu, který jste nainstalovali, abyste jej později mohli snadno spravovat.
V tomto okamžiku Advanced Uninstaller PRO pořídí další snímek registru. Když vám oznámí, že je dokončeno, můžete monitor instalace zastavit opuštěním ikony v oznamovací oblasti.
Jakmile je aplikace monitorována, můžete s ní udělat několik věcí, například ji úplně odebrat, vytvořit zálohu programu nebo odstranit konkrétní části instalace.
Z Obecné nástroje > Monitorované instalace, Vybrat Odinstalujte monitorovanou aplikaci a vyberte příslušný program ze seznamu.
Zvolte, zda chcete spustit automatickou úplnou instalaci a zcela odebrat program, nebo zvolte Vlastní odinstalace pro zobrazení všech souborů, složek a položek registru, které jsou k nim přidruženy. Pokud zvolíte druhou možnost, můžete smazat libovolný konkrétní záznam.
U obou možností odinstalace můžete také zvolit provedení zálohy programu, abyste jej mohli později znovu nainstalovat, aniž byste museli znovu spouštět instalační soubor. Zálohu lze obnovit z Obnovte monitorovanou aplikaci, po kterém budou všechny položky registru a systému souborů obnoveny do původního umístění.
Obnovení aplikace funguje, i když po jejím odstranění nainstalujete další programy. Pokud například zálohujete Google Chrome, odeberete jej a poté nainstalujete Microsoft Office, stále můžete Google Chrome obnovit, aniž by to ovlivnilo instalaci Microsoft Office.
Naše myšlenky na Advanced Uninstaller PRO
Funkce monitorovaných aplikací je určitě oblíbená v Advanced Uninstaller PRO. Je opravdu hezké, že můžete vytvořit zálohu programu, kompletní s položkami registru a všemi soubory nezbytnými pro jeho spuštění.
Zbytek programu však může ubrat z funkce odinstalace. Ostatní nástroje jsou jistě užitečné, ale rychle zjistíte, že je trochu otravné manévrovat kolem ostatních nástrojů, abyste se dostali tam, kam chcete. Není to tak jednoduché a přímočaré jako některé jiné odinstalační programy.
