Jak vypnout VoiceOver na Macu
VoiceOver je praktická čtečka obrazovky vestavěná do macOS pro stolní a přenosné počítače Apple. Čte nahlas text webových stránek a dokumentů, což pomáhá lidem se zrakovým postižením orientovat se na internetu a používat počítač. Pokud jej zapnete omylem nebo jej chcete vypnout na konci relace, můžete jej vypnout pomocí klávesové zkratky nebo z Předvoleb systému.
Informace v tomto článku se týkají macOS Big Sur (11.0) až OS X Tiger (10.4).
Jak vypnout VoiceOver na Macu pomocí klávesové zkratky
Nejjednodušší způsob, jak vypnout VoiceOver, zahrnuje dvoutlačítkovou klávesovou zkratku. Podržte tlačítko Příkaz+F5 klíče.

The Příkaz+F5 zkratka také znovu zapne VoiceOver. Pokud jej tedy omylem stisknete znovu, funkci znovu aktivujete. Obvykle to není problém, protože se objeví okno a dává vám možnost jej okamžitě vypnout.
Toto okno vám však také dává možnost zaškrtnout políčko, které říká, že tuto zprávu již nezobrazovat. Pokud jste stiskli tuto možnost v minulosti jste mohli skončit zapnutím VoiceOveru, aniž byste obdrželi jakékoli okamžitě zjevné oznámení kromě toho, že jste slyšeli mluvčí.
Pokud má váš Mac Touch ID, stiskněte Příkaz a třikrát rychle klepnout na Touch ID. Pomocí této sekvence můžete VoiceOver vypnout nebo zapnout.
Jak vypnout VoiceOver na Macu v Předvolbách systému
O něco složitější způsob vypnutí VoiceOveru zahrnuje přechod do Předvoleb systému. Může to trvat déle, ale je to nutné, pokud jste někdy vypnuli Příkaz+F5 zkratka.
Zde je to, co děláte.
Klikněte na Logo Apple v levém horním rohu obrazovky.
-
Vybrat Systémové preference z rozbalovací nabídky a klikněte na Přístupnost v okně Předvolby systému.
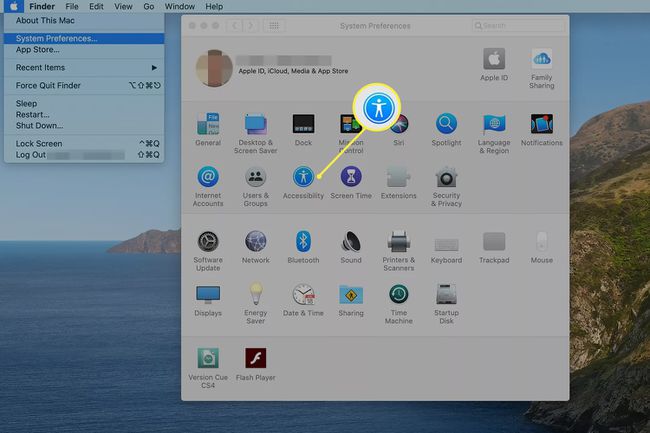
-
Vybrat VoiceOver v levém panelu.
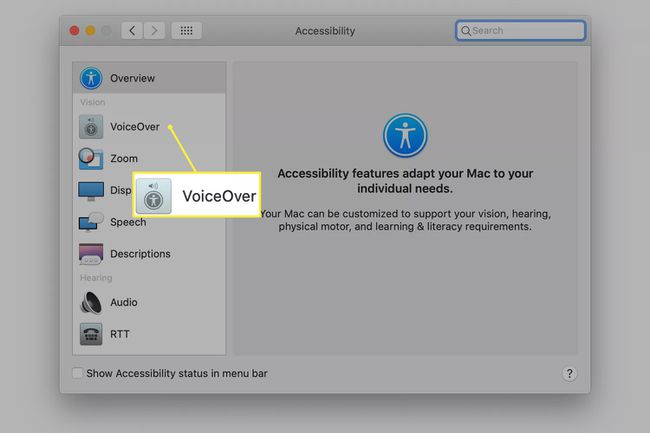
-
Zrušte výběr Povolit VoiceOver krabice.
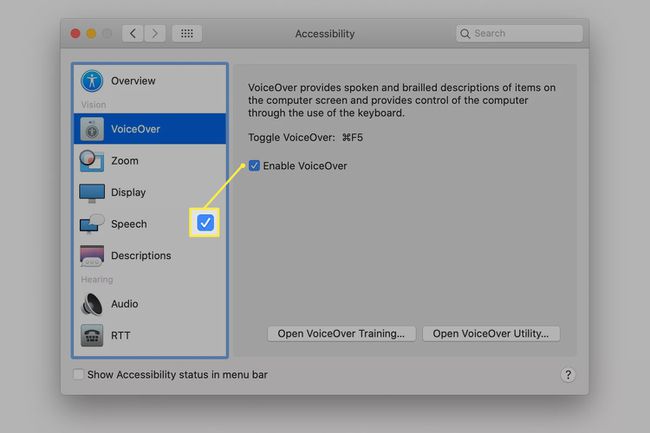
Pokud chcete rychlejší přístup k možnostem usnadnění, z Nastavení > Přístupnost, zaškrtněte políčko vedle Zobrazit stav usnadnění na panelu nabídek. Případně stiskněte Volba+Příkaz+F5 zobrazíte dialogové okno zkratek. Použití Tab pro přepínání mezi možnostmi.
Jak znovu povolit klávesovou zkratku
Pokud jste vypnuli Příkaz+F5 klávesovou zkratkou pro aktivaci a deaktivaci VoiceOveru, můžete jej znovu zapnout následujícím způsobem.
Klikněte na Logo Apple v levém horním rohu obrazovky a klikněte Systémové preference.
-
Vybrat Klávesnice v okně Předvolby systému.

-
Vyber Zkratky tab.
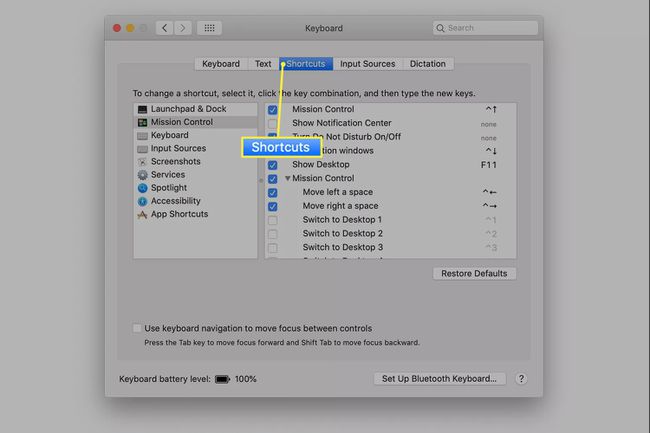
-
Klikněte Přístupnost v levém panelu. Poté zaškrtněte políčko vedle Zapněte nebo vypněte VoiceOver pro opětovnou aktivaci zkratky.
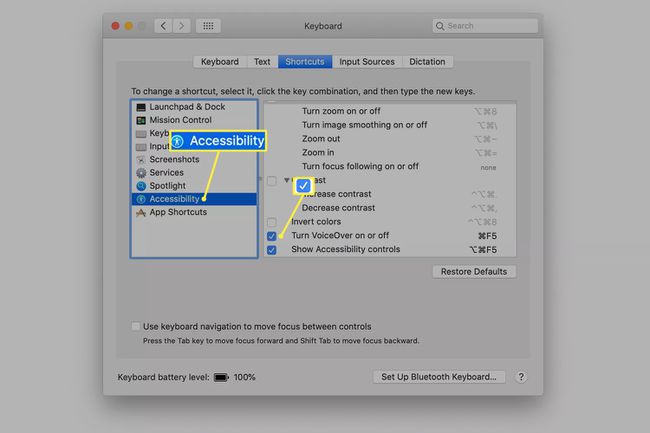
Požádejte Siri o pomoc
Pokud již máte zapnutou funkci VoiceOver a používat Siri na vašem Macu, požádat Siri, aby to deaktivovala, je další rychlý přístup. Zadejte požadavek, například „Vypnout VoiceOver“.
VoiceOver je k dispozici také na iPhonech a iPadech od Nastavení > Přístupnost. Zjistěte více o nastavení usnadnění na iPadu a přizpůsobení možností usnadnění na iPhonech.
