Jak zálohovat iPhone do MacBooku
Co vědět
- Připojte iPhone k Macu: Otevřete Nálezce, přejděte do svého iPhone. Vybrat Zálohujte všechna data ze svého iPhone na tento Mac.
- Chcete-li zálohovat iPhone do Macu přes Wi-Fi, vyberte Ukázat tento iPhone při připojení k Wi-Fi a klikněte Aplikovat.
- Zkontrolujte, zda je připojen iPhone: Apple Menu, držet Tlačítko volby a vyberte Systémové informacea lokalizaci iPhone pod USB.
Tento článek vás naučí, jak připojit váš iPhone k MacBooku a zahájit proces zálohování.
Jak zálohuji svůj iPhone na MacBook bez iCloud?
Existuje několik způsobů, jak zálohujte svůj iPhone fotografie, videa a další soubory. Ale pokud byste raději chránili své informace na místním disku, než abyste používali iCloud, zálohování vašeho iPhone na MacBook je dobrý způsob, jak to udělat.
Chcete-li zálohovat svůj iPhone do MacBooku bez použití iCloud, budete muset připojte obě zařízení přímo pomocí USB kabelu nebo adaptéru. Také se budete muset ujistit, že váš MacBook používá macOS X 10.9 nebo novější.
-
Připojte iPhone k MacBooku pomocí kabelu.
- Pokud byl váš iPhone dodán s kabelem Lightning to USB, budete potřebovat buď adaptér USB-C na USB, nebo kabel USB-C na Lightning (oba se prodávají samostatně).
- Pokud byl váš iPhone dodán s kabelem USB-C na Lightning, ale váš MacBook nemá porty USB-C, použijte kabel Lightning to USB (prodává se samostatně).
-
Pokud je to poprvé, co připojujete svůj iPhone k MacBooku, můžete být vyzváni k instalaci aktualizace softwaru. Klikněte Nainstalujte.
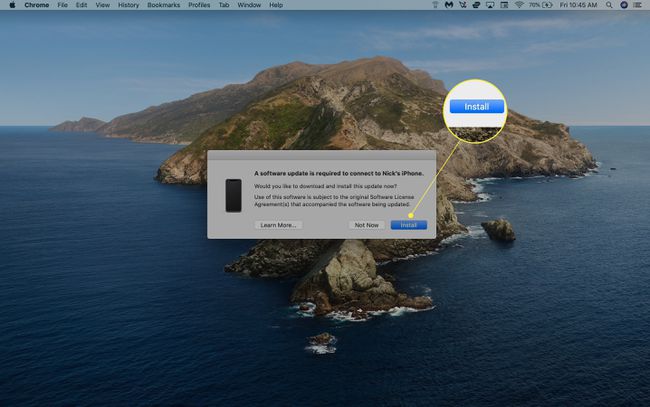
-
Otevřeno Nálezce. Na postranním panelu byste měli vidět svůj iPhone. Klikněte Důvěra pro zahájení synchronizace (stejnou akci budete muset provést na svém iPhone).
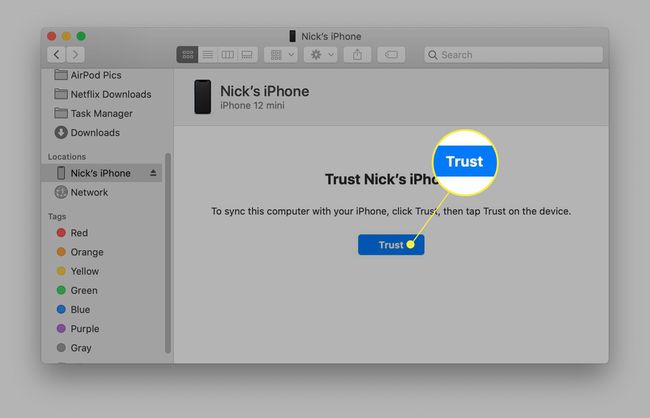
-
Klikněte Všeobecné v horní části okna Finderu.
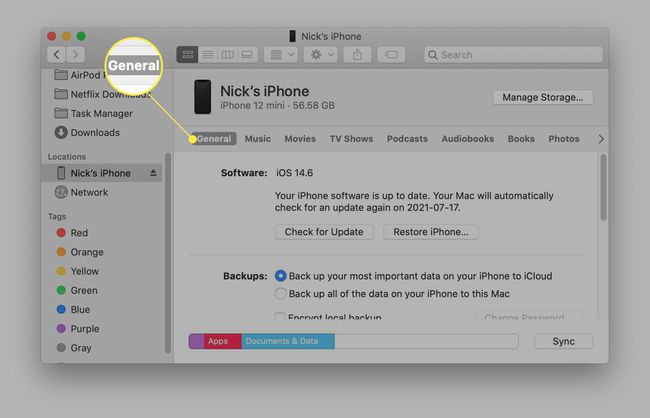
-
Vybrat Zálohujte všechna data ze svého iPhone na tento Mac.
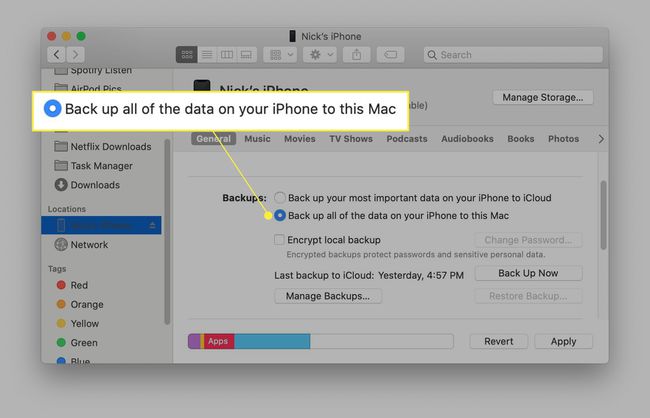
Chcete-li zašifrovat zálohovaná data, vyberte Šifrovat místní zálohu a vytvořte heslo.
-
Klikněte Zálohujte nyní.
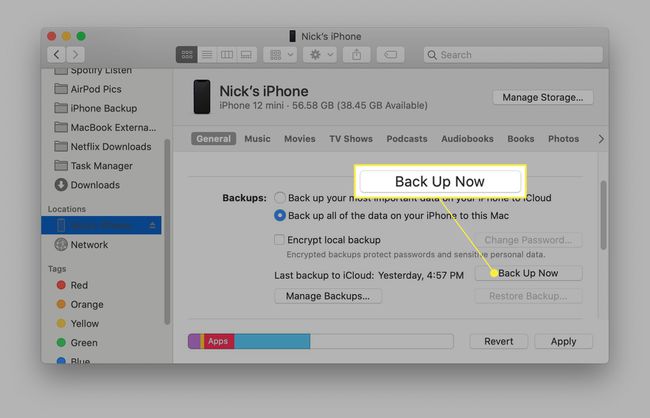
Jak zálohovat váš iPhone do MacBooku pomocí Wi-Fi
Jakmile úspěšně nastavíte synchronizaci mezi MacBookem a iPhonem, můžete zapnout synchronizaci Wi-Fi, abyste v budoucnu nemuseli obě zařízení propojovat kabelem.
K zapnutí synchronizace Wi-Fi ve Finderu je vyžadován macOS 10.15 nebo novější. Pokud používáte starší verzi macOS, budete muset zálohování pomocí iTunes.
-
Vyberte svůj iPhone ve Finderu a klikněte Všeobecné.
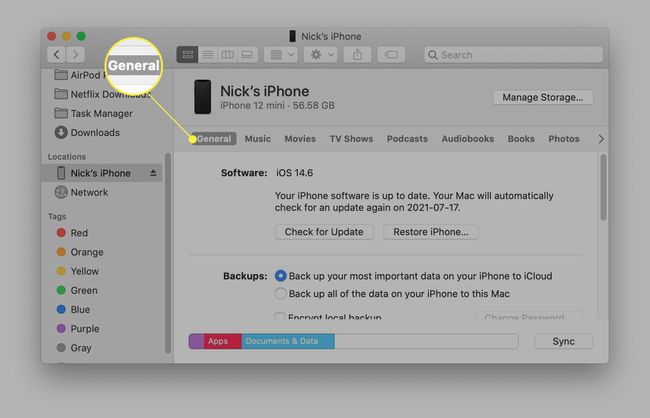
-
Přejděte dolů na Možnosti a vyberte Ukázat tento iPhone při připojení k Wi-Fi.

-
Klikněte Aplikovat.

Nyní byste měli vidět svůj iPhone v aplikaci Finder vašeho MacBooku, kdykoli jsou obě zařízení ve stejné síti Wi-Fi.
Proč nemohu zálohovat svůj iPhone do MacBooku?
Pokud nemůžete svůj iPhone zálohovat do MacBooku, existuje několik kroků pro odstraňování problémů, které můžete zkusit a problém vyřešit:
- Ujistěte se, že váš MacBook a iPhone jsou aktuální: Zkontrolujte aktualizace softwaru a ujistěte se, že váš MacBook a iPhone používají alespoň macOS X 10.9 a iOS 5.
- Ujistěte se, že je váš iPhone zapnutý: Váš iPhone musí být odemčený a na domovské obrazovce, aby jej váš MacBook rozpoznal.
- Přijměte upozornění „Důvěřovat tomuto počítači“: Při prvním připojení MacBooku a iPhonu budete muset tuto výzvu přijmout na obou zařízeních.
- Zkuste jiný port USB: Port USB na vašem MacBooku může být vadný, takže pokud se vám nedaří připojit váš iPhone, vyzkoušejte jiný port. Můžete také zkusit odpojit jiné příslušenství USB nebo použít jiný kabel.
- Restartujte svůj MacBook a/nebo iPhone.
Můžete také zkontrolovat, zda váš MacBook detekuje váš iPhone pomocí následujících kroků:
Připojte svůj iPhone k MacBooku, odemkněte jej a otevřete domovskou obrazovku.
Otevři Apple Menu a podržte Volba klíč. Klikněte Systémové informace (Kde O tomto Macu obvykle je).
-
Procházejte seznamem vlevo a vyberte USB.
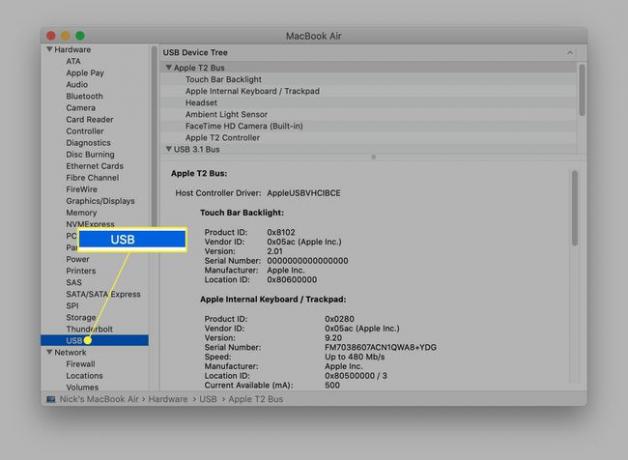
-
Hledat iPhone pod Strom zařízení USB. Pokud to nevidíte, kontaktujte podporu Apple pro další pomoc.
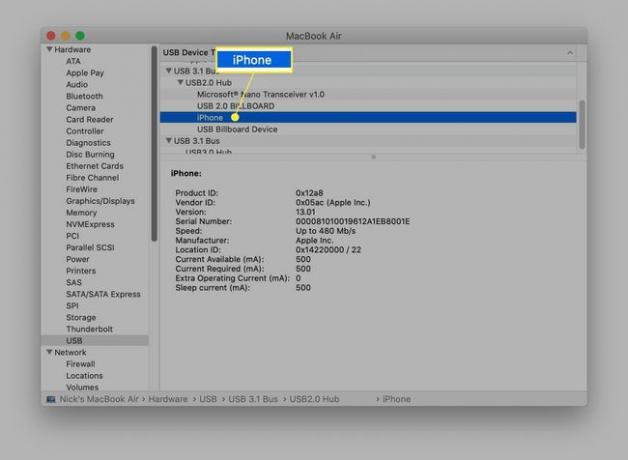
FAQ
-
Jak mohu zálohovat iPhone na iCloud?
Chcete-li zálohovat svůj iPhone pomocí iCloud, otevřete aplikaci Nastavení, klepněte na své jméno a vyberte iCloud > Záloha iCloud. Zapněte Záloha iCloud pro automatické zálohování dat na iCloud. Chcete-li zálohovat na iCloud ručně, klepněte na Zálohujte nyní.
-
Jak zálohuji iPhone do PC?
Chcete-li zálohovat svůj iPhone do počítače se systémem Windows, otevřete v počítači iTunes a připojte svůj iPhone k počítači pomocí kabelu USB. Můžete být vyzváni k výběru Důvěřujte tomuto počítači nebo zadejte svůj přístupový kód. Vyberte své zařízení v iTunes, klikněte souhrna poté vyberte Zálohujte nyní.
-
Jak mohu zálohovat iPhone na externí pevný disk?
Na zálohujte iPhone na externí pevný disk, vyhledejte svou aktuální zálohu tak, že přejdete na Nálezce > Místa > Správa záloh. Držet Řízení, vyberte záložní složku a poté vyberte Zobrazit ve Finderu. Jakmile najdete složku se zálohou, přetáhněte ji na externí pevný disk uvedený pod Místa.
