Jak najít alternativní trasy v Mapách Google na iPhone
Co vědět
- Zobrazit dostupné alternativní trasy na mapě šedě. Klepnutím na jeden použijete jeho pokyny.
- Během navigace klepněte na Alternativní trasa ikona (dostupné trasy se zobrazí šedě). Klepněte na ten, který chcete použít, a aplikace aktualizuje trasu.
Tento článek vysvětluje, jak při použití najít alternativní trasy Mapy Google na vašem iPhone. Před zahájením navigace nebo poté, co začnete, můžete hledat různé trasy a zobrazit jejich pokyny.
Při plánování zvolte alternativní trasu
Když plánujete vyrazit a chcete vidět nejlepší dostupnou trasu do vašeho cíle, Mapy Google na iPhone vám ji automaticky zobrazí. Ale možná chceš zjistěte, zda jsou k dispozici další trasy za prvé.
-
Klepněte na Pokyny a do příslušných polí v horní části Map Google zadejte výchozí a konečný cíl.
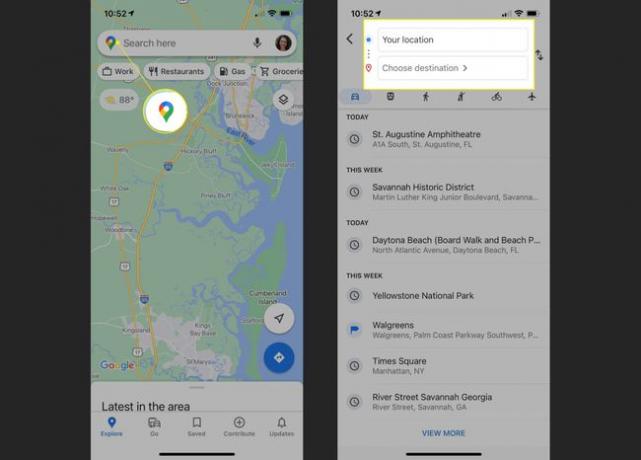
-
Na mapě uvidíte nejlepší zobrazení trasy s plnou modrou čarou. Pokud jsou k dispozici další trasy, uvidíte je šedě spolu s dobou cesty pro každou z nich.
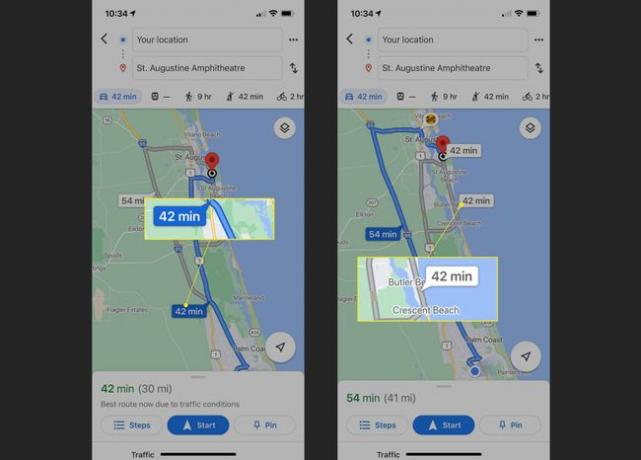
Klepněte na alternativní trasu, kterou chcete použít, a její podrobnosti a doba cesty se aktualizují ve spodní části, abyste je mohli zobrazit. Tato trasa se poté na mapě zobrazí plnou modrou čarou.
Chcete-li zobrazit psané pokyny, klepněte na Kroky dole. Ale pokud jste připraveni vyrazit na cestu, můžete klepnout Start pro zahájení navigace.
Vyberte si alternativní trasu během navigace
Pokud vaše cesta již probíhá a chcete zjistěte, zda existuje alternativní trasa do vašeho cíle, Mapy Google pro iPhone nabízí užitečnou funkci. Zatáhněte na bezpečné místo a postupujte podle níže uvedených kroků. Nemusíte nejprve opustit aktuální navigaci po trase.
Klepněte na Alternativní trasa ikona v dolní části obrazovky. To je znázorněno dvěma černými šipkami uvnitř kruhu.
-
Na mapě se poté zobrazí další dostupné trasy šedě s vaší aktuální trasou plnou modře. U každé alternativní trasy také uvidíte dobu cesty.
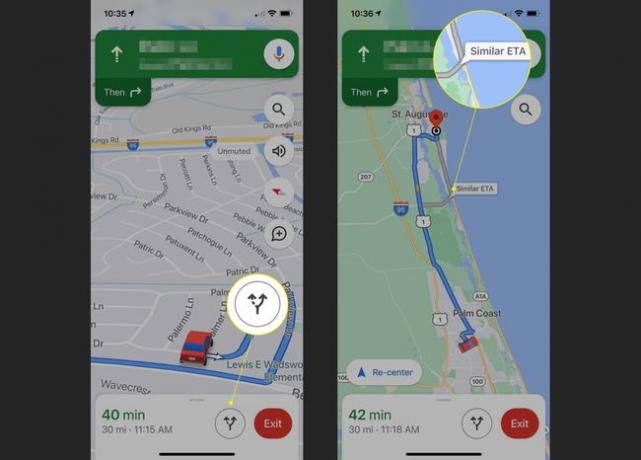
Klepněte na jednu z dalších tras, které chcete použít, a vaše navigace, trasy a doba cesty se automaticky aktualizují.
Než se vydáte na alternativní trasu, můžete si zobrazit pokyny krok za krokem přejetím zespodu nahoru a klepnutím Pokyny. Můžete také klepnout Náhled trasy abyste to viděli na mapě.
Mějte na paměti, že nemusí vždy existovat alternativní trasa do zvoleného cíle. A pokud ano, může mít podobnou nebo dokonce mnohem delší dobu jízdy a odhadovaný čas příjezdu jako vaše aktuální trasa. Pokud je tomu tak, zvažte odeslání vlastní trasy do Map Google na vašem iPhone než vyrazíte na dálnici!
FAQ
-
Jak nastavím Mapy Google jako výchozí na iPhone?
Neexistuje žádný definitivní způsob, jak nahradit Mapy Apple Mapami Google jako výchozím mapovacím nástrojem vašeho iPhonu. Existují však určitá řešení. Za prvé, pokud na svém iPhonu místo Safari používáte prohlížeč Chrome, klepnutím na adresu nebo umístění se automaticky zobrazí Mapy Google jako váš navigační nástroj. Za druhé, používat Gmail jako výchozího e-mailového klientaa všechny informace o adrese nebo umístění, které vyberete v e-mailu, automaticky otevřou Mapy Google.
-
Jak mohu používat Mapy Google offline na iPhonu?
Na uložit Mapy Google pro použití offline na iPhone, otevřete aplikaci Mapy Google a vyhledejte cíl. Vyberte oblast, kterou chcete uložit, a klepněte na Stažení. Pokud hledáte konkrétnější místo, například restauraci, klepněte na Více (tři svislé tečky) > Stáhněte si offline mapu > Stažení.
-
Kolik dat využívají Mapy Google na iPhonu?
Mapy Google spotřebují v průměru asi 5 MB dat za hodinu jízdy. Tato částka se zvýší, pokud uděláte zastávky, než se dostanete do cíle, a můžete spotřebovat méně tím, že si stáhnete mapy pro offline použití.
-
Jak získám Street View v Mapách Google na iPhonu?
Chcete-li na svém iPhonu získat přístup k Street View v Mapách Google, vyhledejte cíl nebo umístěte špendlík na mapu. V dolní části obrazovky klepněte na název místa nebo adresu, poté přejděte a klepněte na označenou fotografii Street View. Táhněte prstem po obrazovce nebo klepněte na kompas a rozhlížejte se ve Street View.
