Šablona blahopřání a pokyny pro Adobe Photoshop
Vytvořit si vlastní blahopřání má vždy větší význam než kupovat jedno běžně dostupné. I když existuje několik programů, které vám umožní vytvořit si vlastní karty, Photoshop CC je zdaleka nejflexibilnější možností.
Jak vytvořit přání s Photoshopem
Chcete-li vytvořit pohlednici orientovanou na šířku, musíte vytvořit dokument orientovaný na výšku a poté jej přeložit na polovinu. Obrázek je na přední straně obálky, ale text je uvnitř, takže papír projedete tiskárnou dvakrát. Na zadní stranu karty můžete dokonce přidat logo a kreditní hranici.
-
Vytvořte nový dokument v Photoshop s následujícím nastavením:
- Zadejte jméno pod Podrobnosti předvolby.
- Nastav Šířka na 8palce a Délka na 10,5 palce s Portrét orientace.
- Nastav Řešení na 100 Pixely/Inch.
- Nastav Pozadí barva na bílý.
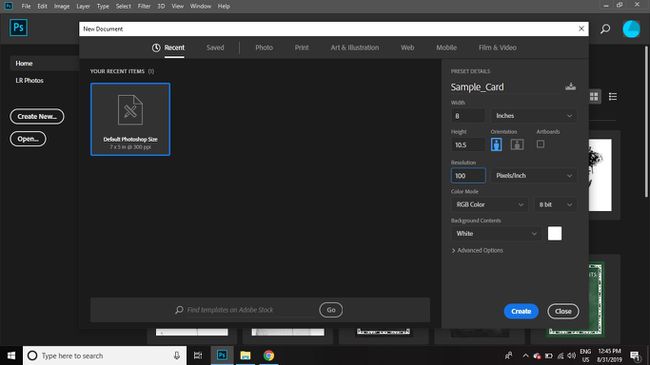
-
Pokud na stránce nevidíte pravítka, vyberte Pohled > Vládci abyste je zapnuli.
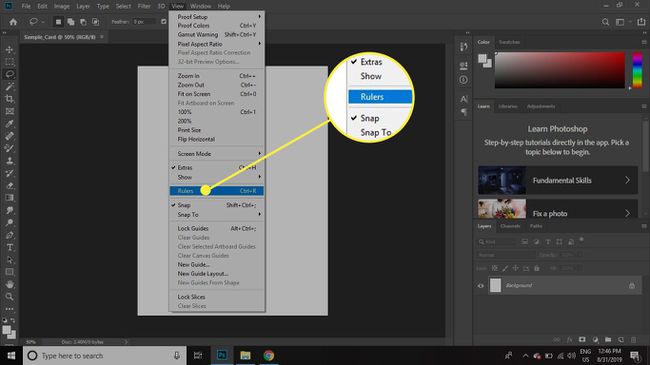
-
Klikněte a podržte horní pravítko, poté přesuňte kurzor dolů a přetáhněte vodorovné vodítko do následujících umístění z horní části stránky:
- 0,5 palce
- 4,75 palce
- 5,25 palce
- 5,75 palce
- 10 palců
Pokud rozměry pravítka nejsou v palcích, poklepáním na kterékoli pravítko otevřete dialogové okno Předvolby a změňte jednotky.
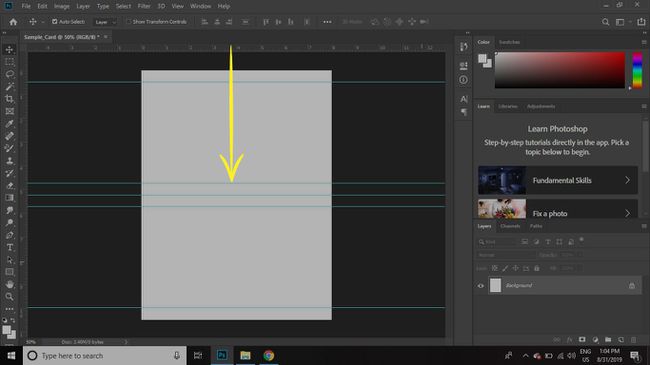
-
Klikněte a podržte levé pravítko a poté přesuňte kurzor doprava, abyste umístili svislé vodicí linky na následující místa zleva:
- 0,5 palce
- 7,5 palce
Budete-li používat domácí tiskárnu, nebudete moci z přední strany karty stékat, a proto je třeba přidat okraje.
-
Vybrat Soubor > Umístěte vložené.
Pokud vyberete Umístit propojený, obrázek se zobrazí, ale problémy mohou nastat později, pokud propojený obrázek přesunete na jiné místo v počítači.
-
Vyberte svůj titulní obrázek a klikněte Místo.
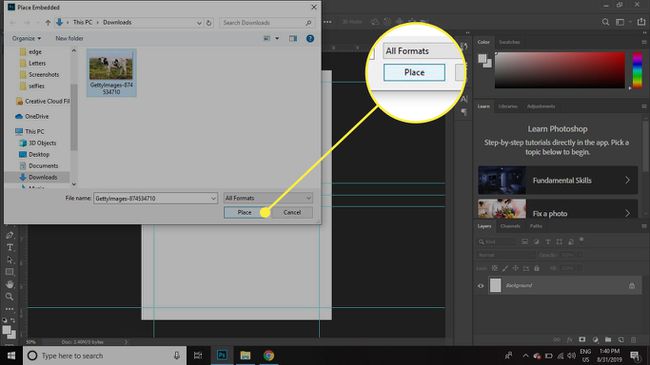
-
Pomocí úchytů přetažení změňte velikost obrázku tak, aby se vešel do okrajů, které jste vytvořili v dolní polovině dokumentu.
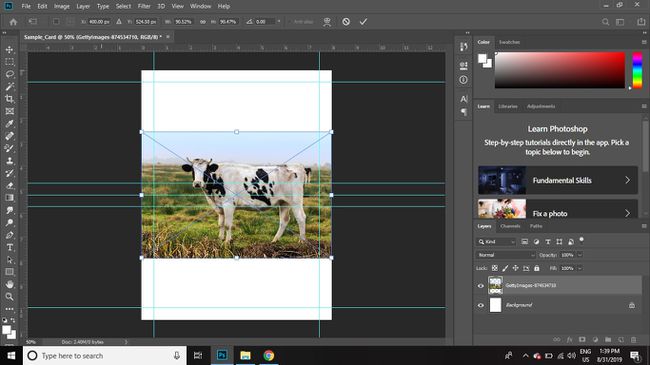
-
Vybrat oko vlevo od vrstvy obrazu v paletě Vrstvy vypnete viditelnost vrstvy a skryjete obraz.
Pokud paleta Vrstvy není viditelná, vyberte ji Okna > Vrstvy.
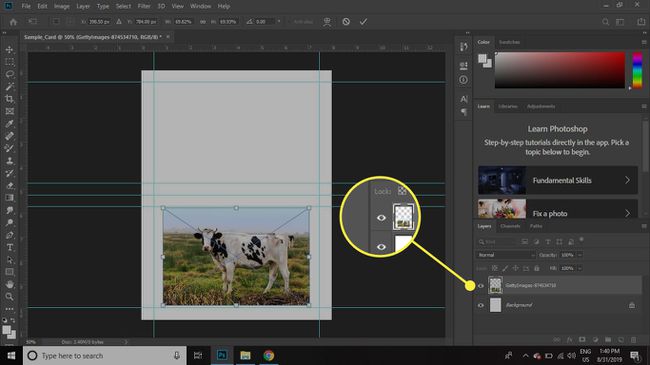
-
Vybrat Textový nástroj a klikněte do spodní poloviny stránky (stejná oblast jako obrázek) a zadejte text.
Pomocí palety Znaky můžete změnit písmo, velikost a zarovnání textu. Pokud se paleta znaků nezobrazuje, vyberte Okna > Charakter.
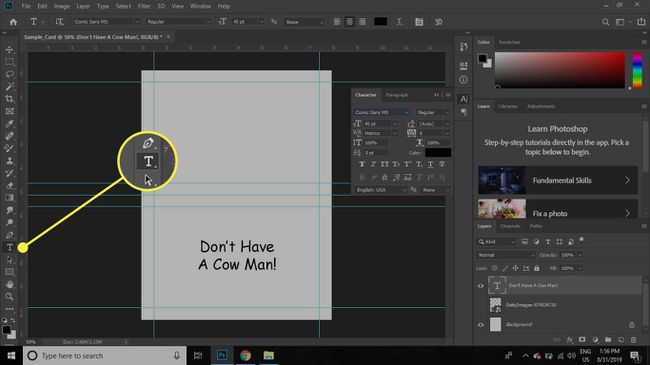
-
Vybrat Vrstva > Nový > Vrstva pro vytvoření nové vrstvy pro logo.
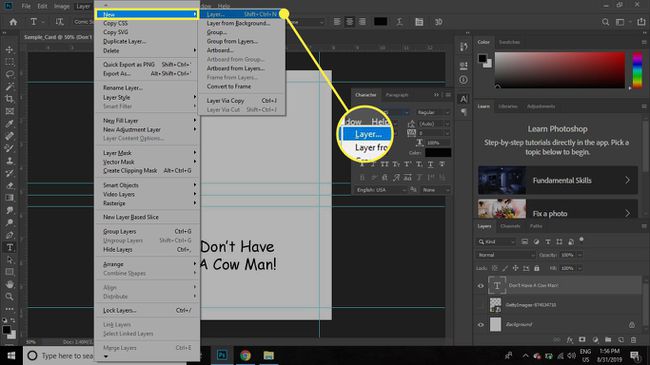
-
Pojmenujte novou vrstvu Logo.
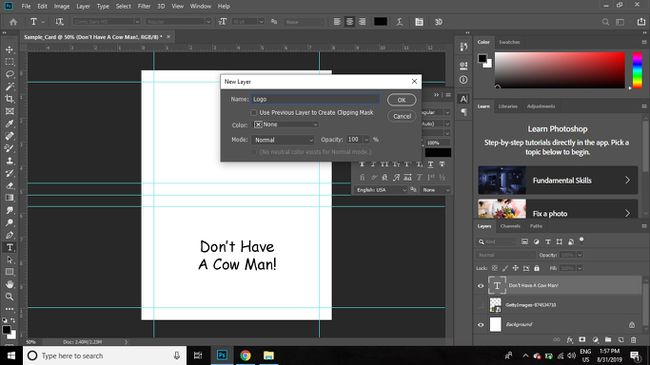
-
Pokud máte logo, umístěte ho do horní poloviny stránky nebo na něj klikněte a podržte Obdélníknářadí a vyberte Nástroj Custom Shape Tool.
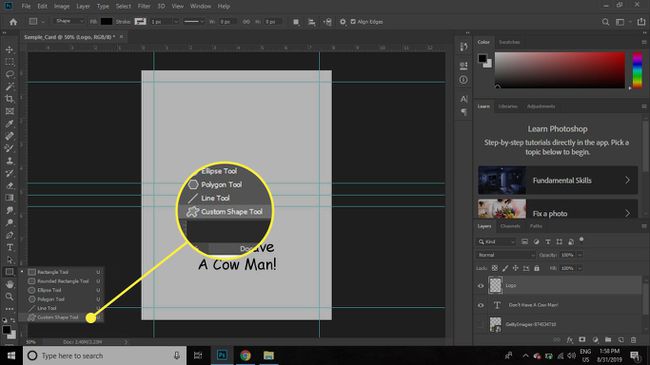
-
Vybrat Možnosti nástroje tvarování nahoře a vyberte tvar.
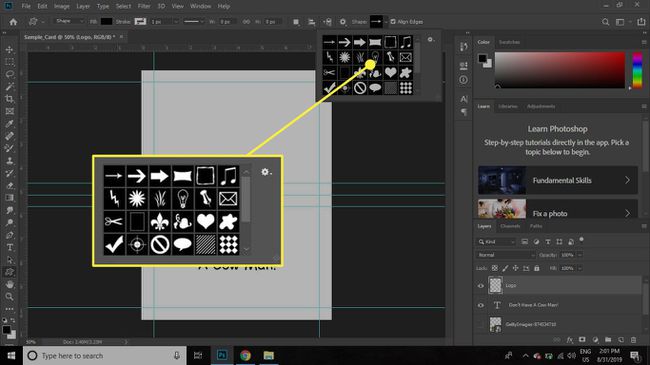
-
Vyberte vrstvu Logo v paletě Vrstvy a otevřete ji Vytvořit vlastní tvar dialogovém okně a poté zadejte velikost 100 x 100 pixelů a vyberte OK.
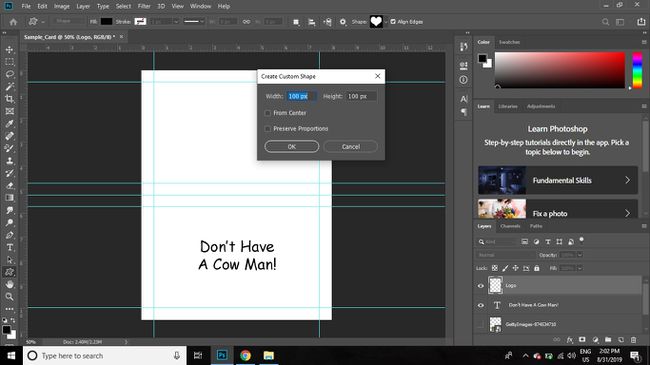
-
Vybrat Text a přidejte pod logo kreditní hranici.
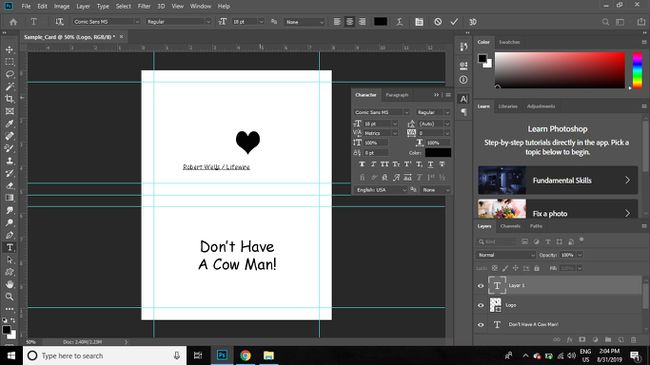
-
Vyberte a přetáhněte logo a text, abyste je zarovnali na střed horní části stránky.
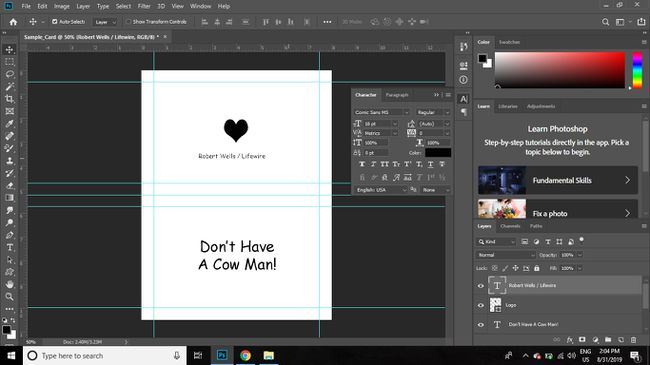
-
Vybrat Složka ve spodní části palety Vrstvy, abyste vytvořili novou skupinu, pak do skupiny přetáhněte vrstvy s logem a popisným textem.
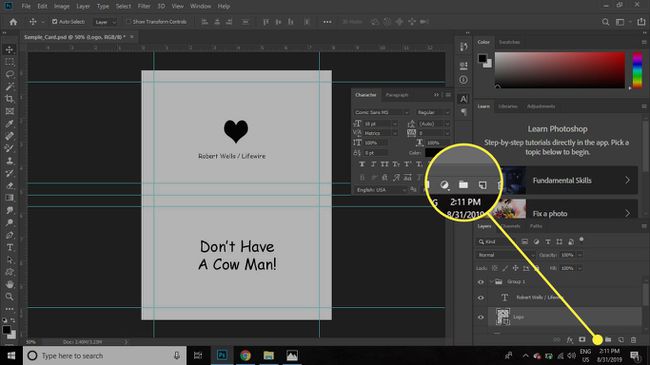
-
S vybranou skupinou přejděte Upravit > Přeměnit > Otočte o 180 stupňů.
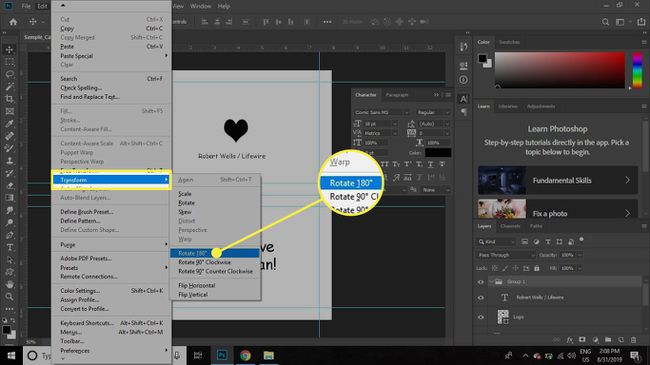
-
Jít do Soubor > Uložit uložit dokument jako a soubor PSD. Vaše karta je nyní připravena k tisku.
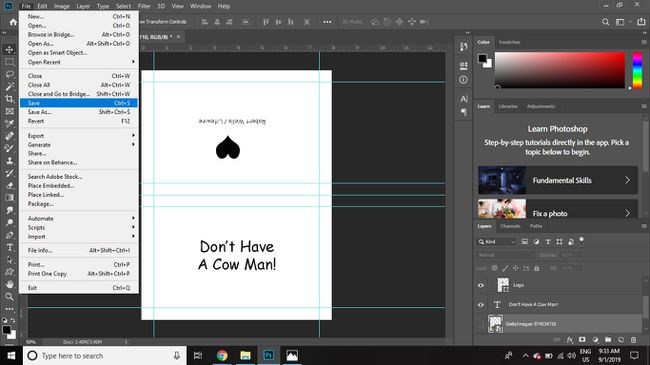
Jak vytisknout přání z Photoshopu
Chcete-li vytisknout blahopřání tak, aby vyšlo se správnou orientací:
-
Vypněte viditelnost vrstvy zpráv a zapněte vrstvu obrázku a loga.
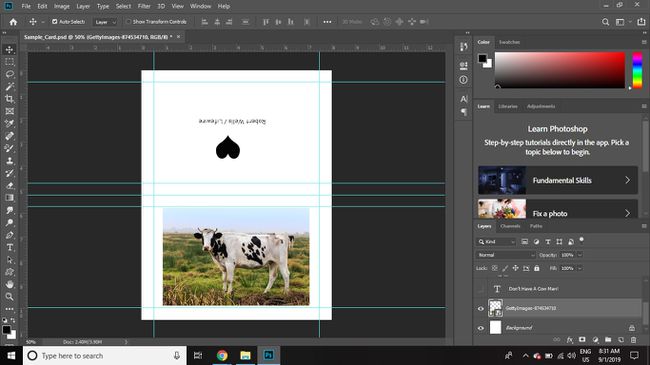
-
Jít do Soubor > Tisk k vytištění stránky.
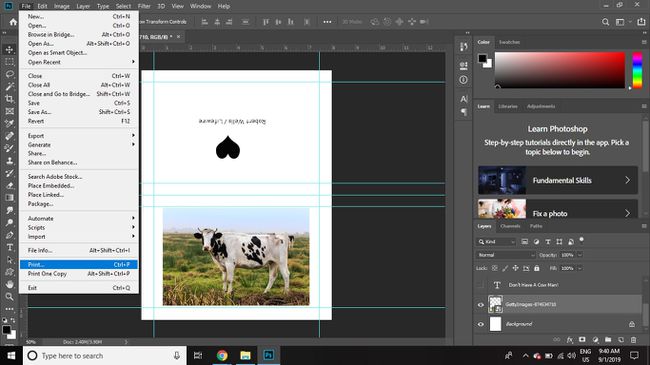
Vložte stránku zpět do zásobníku tiskárny prázdnou stranou nahoru a obrázkem nahoře.
-
Zapněte viditelnost vrstvy zpráv a poté vypněte viditelnost vrstev obrázku a loga.
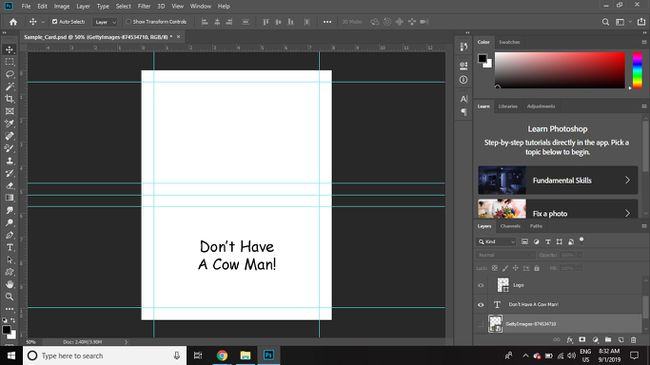
-
Jít do Soubor > Tisk k vytištění stránky.
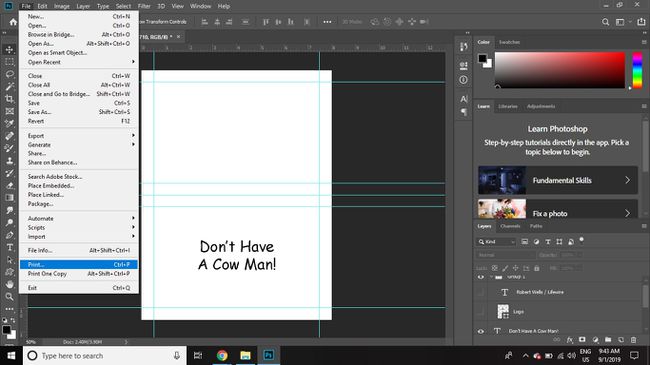
Přeložte stránku napůl a máte kartu.
