Paleta akcí pro dávkové zpracování ve Photoshopu
Akce Photoshopu ušetříte čas automatickým prováděním opakujících se úkolů za vás. Jsou zvláště užitečné pro dávkové zpracování, když potřebujete použít stejné kroky na sadu obrázků. Můžete například zaznamenat akci změny velikosti a poté pomocí příkazu dávkové automatizace změnit velikost více obrázků najednou.
Pokyny v tomto článku platí pro Photoshop CC 2019 pro Windows a Mac.
Jak vytvořit akce Photoshopu pro dávkové zpracování
Chcete-li zaznamenat akci, budete muset použít paletu Akce. Pokud jste ještě nikdy nevytvářeli akce, je dobré uložit všechny své osobní akce do sady. V tomto příkladu vytvoříme akci pro změnu velikosti obrázku na 600 x 800 pixelů:
-
Otevřete dokument ve Photoshopu a vyberte Okno > Akce k zobrazení Akce paleta.
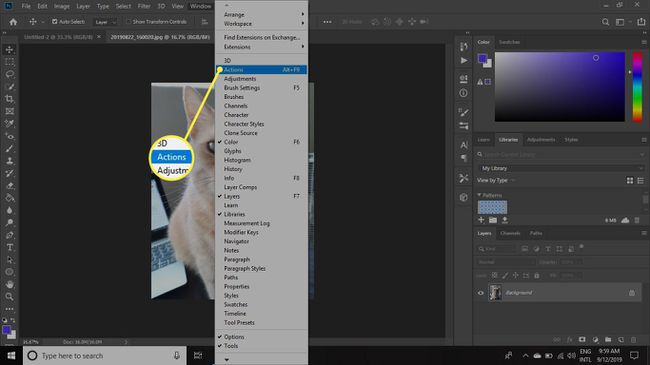
-
Vybrat Jídelní lístek ikonu v pravém horním rohu palety akcí a poté vyberte Nová sada.
Sada akcí může obsahovat několik akcí. Své akce můžete dělat tak složité, jak chcete.
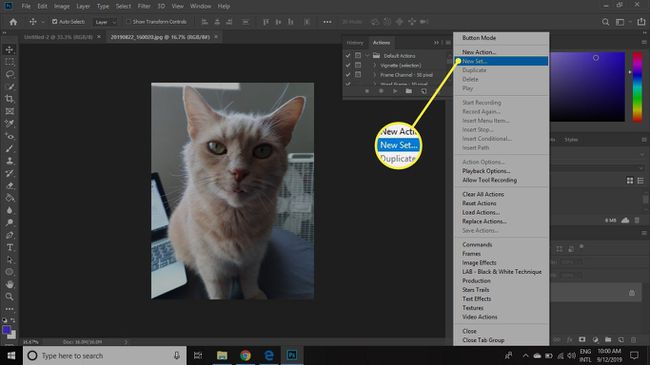
-
Pojmenujte svou novou sadu akcí a poté vyberte OK.
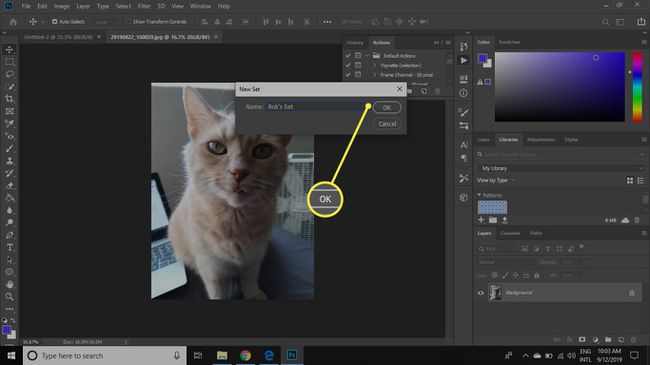
-
V paletě Akce se objeví nová složka. Klikněte na něj a poté vyberte Nová akce z Akce nabídka palety.
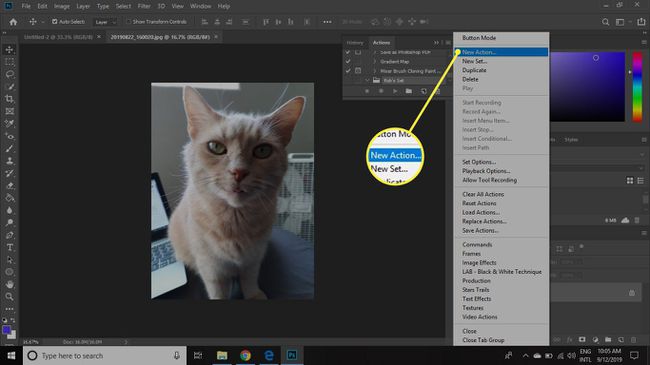
-
Dejte své akci popisný název, např Přizpůsobit obrázek na 600 x 800a poté vyberte Záznam.
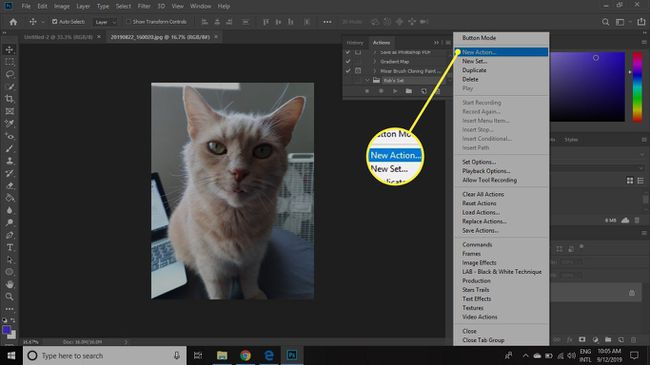
-
Na paletě Akce uvidíte červenou tečku, která označuje, že nahráváte. Vybrat Soubor > Automatizovat > Přizpůsobit obrázek na hlavním panelu.
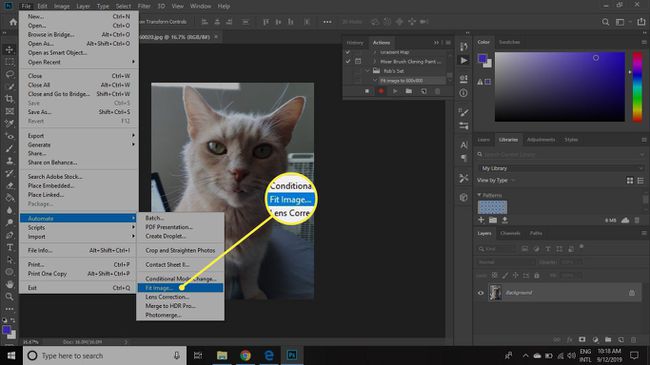
-
Vstupte 600 pro Šířka a 800 pro Výškaa poté vyberte OK.
Za použití Přizpůsobit obrázek příkaz místo Změnit velikost příkaz zajistí, že žádný obrázek nebude vyšší než 800 pixelů nebo širší než 600 pixelů, i když poměr stran neodpovídá.
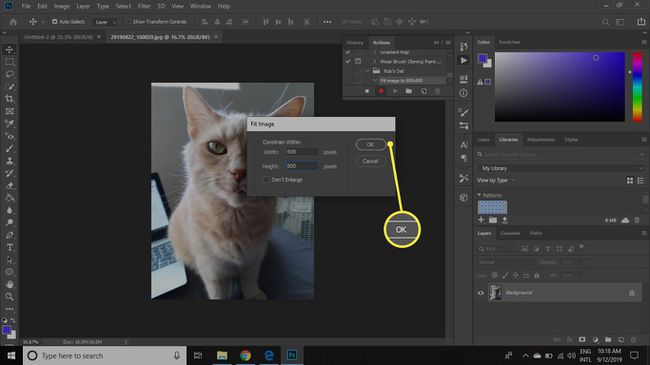
-
Vybrat Soubor > Uložit jako.
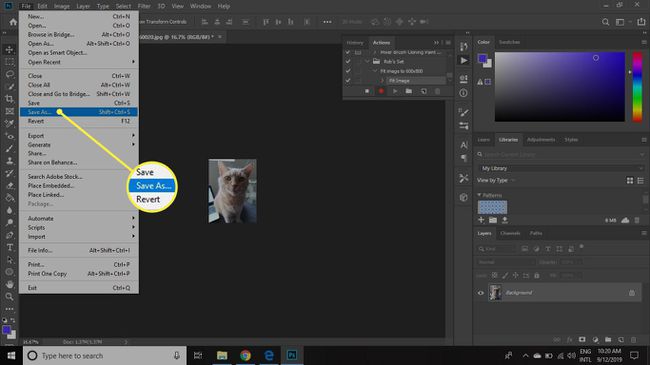
-
Vybrat JPEG pro uložení formátu a ujistěte se Jako kopie je zaškrtnuto v možnostech uložení a poté vyberte OK.
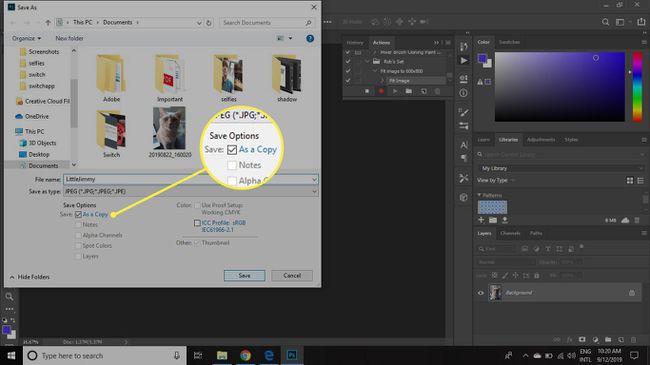
-
Vyberte si kvalitu a možnosti formátu v Možnosti JPEG dialogové okno a poté vyberte OK.
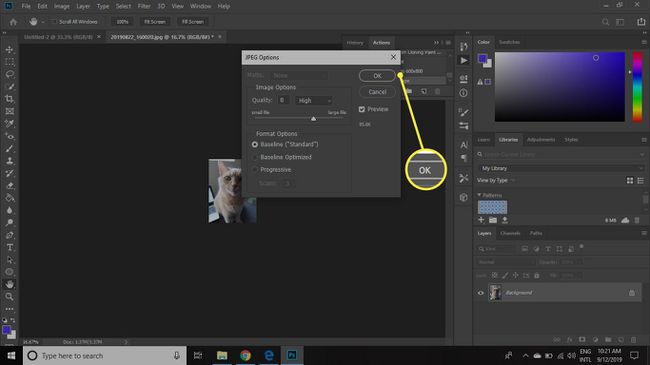
-
Klikněte na bílýnáměstí vedle červená tečka inthe Akce paletě pro ukončení nahrávání.
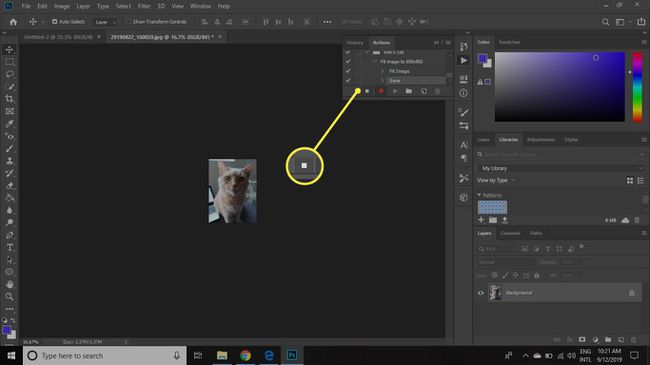
Jak nastavit dávkové zpracování pro akce Photoshopu
Než začnete, ujistěte se, že všechny obrázky, které chcete zpracovat, jsou pohromadě v jedné složce. Chcete-li použít akci v dávkovém režimu:
-
Vybrat Soubor > Automatizovat > Dávka.
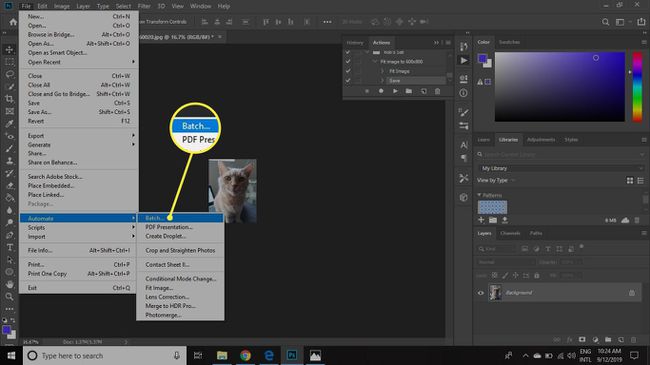
-
V Dávka dialogovém okně vyberte Soubor a Akce právě jste vytvořili pod Hrát si sekce.
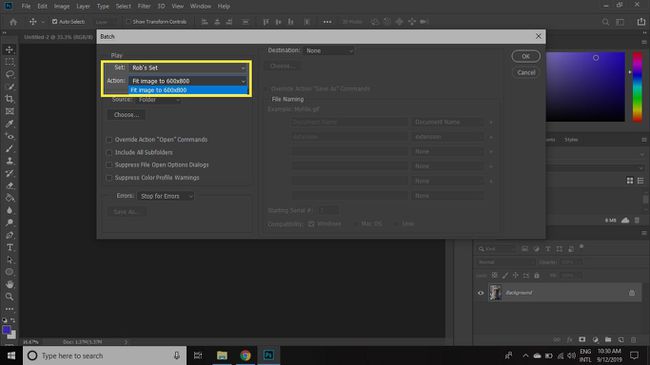
-
Nastav Zdroj na Složkaa poté vyberte Vybrat.
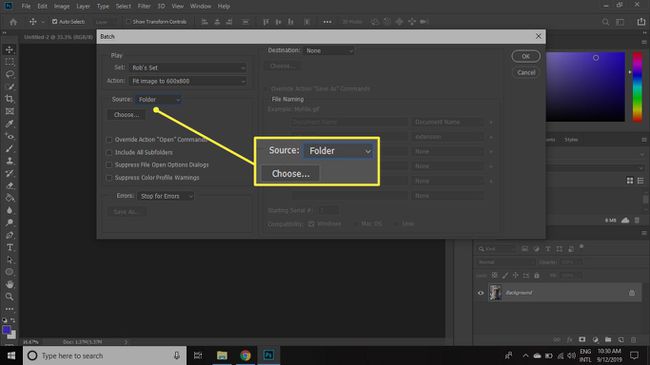
-
Vyberte složku obsahující snímky, které chcete zpracovat.
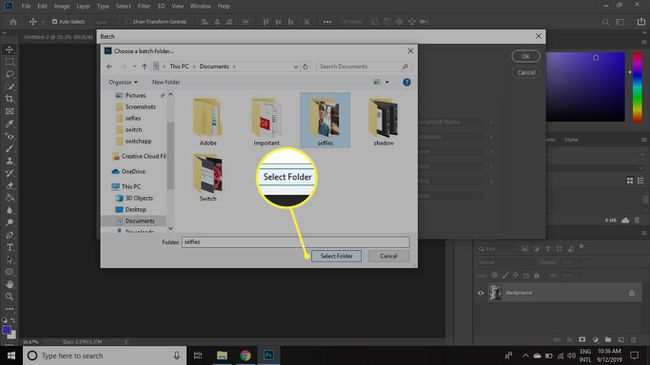
-
Nastav Destinace na Složkaa poté vyberte Vybrat.
Pokud si vyberete Žádný nebo Uložit a zavřít jako Destinace, Photoshop uloží vaše obrázky do zdrojové složky, ale může přepsat původní soubory.
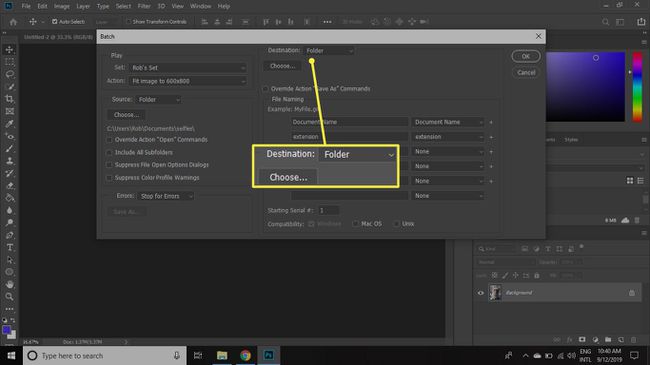
-
Vyberte jinou složku pro Photoshop pro výstup zpracovaných obrazů.
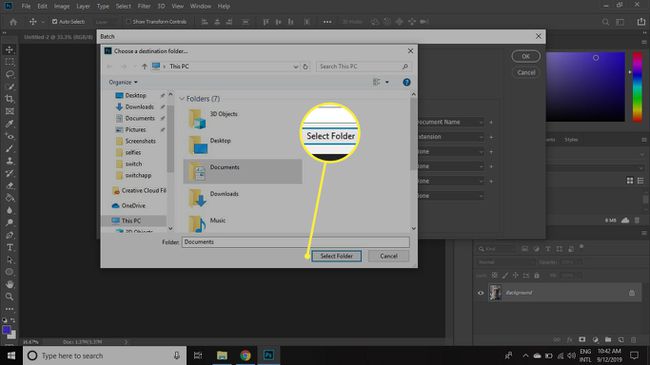
-
Zaškrtněte políčko vedle Přepište příkazy akce „Uložit jako“. takže vaše nové soubory budou uloženy bez výzvy.
Vybrat OK pokračujte, pokud se zobrazí informační výzva vysvětlující funkci.
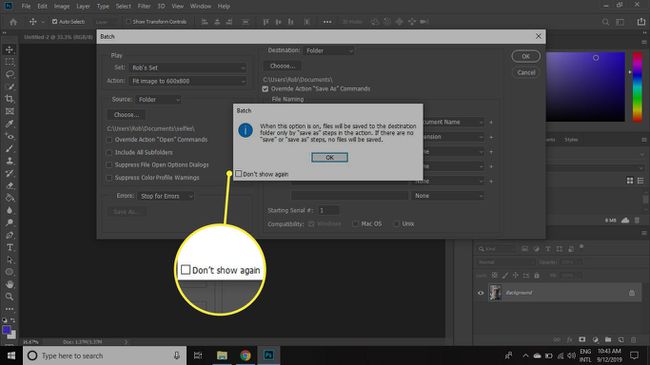
-
V Pojmenování souborů si můžete vybrat, jak chcete, aby byly vaše soubory pojmenovány. Pomocí rozevíracích nabídek vyberte z předdefinovaných možností nebo zadejte přímo do polí.
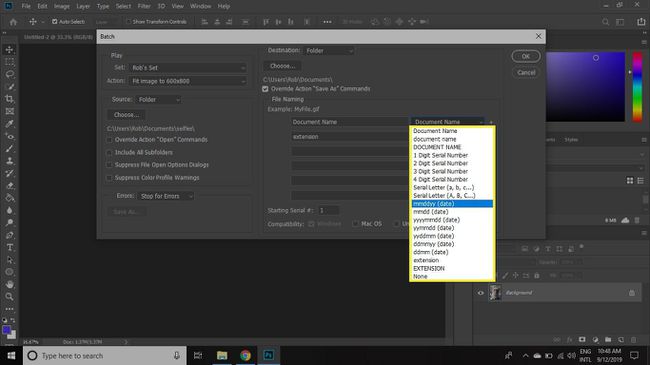
-
Soubor Chyby na Stop pro chyby nebo Zaznamenat chyby do souborua poté vyberte OK.
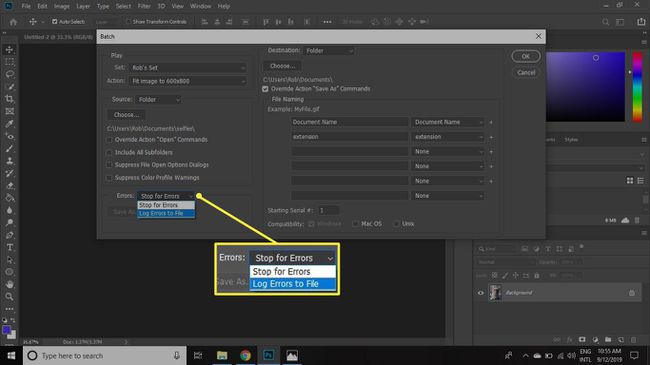
Pohodlně se posaďte a dívejte se Photoshop dělá veškerou práci za vás. Obrázky se změněnou velikostí se zobrazí ve vybrané cílové složce.
