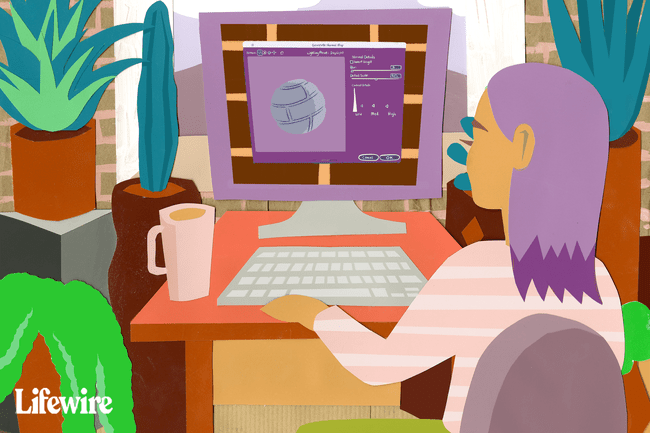Jak vytvořit 3D nárazovou mapu pomocí Photoshopu
Co vědět
- Otevřete 2D mapu textury a poté vyberte obraz > Úpravy > Desaturovat, pak v případě potřeby invertujte barvy.
- Jít do obraz > Úpravy > Jas/Kontrast, nastav Kontrast na 100a poté importujte mapu do 3D animačního programu.
- Vytvořte 3D mapu ve Photoshopu: Přejít na Filtr > 3D > Generovat Bump Map. Nebude to vypadat tak dobře, jako to, co dokáže vytvořit 3D program.
Tento článek vysvětluje, jak vytvořit mapu nerovností pomocí Photoshopu. Pokyny platí pro Photoshop CC 2019 pro Windows a Mac.
Jak připravit Bump Maps ve Photoshopu
Nejlepších výsledků dosáhnete, pokud použijete mapu se značným množstvím stínování pro simulaci textury:
-
Otevřete 2D mapu textury nebo ji vytvořte ve Photoshopu.
Můžete použít styly vrstev jako např překrytí vzorem pro generování opakujících se textur.
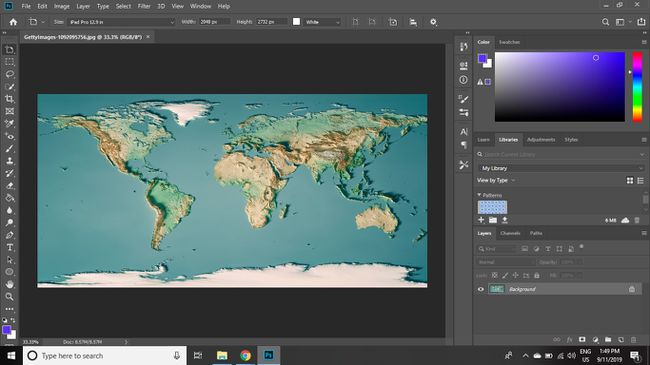
Frank Ramspott / Getty Images -
Vybrat obraz > Úpravy > Desaturovat.
Pokud jste texturu vygenerovali pomocí stylů vrstev a překrytí vzorem, možná budete muset vrstvy sloučit.
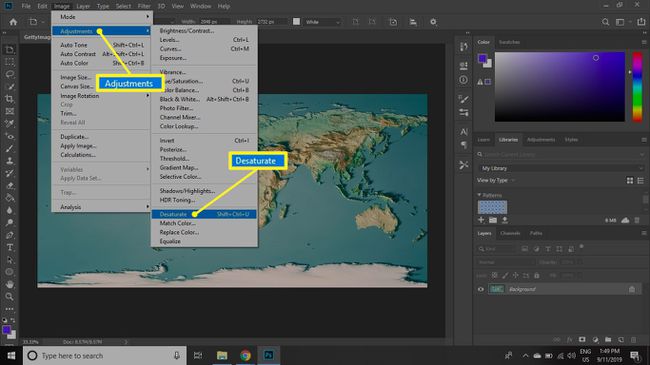
-
V bump mapě jsou světlejší oblasti interpretovány jako plošší, zatímco tmavší oblasti jsou interpretovány jako vyšší. Proto v závislosti na tom, jak je obrázek stínovaný, budete možná muset invertovat barvy, abyste dosáhli požadovaného výsledku. Chcete-li to provést, vyberte
obraz > Úpravy > Invertovat.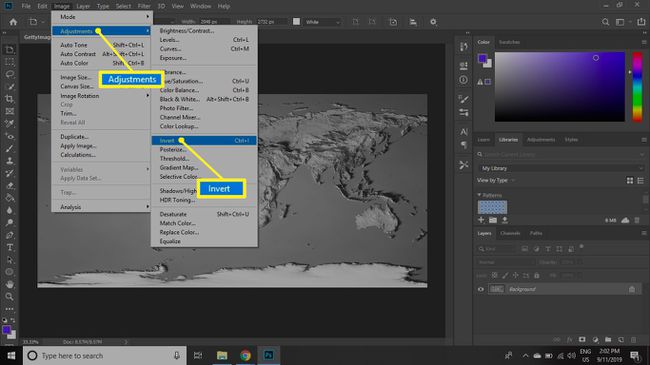
-
Vybrat obraz > Úpravy > Jas/Kontrast.
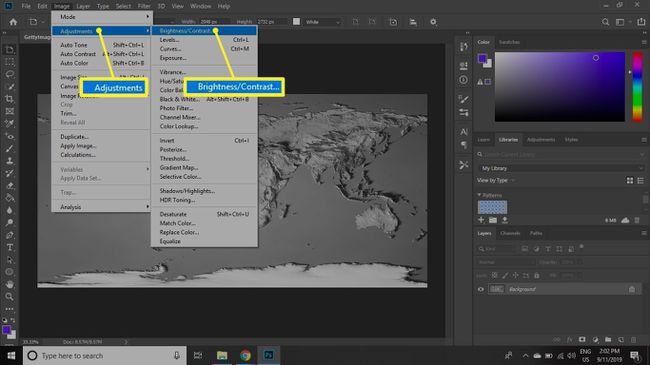
-
Nastav Kontrast na 100 na zvýšit kontrast mezi světlejšími a tmavšími oblastmi a poté vyberte OK.
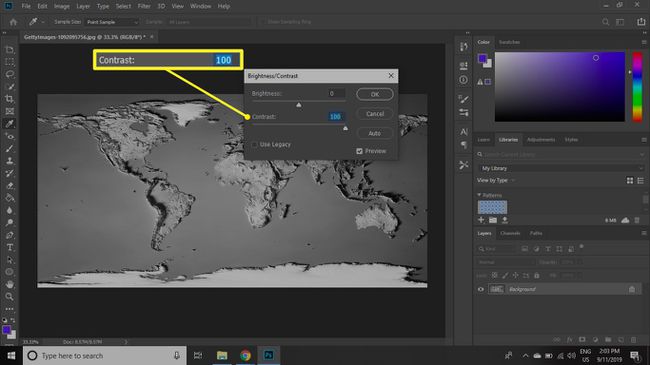
-
Vybrat Soubor > Uložit jako a uložte mapu ve formátu, který je kompatibilní s vaším 3D modelovacím softwarem.
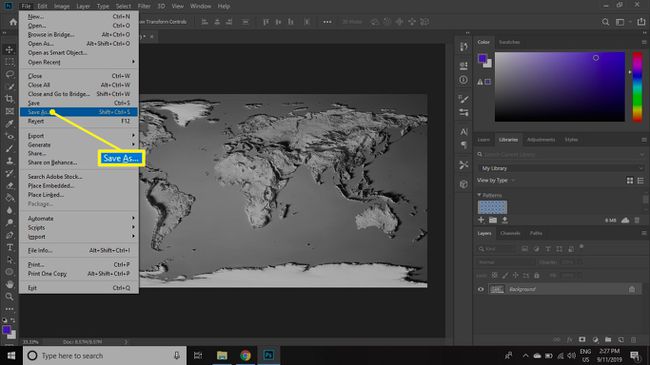
Jakmile vytvoříte mapu nerovností, vše, co musíte udělat, je importovat ji do vašeho 3D animačního programu. Odlišný 3D grafické programy mají různé způsoby integrace nerovností do povrchu modelu nebo polygonu. Ovládací prvky pro mapu nerovností by vám měly umožnit definovat rozsah, abyste se ujistili, že se vyvýšené textury a prohlubně nevysunují do extrémů nebo se nezmenšují tak malé, že se téměř nezobrazují.
I když je možné vytvářet 3D mapy přímo ve Photoshopu tím, že přejdete na Filtr > 3D > Generovat Bump Map, výsledek nebude vypadat zdaleka tak dobře, jak dokáže vytvořit 3D program.
Co jsou Bump Maps?
Bump mapy se používají v 3D modelování uměle vytvářet texturované povrchy bez nutnosti modelovat jednotlivé detaily. Všechny 3D mapy nerovností začínají jako 2D výkresy, takže než otevřete modelovací software, měli byste si obrázek mapy nerovností připravit v Photoshop.
Hrbolaté mapy se vrství pod plnobarevné malované texturní mapy a používají stupně šedi k instruování programů pro 3D modelování, jak daleko vytáhnout polygonální povrchy. Černá představuje nejvyšší extrém vytlačování, bílá představuje nejplošší oblasti a odstíny šedé pokrývají vše mezi tím.
Namísto toho, abyste museli ručně vybírat každý malý hrbolek na vašem modelu, mapa hrbolů tento proces automatizuje. Říká 3D programu, aby procedurálně změnil polygony ve vztahu k vaší hrbolkové mapě, což snižuje zatížení počítačových zdrojů při vykreslování modelu.
Pokud jste například texturovali kůži ještěrky, mapa hrbolků pro kůži by mohla používat šedou střední úroveň jako základní linie pro povrch kůže, s bílou pro nejhlubší praskliny a tmavšími šedými skvrnami pro vyvýšené oblasti. Můžete dokonce použít mapu hrbolků, aby zvýraznění obličeje a stíny vypadaly realističtěji, nebo přidat detaily, jako jsou záhyby a vrásky na oblečení modelky.