Odstraňte skvrny z naskenovaného obrázku ve Photoshop Elements
Použitím štětce a filtrů na čištění skvrn můžete odstranit prach a skvrny ze starých fotografií v aplikaci Photoshop Elements, aniž byste odstranili příliš mnoho detailů. Stejná technika funguje také Photoshop CC.
Pokyny v tomto článku platí pro Photoshop Elements 2019 pro Windows a Mac.
Jak odstranit prachové skvrny pomocí Photoshop Elements
Jedním z nejrychlejších způsobů, jak snížit množství korekce potřebné pro jakýkoli obrázek, je jednoduché oříznutí. Než začnete, oříznout obrázek tak, aby ohnisko bylo blízko jednomu z imaginárních pravidlo třetin křižovatky.
Jakmile je obrázek oříznutý, můžete jej vyčistit pomocí Elements:
-
Otevřete svou fotografii a vyberte Expert v horní části pracovní plochy.

-
Vybrat Bodové léčeníŠtětecnářadí.

-
Klikněte na největší místa, aby splynuly s pozadím. Upravte přiblížení tak, abyste v případě potřeby viděli jednotlivé pixely.
Chcete-li upravit přiblížení na 100 %, poklepejte na ikonu Zvětšenínářadínebo použijte klávesovou zkratku Alt + Ctrl + 0 (pro Windows) popř Volba+Příkaz+0 (pro Mac).

-
Pokud nástroj pro léčení skvrn nedělá svou práci, stiskněte Ctrl + Z (ve Windows) popř Příkaz + Z (pro Mac) vrátit zpět a poté to zkuste znovu s jinou velikostí štětce. Větší štětce jsou ideální, když má oblast kolem vady jednu podobnou barvu (jako je skvrna na stěně na obrázku v příkladu). Pokud skvrna překrývá oblast barevných variací nebo textury (jako je linka na rameni dítěte), použijte štětec, který jen stěží zakryje vadu.
Při přiblížení můžete obrazem během práce pohybovat stisknutím tlačítka mezerník dočasně přejít na Rukanářadí.

-
Poté, co se vypořádáte s většími skvrnami, vyberte Vrstva > Duplikovat vrstvu duplikovat vrstva pozadí.

-
Pojmenujte novou vrstvu Odstranění prachu a vyberte OK.
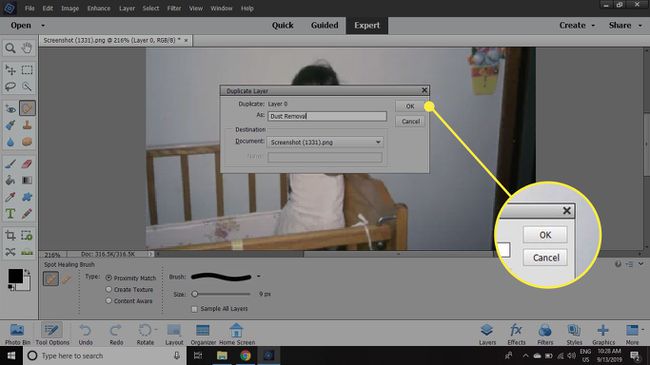
-
Vybrat Odstranění prachu vrstva v Vrstvy paletě, pak přejděte na Filtr > Hluk > Prach a škrábance.

-
Nastav Poloměr na 3 a Práh na 5a poté vyberte OK.
Ideální nastavení bude záviset na rozlišení vašeho obrázku. Stále zaznamenáte výraznou ztrátu detailů, ale v dalších krocích bude obnovena.

-
V Vrstvy změňte režim prolnutí vrstvy pro odstranění prachu na Zesvětlit. Uvidíte, že se do obrázku vrátí spousta detailů, ale tmavší prachové skvrny zůstanou skryté, protože vrstva ovlivňuje pouze tmavší pixely.
Pokud jsou prachové skvrny, které se pokoušíte odstranit, světlé na tmavším pozadí, použijte Ztmavit místo toho režim prolnutí.

-
Vybrat Gumanářadí a pomocí velkého, měkkého štětce s asi 50% krycí schopností vymalujte všechna místa, kde chcete vrátit původní detaily.
Chcete-li vidět, kolik mažete, můžete vypnout viditelnost na vrstvě pozadí kliknutím na oko vedle něj v paletě Vrstvy.

-
Až budete hotovi, znovu zapněte vrstvu pozadí a přejděte na Vrstva > Vyrovnat obrázek.
Pokud vidíte nějaké zbývající skvrny nebo skvrny, přetřete je pomocí nástroje Spot Healing Brush.

-
Vybrat Rychlý v horní části pracovní plochy.

-
Klikněte na šipka dolů vedle Ostřete.

-
Vybrat Auto pro automatické zaostření obrazu.
Chcete-li obrázek doostřit ručně, přejděte na Filtr > Ostřete > Neostrá maska.

-
Vraťte se k Expert kartu a vyberte Vrstva > Nová vrstva úprav > úrovně.

-
Vybrat OK.

-
Přesuňte levý horní posuvník trochu doprava, aby se zvýraznily stíny a kontrast středních tónů.

Experimentujte s nastavením, abyste pro svůj obrázek dosáhli nejlepších výsledků. Jakmile budete spokojeni, můžete svůj obrázek uložit jako a soubor PSD nebo ve vámi preferovaném formátu obrázku.
