Jak opravit špatnou oblohu v Adobe Photoshopu
Někdy, když ty fotit venku, může se obloha zdát nudná nebo vybledlá. Naštěstí je možné nahradit oblohu Photoshop prostřednictvím kompozice obrazu nebo pomocí filtru mraků.
Pokyny v tomto článku platí pro Photoshop CC 2019 pro Windows a Mac.
Jak opravit špatnou oblohu pomocí cloudového filtru Photoshopu
Chcete-li nahradit oblohu na fotografii pomocí filtru mraky:
-
Vybrat Rychlý výběrnářadí ze sady nástrojů.
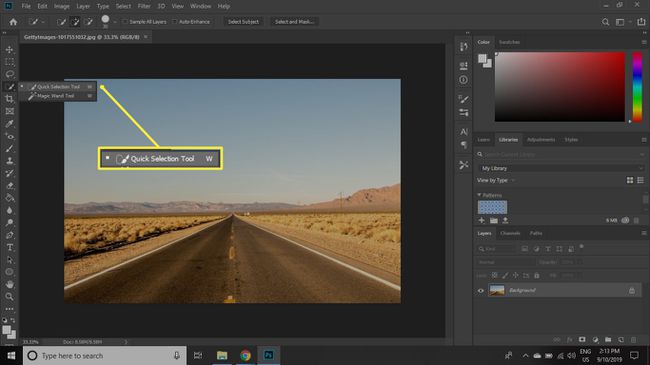
-
Klikněte a přetáhněte přes oblast, kterou chcete nahradit, a poté uvolněte tlačítko myši a vyberte oblohu.
Pokud nástroj Rychlý výběr vynechá část oblohy, stiskněte tlačítko Klávesa Shift a kliknutím na chybějící záplaty je přidejte do výběru.

-
Vyberte vzorky barev v levém dolním rohu pracovní plochy a poté nastavte Barva popředí na modrý a Barva pozadí na bílý.
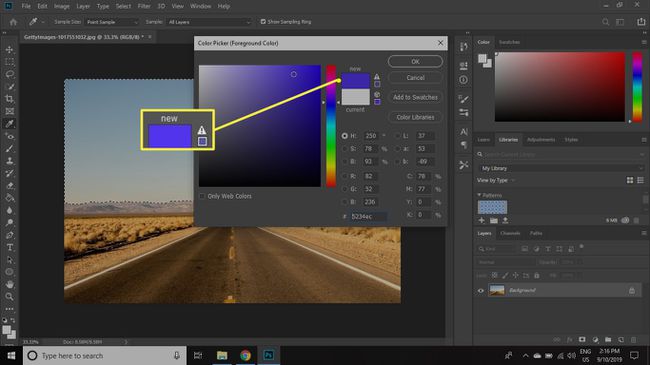
-
Vybrat Filtr > Poskytnout > Mraky.

-
Výběr vystřídá nová obloha s mraky. Klikněte pravým tlačítkem na novou oblohu a vyberte Mraky znovu použít filtr s jiným vzorem.
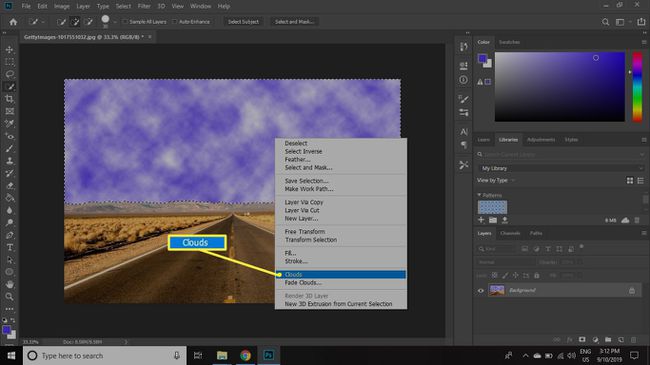
-
Se stále vybranou oblohou přejděte na Upravit > Přeměnit > Perspektivní.

-
Klikněte a přetáhněte úchyt v levém horním rohu doleva, aby mraky vypadaly, jako by se valily, když se mění perspektiva.
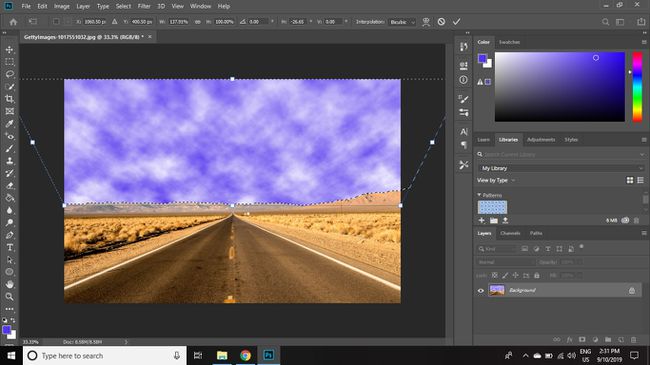
Jak nahradit oblohu jinou ve Photoshopu
Zatímco filtr mraků může přinést přesvědčivé výsledky, nahrazení oblohy jinou skutečnou oblohou obvykle vypadá přirozeněji.
-
Otevřete cílový obrázek a vyberte Nástroj pro rychlý výběr.
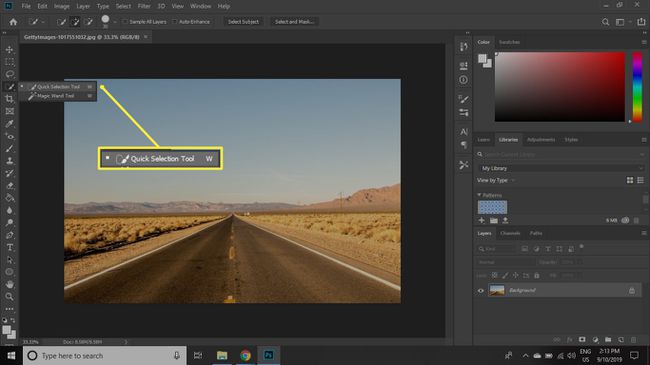
-
Klikněte a přetáhněte přes oblast, kterou chcete nahradit, a poté uvolněte tlačítko myši a vyberte oblohu.
Chcete-li se vyhnout zachycení rozptýlených pixelů podél okraje výběru, přejděte na Vybrat > Upravit > Rozšířit, pak zvyšte Rozbalit o hodnotu a vyberte OK.

-
Otevřete náhradní obrázek a vyberte Obdélníkový markýznářadí.
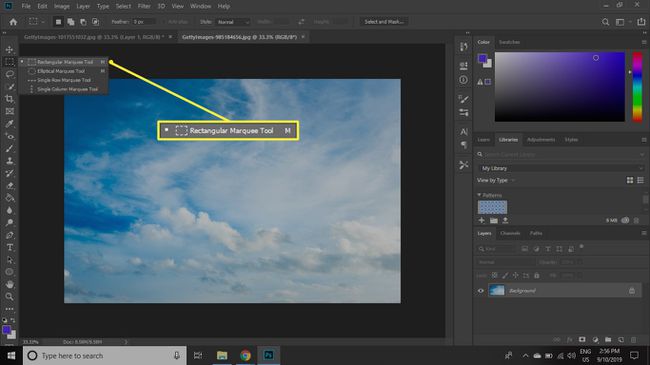
-
Vyberte oblast oblohy a přejděte na Upravit > kopírovat.
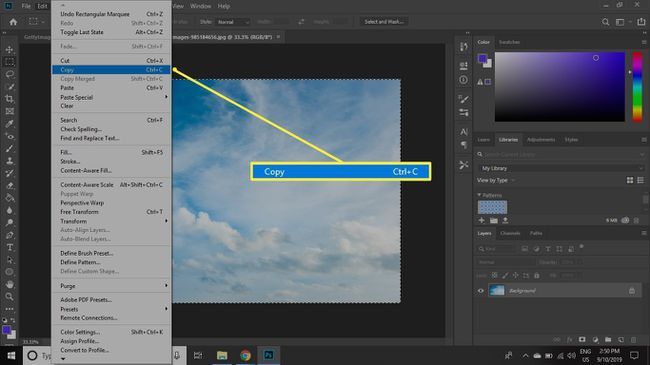
-
Vraťte se na cílový obrázek a vyberte Upravit > Vložit speciální > Vložit do.
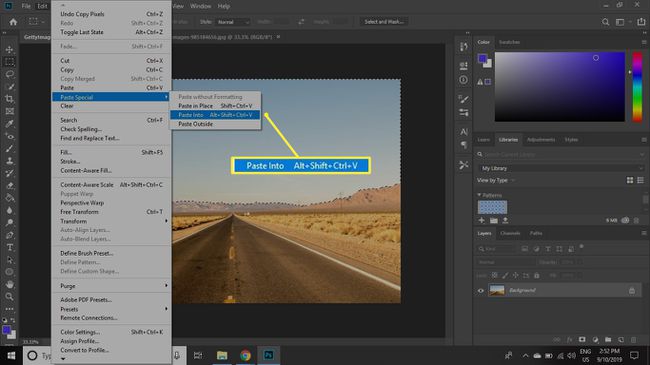
Původní obloha bude nahrazena oblohou, kterou jste zkopírovali z jiného obrázku.

