Nástroje rámů a tvarů aplikace InDesign
Ve výchozím nastavení aplikace Adobe InDesign CC zobrazuje nástroj obdélníkový rámeček a nástroj obdélníkový tvar ve svém panelu nástrojů, který je obvykle umístěn nalevo od pracovní plochy. Tyto nástroje mají plovoucí nabídku označenou malou šipkou v pravém dolním rohu nástroje. Chcete-li získat přístup k těmto dalším nástrojům, klikněte na tlačítko myši, dokud se nezobrazí rozbalovací nabídka, a poté vyberte požadovaný nástroj.
Pokyny v tomto článku platí pro Adobe InDesign 2020.
Indesign Frame Tools vs. Nástroje tvaru
Nástroje fungují stejným způsobem, ale kreslí různé tvary. Nepleťte si nástroje rámování s nástroji tvaru Obdélník, Elipsa a Mnohoúhelník. Nástroje rámečků vytvářejí rámečky (nebo rámečky) pro grafiku. Nástroje Obdélník, Elipsa a Mnohoúhelník kreslí tvary, které se vyplňují nebo obrysují barvou.
Chcete-li získat přístup k těmto nástrojům pomocí příkazu klávesnice, použijte F pro rámy a použití M pro tvary.
Jak používat nástroj Rám
Chcete-li použít některý z nástrojů rámečku, vyberte

Podíl Posun při tažení omezuje nástroj rámování následujícími způsoby:
- Držet Posun při kreslení s Nástroj obdélníkový rámeček vytvořit dokonale čtvercový rám.
- Držet Posun při kreslení s Nástroj Rám elipsy vytvořit kruhový rám.
- Držet Posun při kreslení s Nástroj mnohoúhelníkový rámeček vytvořit tvar se všemi stranami stejně dlouhými.
Rámečky vytvořené pomocí obdélníkového rámečku, elipsového rámečku nebo mnohoúhelníkového rámečku mohou obsahovat text nebo grafiku. Pomocí textového nástroje vytvořte z rámečku textový rámeček.
Jak umístit obrázek do rámečku
Umístěte obrázek do rámečku jedním z těchto způsobů:
Nakreslete rámeček a poté umístěte obrázek
-
Nakreslete rámeček výběrem nástroje rám a tažením myši na pracovní ploše.
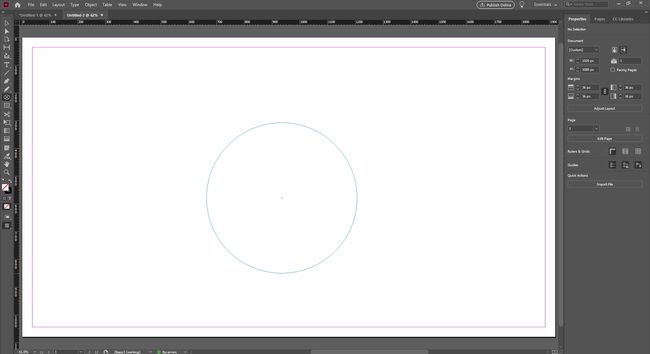
-
Vyberte rám, který jste nakreslili.

-
Jít do Soubor > Místo.

-
Vyberte obrázek a vyberte Otevřeno.

Vyberte obrázek a vyberte automatické umístění
-
Jít do Soubor > Místo bez kreslení rámečků.
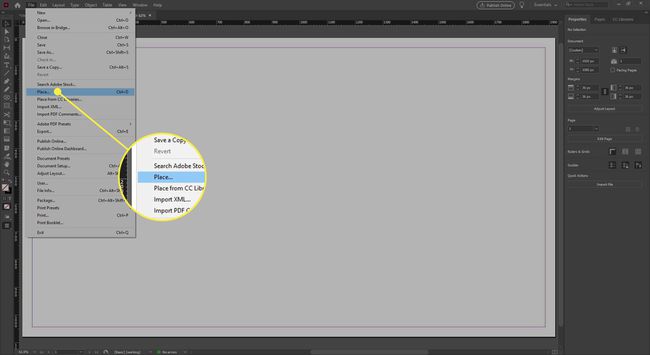
-
Vyberte obrázek a vyberte Otevřeno.

-
Vyberte kdekoli na pracovní ploše. Obrázek je automaticky umístěn do obdélníkového rámečku, jehož velikost odpovídá obrázku.
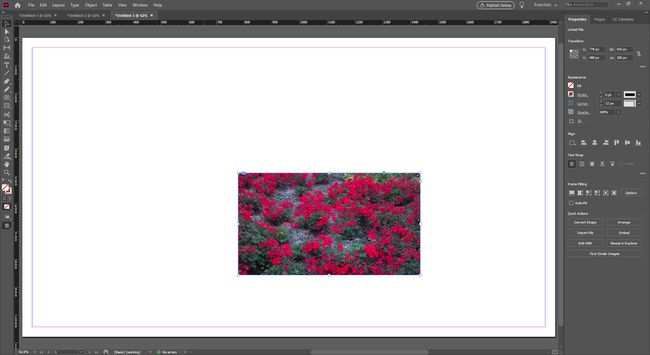
Změna velikosti rámečku nebo změna velikosti grafiky v rámci
Když vyberete obrázek v rámečku pomocí VýběrNářadí, uvidíte ohraničovací rámeček, který je ohraničovacím rámečkem obdélníkového rámečku obrázku. Pokud vyberete stejný obrázek s Přímý výběrNářadí, místo výběru rámečku, který obsahuje obrázek, vyberte obrázek uvnitř rámečku. Uvidíte načervenalý ohraničovací rámeček, což je ohraničovací rámeček obrázku.

- Změňte velikost pouze rámečku, ale nikoli umístěného obrázku výběrem VýběrNářadí a přetažením rohu nebo úchytu rámu.
- Změňte pouze velikost obrázku přetažením úchytů obrázku pomocí Přímý výběr nářadí.
- Změňte velikost obrázku i rámečku výběrem rámečku a výběrem Automatické přizpůsobení v Ovládacím panelu. Nebo vyberte roh rámečku a podržte jej Posun při přetahování upravte proporcionálně velikost obrázku a rámečku.
Změna velikosti rámečku s textem
Do rámečků se také vejde text. Chcete-li změnit velikost textového rámečku:
- Vyberte rámeček, který obsahuje text, a poklepáním na libovolný úchyt rámeček automaticky zmenšíte nebo rozbalíte, aby se do něj text vešel.
- Pokud je rámeček pro text, který obsahuje, příliš velký, poklepáním na úchyt rámeček přichytíte na konec textu.
- Pokud je rámeček příliš malý na zobrazení textu, poklepáním na úchyt rozbalte rámeček, dokud se nezobrazí celý text.

Použijte nástroje Shape Tools
Tvarové nástroje jsou často zaměňovány s rámovými nástroji. Stiskněte a podržte Nástroj Obdélník pro zobrazení plovoucí nabídky pro přístup k Ellipse a Polygon nástroje. Pomocí těchto nástrojů můžete nakreslit tvary, které chcete vyplnit nebo obrysy barvou. Kreslíte je stejným způsobem jako rámečky. Vyberte nástroj, klikněte na pracovní plochu a tažením vytvořte tvar. Stejně jako u rámových nástrojů mohou být tvarové nástroje omezeny:
- Podrž Posun klíč při kreslení pomocí Nástroj Obdélník vytvořit čtverec.
- Podrž Posun klíč při kreslení pomocí Nástroj Elipsa k vytvoření kruhu.
- Podrž Posun klíč při kreslení pomocí Nástroj mnohoúhelník vytvořit tvar se všemi stranami stejně dlouhými.

Vyplňte tvar barvou nebo jej ohraničte tahem.
