Jak skenovat v poznámkách na iPhone nebo iPad (iOS)
Co vědět
- Otevřete existující poznámku nebo vytvořte novou, klepněte na ikonu fotoaparátu a vyberte Skenování dokumentů.
- Stiskněte spoušť nebo použijte pro skenování automatické zachycení a poté proveďte jakékoli úpravy jeho tvaru.
- Opakujte pro přidání dalšího skenování nebo dokončete klepnutím Uložit vložte sken do poznámky.
Tento článek vysvětluje, jak skenovat dokumenty, účtenky a další fyzické papíry pomocí aplikace Poznámky na vašem iPhonu nebo iPadu. Nemusíte otevírat aplikaci fotoaparátu ani používat nástroj třetí strany. Stačí otevřít poznámku a jít! Tyto pokyny platí pro aplikaci Poznámky na iOS 14 a iPadOS 14.
Jak skenovat dokument pomocí poznámek na iPhone a iPad
Zde jsou kroky ke skenování dokumentu do nové poznámky v Aplikace Poznámky na vašem iPhone nebo iPad.
Poznámka
Pokud chcete naskenovat dokument do existující poznámky, musíte použít poznámku ze svého účtu iCloud. Pokud použijete poznámku z připojeného e-mailového účtu v aplikaci Poznámky, jako je Gmail, neuvidíte ikonu fotoaparátu ani možnost skenování dokumentů popsanou níže.
S otevřenou poznámkou klepněte na Fotoaparát ikonu na panelu nástrojů a vyberte Skenování dokumentů.
Umístěte zařízení nad položku, kterou skenujete, aby bylo v rámečku. Pokud chcete, můžete v horní části použít ikony blesku, filtru a automatického zachycení.
-
Pokud použijete Auto, fotoaparát zvýrazní položku žlutě a zachytí sken. Pokud používáte Manual, klepněte na závěrka tlačítko pro zachycení položky.
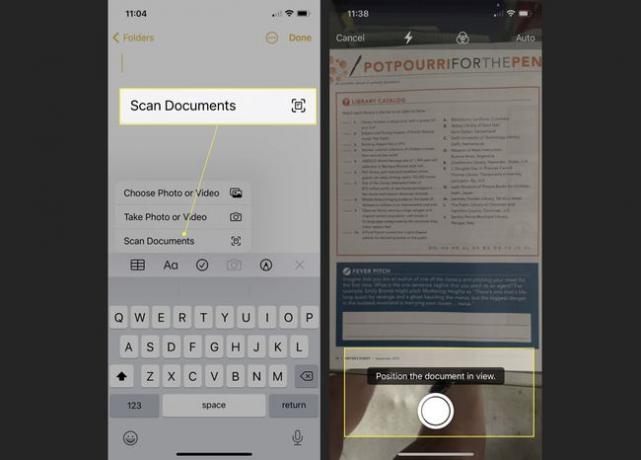
Když vidíte naskenovanou předlohu, můžete přetáhnout rohy obrázku, pokud je naskenovaný obrázek zdeformovaný. Klepněte Ponechat skenování uložit nebo Znovudobytí zopakovat zachycení.
Poté znovu uvidíte displej fotoaparátu, který vám dá vědět, že je připraven na další skenování. Stejným způsobem naskenujte druhý dokument nebo po dokončení klepněte na Uložit.
-
Váš sken se poté zobrazí uvnitř vaší poznámky. Pokud vaše poznámka nemá název, použije se jako výchozí název skenu, který aplikace zachytila.

Poté můžete přidat text, vytvářet skici, nebo zahrnout více položek jako kterákoli jiná poznámka v aplikaci Poznámky. Nebo můžete jednoduše nechat svou poznámku se skenováním tak, jak je.
Vaše poznámka se automaticky uloží s naskenovanou položkou. A pokud vás synchronizujte poznámky z iPhonu nebo iPadu do Macu, naskenovanou položku uvidíte také v poznámce na vašem Macu.
FAQ
-
Jak naskenuji QR kód na iPhone?
Na naskenujte QR kód na iPhonu otevřete aplikaci Fotoaparát, orámujte QR kód a klepněte na oznámení. QR kódy můžete také skenovat v aplikaci Peněženka, což je užitečné pro ukládání a ukládání vstupenek a vstupenek.
-
Jak naskenuji čárový kód na iPhone?
Na naskenujte čárový kód na vašem iPhone, stáhněte si aplikaci pro skenování čárových kódů třetí strany z App Store. (Získejte čtečku QR kódů a tvůrce čárových kódů, například.) Povolte aplikaci používat fotoaparát vašeho iPhonu, umístěte čárový kód a poté si prohlédněte poskytnuté informace. Klepněte Vyhledávání zobrazíte další informace o datech čárového kódu.
-
Jak naskenuji QR kód na Androidu?
Chcete-li naskenovat QR kód na Androidu, stáhněte si QR Code Reader z obchodu Google Playnebo získat podobnou aplikaci třetí strany. Namiřte fotoaparát na QR kód, stiskněte a podržte Domov a poté klepnutím spusťte akci kódu. Upozorňujeme, že některé telefony Android mohou mít vestavěnou funkci čtení QR kódu.
