Získání barevného schématu z obrázku v GIMPu
Bezplatný editor obrázků GIMP má funkci importu barevné palety z obrázku, například fotografie. I když existují různé bezplatné nástroje, které vám mohou pomoci vytvořit barevné schéma které lze importovat do GIMPu, jako je Color Scheme Designer -- vyrábějící a paleta barev v GIMPu může být velmi pohodlnou možností.
Chcete-li tuto techniku vyzkoušet, budete muset vybrat digitální fotografii, která obsahuje řadu barev, které považujete za příjemné. Následující kroky vám ukážou, jak tuto jednoduchou metodu sami použít, abyste si z obrázku mohli vytvořit svou vlastní barevnou paletu GIMPu.
Otevřete digitální fotografii
Tato technika vytváří paletu na základě barev obsažených na fotografii, takže vyberte fotografii, která obsahuje příjemnou škálu barev. Import nové palety GIMPu může používat pouze otevřené obrázky a nemůže importovat obrázek z cesty k souboru.
Chcete-li otevřít vybranou fotografii, přejděte na Soubor > Otevřeno a poté přejděte na svou fotografii a klikněte na Otevřeno knoflík.
Pokud jste spokojeni se směsí barev na celé fotografii, můžete přejít k dalšímu kroku. Pokud však chcete svou paletu založit na barvách obsažených v určité oblasti fotografie, můžete kolem této oblasti nakreslit výběr pomocí některého z nástrojů pro výběr.
Indexujte obrázek
Při převodu obrázku na indexované barvy se data barev z obrázku uloží jako vlastní paleta. Tento proces vám umožňuje vybrat maximální počet barev nebo použít paletu optimalizovanou pro web, chcete-li.
-
Pod obraz menu, vyberte Režim a vybrat si Indexováno. Otevře se dialogové okno Převod indexovaných barev.
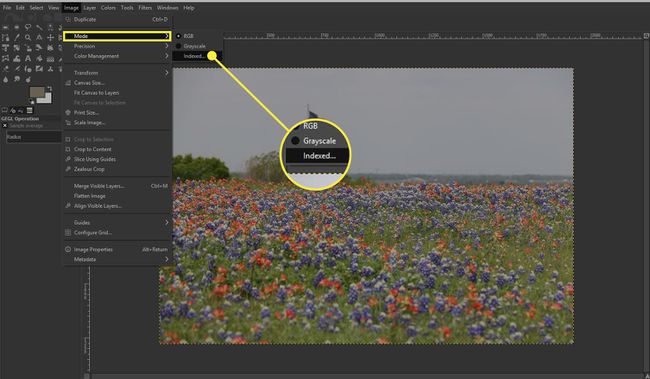
-
Vybrat Vygenerujte optimální paletu. Změňte číslo v Maximální počet barev, je-li to žádoucí.
Nastavení Columns ovlivní pouze zobrazení barev v paletě. Nastavení Interval způsobí, že mezi každým vzorkovaným pixelem bude nastavena větší mezera.
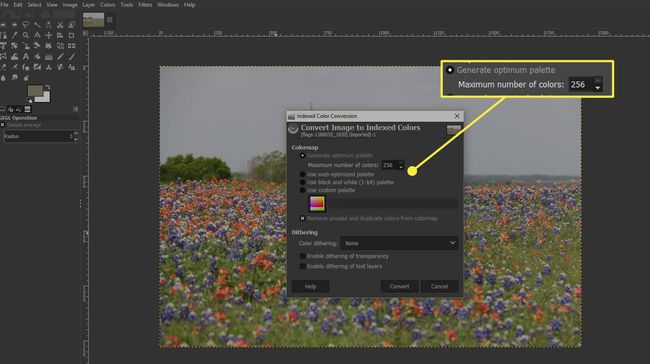
-
Vybrat Konvertovat.

-
Vybrat Palety kartu v pravém podokně. Nová paleta se zobrazí jako mapa barev aktuálního obrázku.

-
Vybrat Duplikujte tuto paletu ve spodní části podokna Palety.
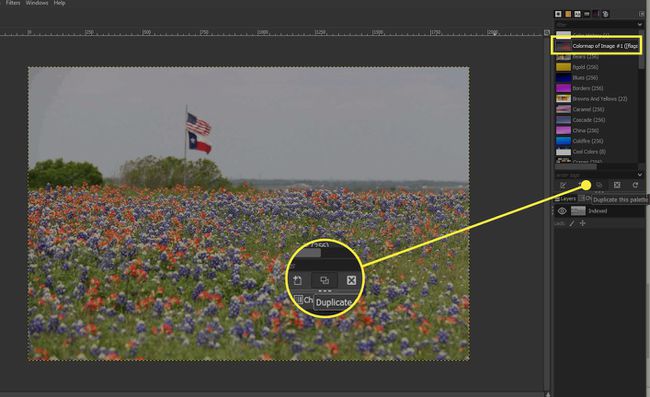
-
Zadejte název vlastní palety.

lis Vstupte.
Použijte svou novou paletu
Jakmile je paleta importována, můžete ji snadno použít poklepáním na ikonu, která ji představuje. Otevře se Editor palety a zde můžete upravit a pojmenovat jednotlivé barvy v paletě, pokud si to přejete.
Tento dialog můžete také použít k výběru barev pro použití v dokumentu GIMPu. Kliknutím na barvu se nastaví jako barva popředí při držení tlačítka Ctrl klíč a kliknutí barva nastaví ji jako barvu pozadí.
Import palety z obrázku v GIMPu může být snadný způsob, jak vytvořit nové barevné schéma a také zajistit, aby byly v dokumentu použity konzistentní barvy.
