10 tipů a triků pro přizpůsobení uživatelského rozhraní Evernote
Toto je váš průvodce deseti způsoby, jak přizpůsobit vzhled a dojem Evernote. Verze pro stolní počítače mají více možností přizpůsobení než webové nebo mobilní verze, ale měli byste být schopni najít nějaké nové nápady pro použití tohoto nástroje pro psaní poznámek na různých zařízeních.
01
z 10
Změňte výchozí písmo v Evernote
Desktopové verze Evernote umožňují určit výchozí písmo pro poznámky. To znamená, že budoucí poznámky jsou vytvářeny s výchozím písmem.
Například ve Windows přejděte na Nástroje > Možnosti > Poznámka.
02
z 10
Používejte klávesové zkratky Evernote, aby bylo psaní poznámek ještě jednodušší
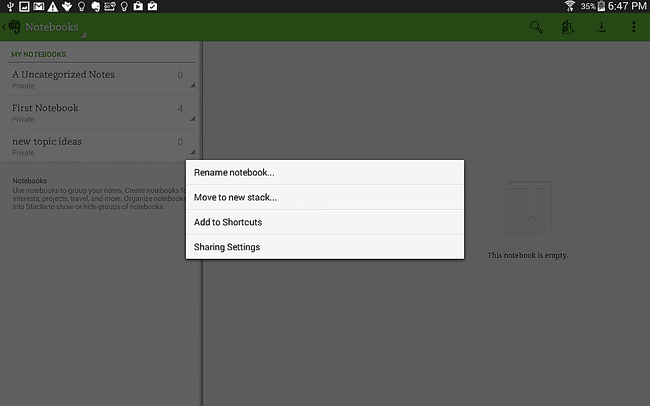
Můžete vytvořit až 250 zkratek pro poznámky, poznámkové bloky, zásobníky, hledání a další. Postranní panel zástupců se nachází na levé straně obrazovky a lze jej přizpůsobit.
Například ve verzi pro tablety se systémem Android dlouze klepněte nebo klikněte pravým tlačítkem na poznámku (aniž byste ji otevřeli) a vyberte Přidat do Zkratky. Nebo přetáhněte poznámkový blok do Zástupců na postranním panelu vlevo.
03
z 10
Přidejte poznámku na domovskou obrazovku Evernote
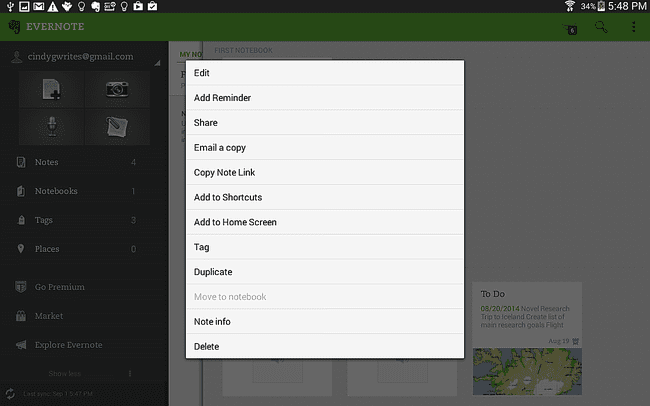
Chcete mít určitou poznámku vpředu a uprostřed, když otevřete Evernote? První věc, kterou uvidíte, je domovská obrazovka Evernote, takže tam umístěte prioritní položky.
Ve verzi pro tablety Android dlouze klepněte nebo klikněte pravým tlačítkem na poznámku, než ji otevřete, a vyberte Domovská obrazovka.
Nebo v poznámce vyberte ikonu trojitého čtverce v pravém horním rohu a poté vyberte Domovská obrazovka.
04
z 10
Přizpůsobte si zobrazení poznámek v Evernote
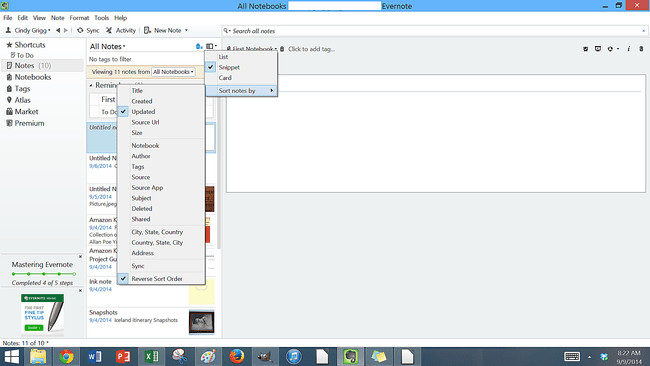
Chcete-li upravit vzhled poznámek v poznámkovém bloku, přejděte do pravého horního rohu a vyhledejte možnosti pod Pohled. Rozbalovací nabídka obsahuje možnosti pro karty, rozbalené karty, úryvky nebo seznam v závislosti na typu účtu a zařízení.
Pro zobrazení notebooků na některých zařízeních máte několik možností. V pravém horním rohu obrazovky Notebooks můžete přepínat mezi zobrazením seznamu a zobrazením mřížky.
05
z 10
Zapnutí nebo vypnutí zobrazení levého panelu v Evernote
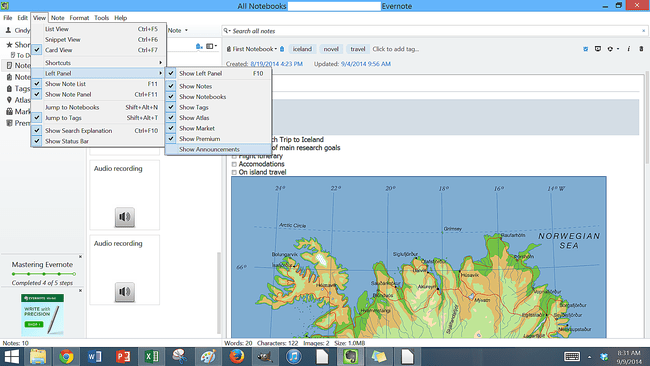
Ve verzích Evernote pro stolní počítače můžete zefektivnit rozhraní zapnutím nebo vypnutím možností, jako jsou poznámky, zápisník, štítky a navigační panely.
Například zobrazení levého panelu má výchozí nastavení, která si můžete přizpůsobit ve verzích pro stolní počítače. Například ve Windows vyberte Pohled > Levý panel.
06
z 10
Přizpůsobte si lištu Evernote Toolbar
V Evernote si můžete přizpůsobit panel nástrojů v desktopových verzích.
Například ve verzi pro Windows otevřete poznámku a vyberte Nástroje > Přizpůsobit lištu nástrojů. Možnosti zahrnují zobrazení nebo skrytí nástrojů nebo vložení oddělovacích čar mezi nástroje, čímž se vytvoří organizovaný vzhled.
07
z 10
Změňte jazykové možnosti v Evernote
Evernote je k dispozici v několika jazycích, včetně nastavení slovníku.
Například v desktopové verzi Windows změňte jazyk Nástroje > Možnosti > Jazyk.
08
z 10
Zakázat nebo povolit automatický titulek v Evernote
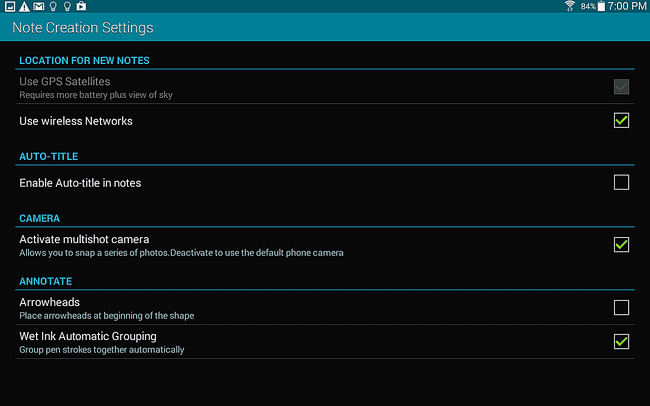
V mobilních verzích Evernote je výchozí nastavení pravděpodobně nastaveno na automatické generování titulů.
Zapněte nebo vypněte automatické pojmenování nových poznámek výběrem Nastavení > Nastavení vytváření poznámeka poté zaškrtnutím nebo zrušením zaškrtnutí políčka.
09
z 10
Zobrazit nebo skrýt stavový řádek v Evernote
Ve verzích pro stolní počítače můžete zobrazit počet slov, počet znaků, velikost souboru a další zobrazením stavového řádku. Toto zapněte nebo vypněte pod Pohled.
10
z 10
Přizpůsobte možnosti oříznutí v Evernote
Nastavte výchozí složku poznámkového bloku Evernote pro webové výstřižky, přizpůsobte si způsob spouštění oken a další ve verzích pro stolní počítače.
Například v desktopové verzi Windows najdete tato nastavení pod Nástroje > Možnosti > Výstřižek.
