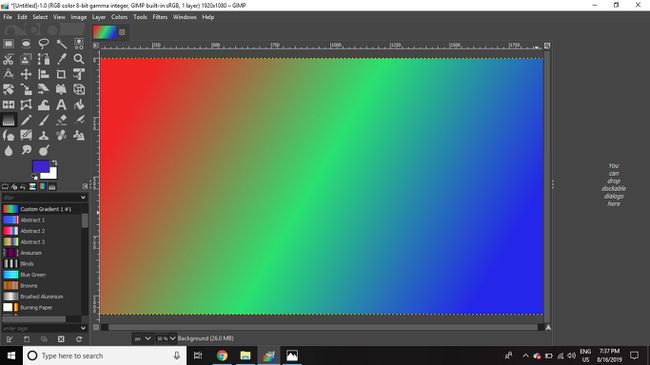Vytvořte si vlastní přechod v GIMPu
Bezplatný software pro úpravu grafiky GIMP obsahuje výkonný editor přechodů. Můžete například vytvořit jednoduchý přechod, který se mísí od červené přes zelenou až po modrou, nebo můžete vytvořit složitější přechody s více barvami.
Pokyny v tomto článku platí pro GIMP verze 2.10 pro Okna, Mac, a Linux.
Jak otevřít Editor přechodů v GIMPu
Přístup k editoru přechodů GIMP:
-
Jít do Okna > Dokovatelné dialogy > Přechody otevřete dialogové okno Přechody a uvidíte úplný seznam přechodů, které jsou předinstalované v GIMPu.
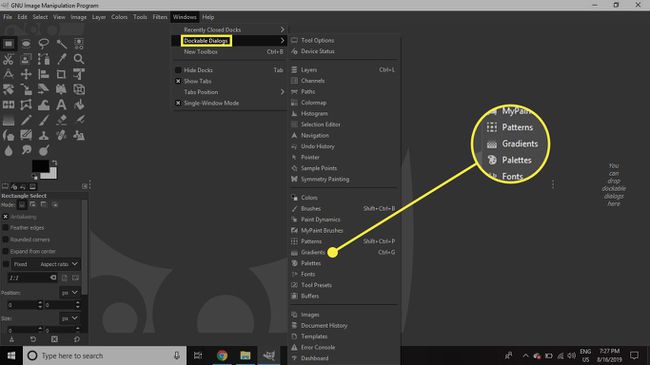
-
Klikněte pravým tlačítkem kdekoli v seznamu a vyberte Nový přechod otevřete Editor přechodů.
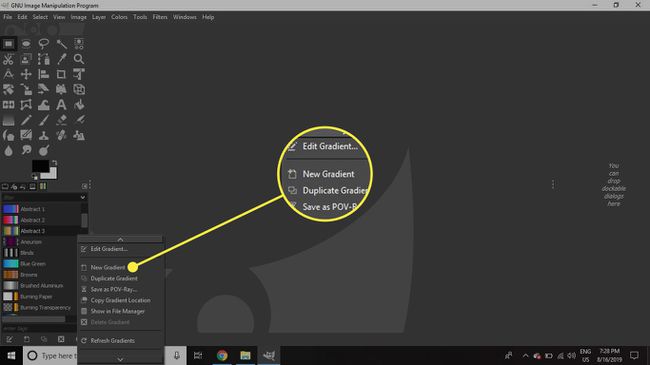
-
Editor přechodů zobrazí při prvním otevření jednoduchý přechod, který se prolíná z černé do bílé. Pod tímto náhledem uvidíte na každém okraji černé trojúhelníky, které představují polohu dvou použitých barev.
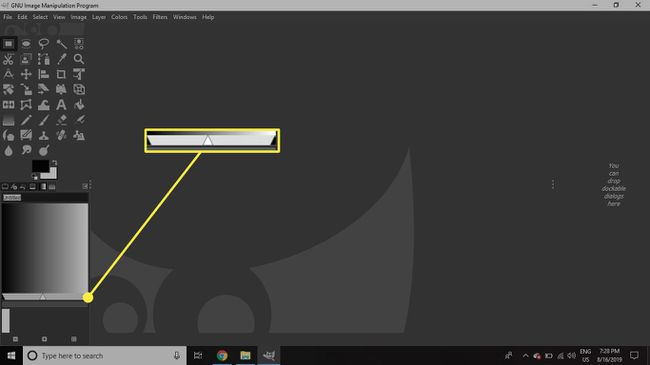
-
Mezi tím je bílý trojúhelník, který označuje střed prolnutí mezi dvěma barvami. Posunutím doleva nebo doprava změníte přechod z jedné barvy na druhou.

-
V horní části Editoru přechodů je pole, kde můžete pojmenovat své přechody, abyste je později snáze našli.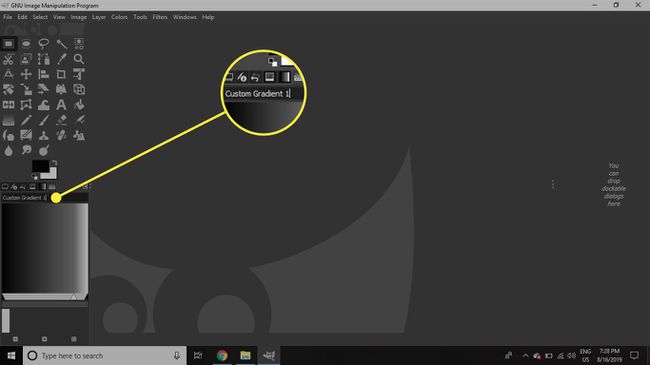
Jak vytvořit přechod v GIMPu
Chcete-li vytvořit přechod od červené přes zelenou k modré:
-
Klepněte pravým tlačítkem kdekoli v okně náhledu přechodu a vyberte Barva levého koncového bodu.
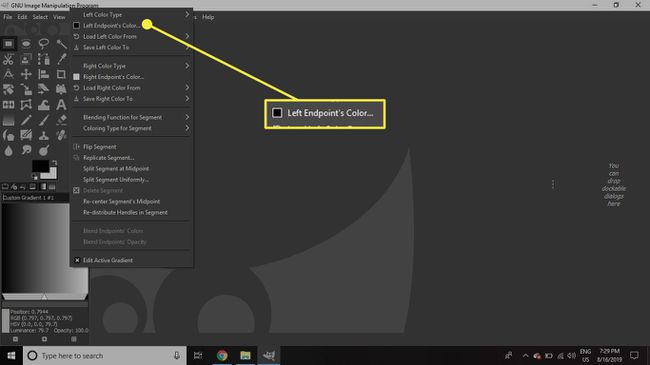
-
Vyberte barvu a klikněte OK v dialogovém okně, které se otevře.
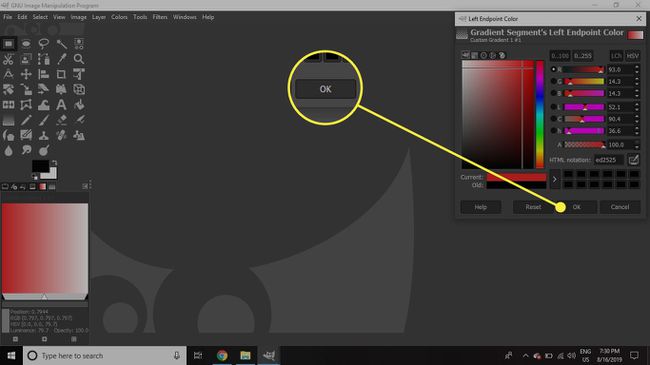
-
Znovu klikněte pravým tlačítkem na náhled a vyberte Barva pravého koncového bodu.
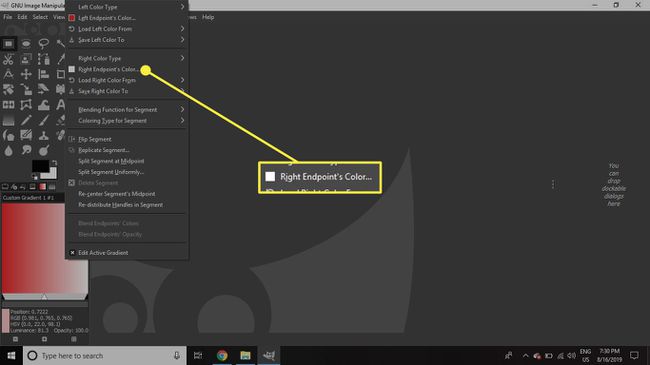
-
Vyberte jinou barvu a klikněte OK.
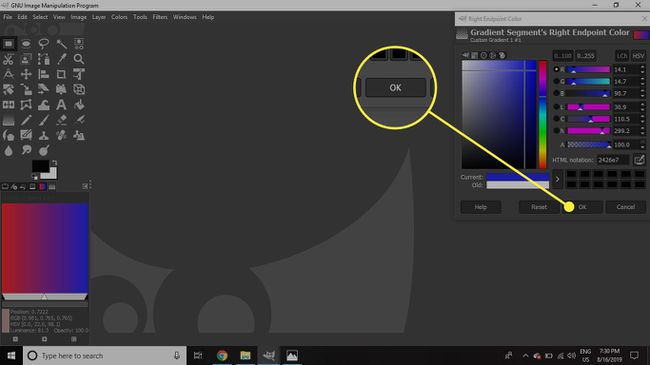
-
Nyní jste vytvořili přechod se dvěma barvami a jejich průměrem uprostřed, ale můžete také přidat jiný odstín pro střed. Chcete-li tak učinit, klepněte pravým tlačítkem na náhled a vyberte Rozdělit segment v polovině. Každá strana bude nyní považována za samostatný přechod.
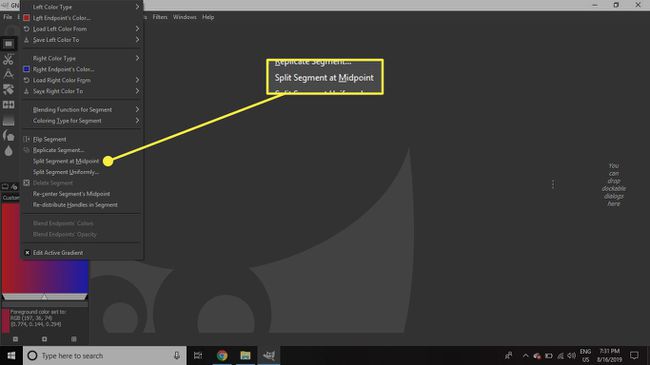
-
Uprostřed pruhu pod náhledem uvidíte černý trojúhelník a na obou stranách nové centrální značky jsou nyní dva bílé středové trojúhelníky.
Když kliknete na pruhy na obou stranách středového trojúhelníku, tato část pruhu se zvýrazní, což znamená, že se jedná o aktivní segment. Jakékoli úpravy, které provedete, se budou vztahovat pouze na tento segment.

-
Klikněte na pruh vlevo od středového černého trojúhelníku, poté klikněte pravým tlačítkem a vyberte Barva pravého koncového bodu.
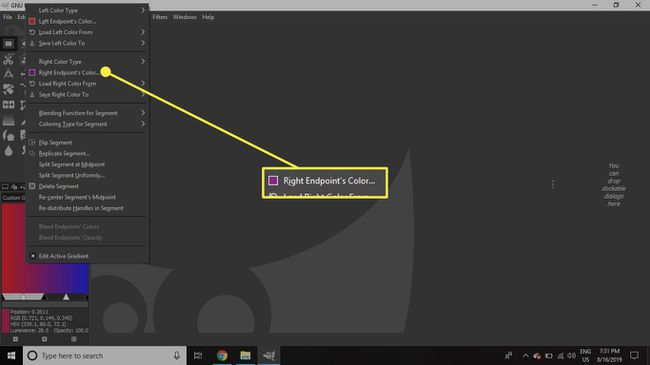
-
Vyberte třetí barvu z dialogu (liší se od vašich prvních dvou) a klikněte OK.
Všimněte si čísla v HTML zápis pole, abyste mohli později vybrat stejnou barvu.
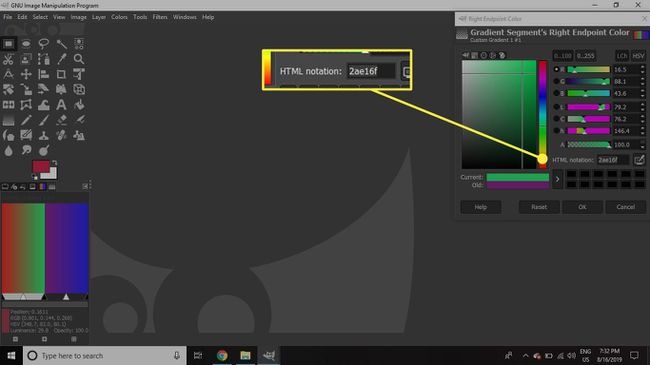
-
Vyberte pravý segment, klikněte pravým tlačítkem a vyberte Barva levého koncového bodu.
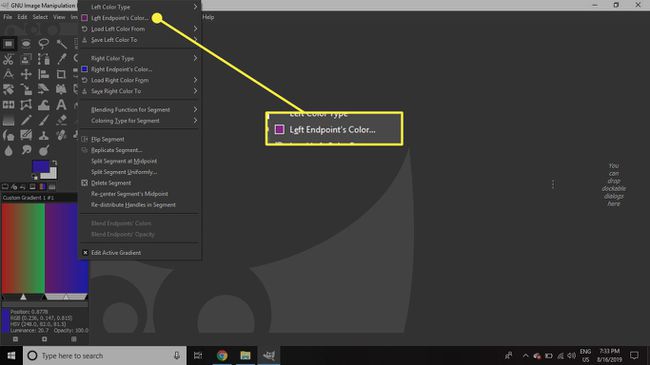
-
Vyberte v dialogovém okně stejný odstín zelené a klikněte OK.
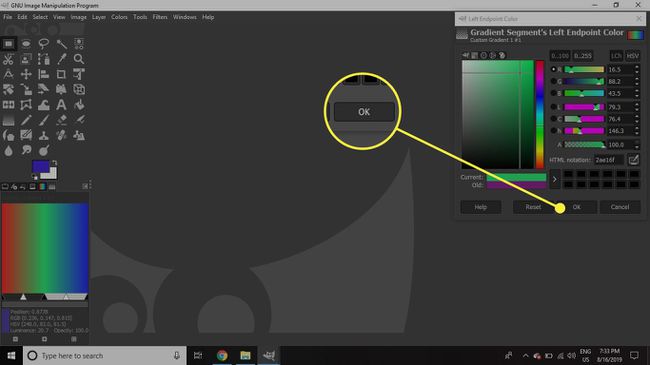
Můžete rozdělit jeden ze segmentů a zavést jinou barvu. Tento krok opakujte, dokud nevytvoříte ještě složitější přechod.
Jak používat vlastní přechod
Přechod můžete použít na dokumenty pomocí nástroje prolnutí. Chcete-li to vyzkoušet:
-
Jít do Soubor > Nový pro otevření prázdného dokumentu. Velikost není důležitá, protože je to jen test.
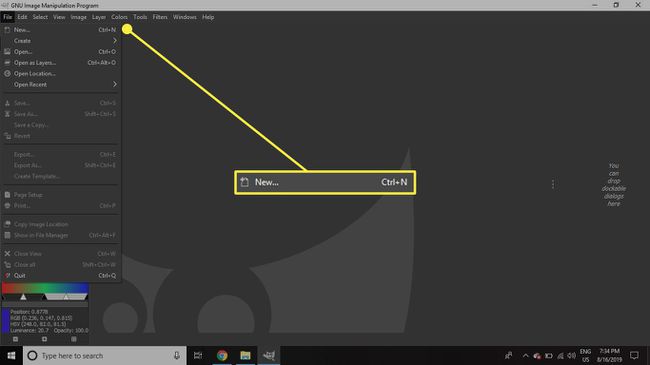
-
Vybrat Směs nástroj z Nástroje dialog.
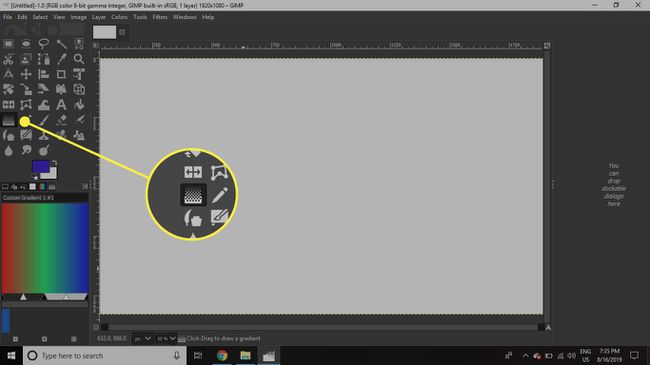
-
Ujistěte se, že váš nově vytvořený přechod je vybrán v Přechody dialog.
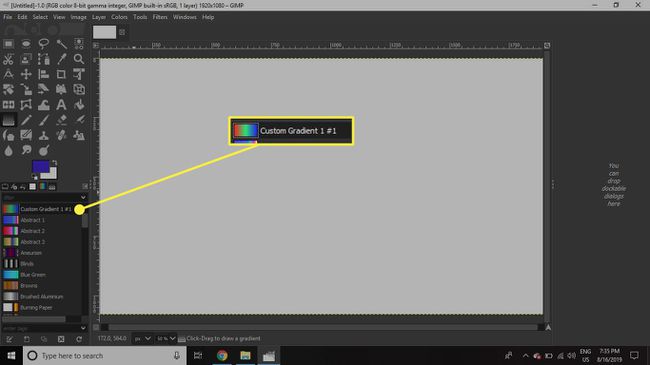
-
Klepněte na levou stranu plátna a přetáhněte kurzor doprava.
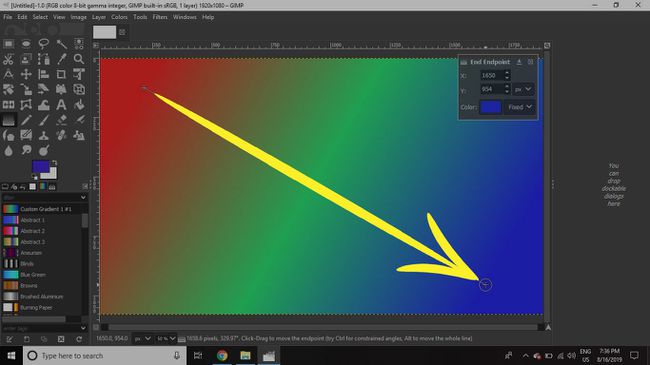
-
lis Vstupte. Dokument bude nyní vyplněn vaším přechodem.