Jak vytvořit 3D kresbu v Microsoft Paint 3D
Paint 3D od Microsoftu program nabízí bezplatný a snadno použitelný nástroj pro vytváření trojrozměrných kreseb a umění. Pomocí tvrdých a měkkých nástrojů doodle dolaďte své obrázky.
Nastavte si plátno
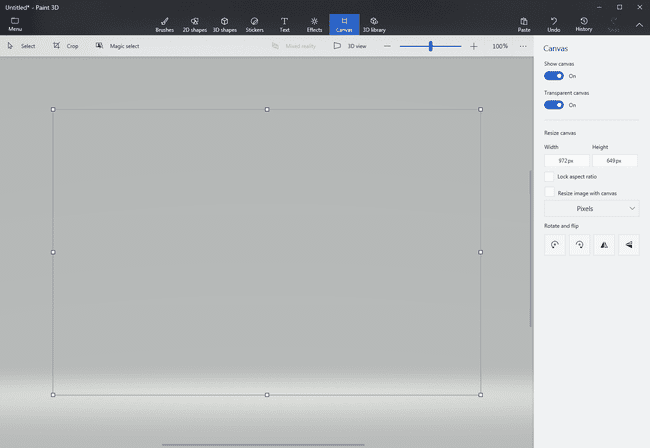
Nastavte plátno, na které budete kreslit. Vybrat Plátno z horní části programu, abyste mohli začít.
Aktivujte průhledné plátno tak, aby pozadí splynulo s barvami kolem něj s Průhledné plátno volba. Tento přepínač je volitelný, ale vyhne se konečnému produktu s bílým pozadím.
Změňte velikost malby 3D plátna. Ve výchozím nastavení se plátno měří v procentech a je nastaveno na 100 % na 100 %. Změňte tyto hodnoty na cokoliv, co chcete nebo vyberte Procento změnit hodnoty na Pixely jako to, co je zobrazeno výše.
Malá ikona zámku pod hodnotami může přepínat možnost, která uzamkne poměr stran. Při uzamčení budou tyto dvě hodnoty vždy stejné.
Použijte nástroj 3D Doodle Tool
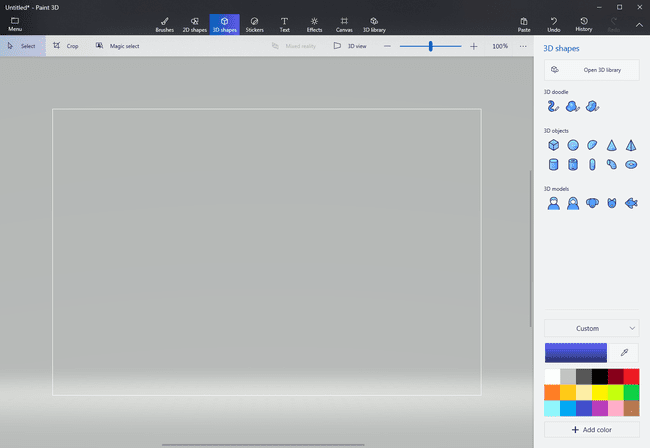
Nástroje 3D-doodle jsou umístěny v 3D tvary nabídky přístupné z horní části programu Malování 3D.
Dva z nástrojů 3D-doodle zahrnují a
Třetí nástroj, 3D trubice, byl zaveden do Malování 3D v následné aktualizaci funkcí.
Jak používat 3D sváteční logo Sharp Edge v Malování 3D
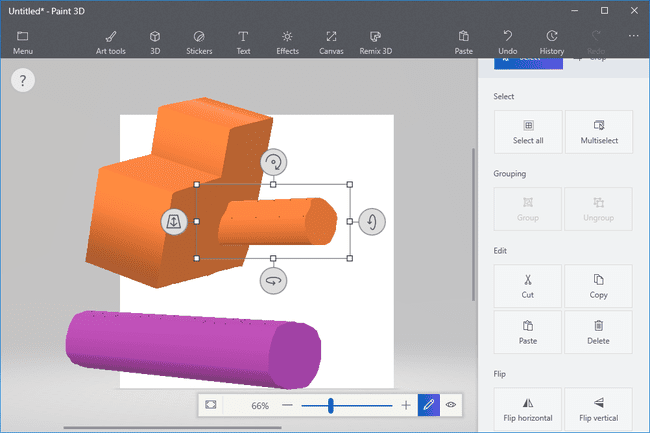
Vybrat ostrá hrana 3D čmáranice nářadí. Vyberte barvu pro 3D objekt.
Pro začátek nakreslete jednoduchý kruh. Při kreslení se váš výchozí bod rozsvítí malým modrým kruhem. Klepnutím a tažením od ruky nebo jednou klikněte a poté se přesuňte na jiné místo a dalším kliknutím vytvořte rovnou čáru. Při kreslení modelu zkombinujte obě techniky do jedné. Bez ohledu na to, jak to uděláte, vždy skončete tam, kde jste začali – u modrého kruhu – abyste kresbu dokončili.
Když je objekt hotový, zůstane jen mírně 3D, dokud nezačnete používat nástroje, které se automaticky zobrazí kolem objektu, když na něj kliknete. Každý nástroj pohybuje objektem jiným způsobem. Jeden bude tlačit tam a zpět na plátno pozadí. Ostatní otočí nebo otočí model v libovolném směru, který potřebujete. Osm malých krabic obklopujících objekt je také užitečných. Podržte a přetáhněte jeden z nich, abyste viděli, jak ovlivňuje model. Čtyři rohy mění velikost objektu, čímž jej zvětšují nebo zmenšují v závislosti na tom, zda krabici zatáhnete nebo vytáhnete. Horní a spodní čtverce ovlivňují velikost v tomto směru a umožňují vám objekt zploštit. Levý a pravý čtverec může udělat malý objekt mnohem delší nebo kratší, což je užitečné při vytváření skutečných 3D efektů. Pokud kliknete a přetáhnete na samotný objekt bez použití těchto tlačítek, můžete jej posouvat po plátně konvenčním 2D způsobem.
3D doodle s ostrými hranami je skvělé pro objekty, které je třeba prodloužit, ale není tak ideální pro zaoblené efekty. Tehdy přichází na řadu nástroj soft edge.
Jak používat 3D sváteční logo Soft Edge v Malování 3D
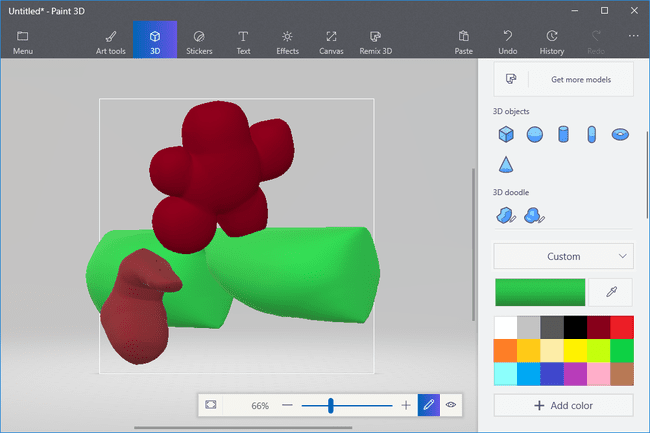
Místní a vyberte 3D doodle s měkkými okraji z 3D doodle oblast 3D tvary > Vybrat Jídelní lístek. Vyberte si barvu modelu.
Stejně jako u 3D doodle s ostrými hranami musíte kresbu dokončit tak, že začnete a skončíte na stejném místě.
Když je objekt vybrán, použijte ovládací prvky umístěné na výběrovém poli k otočení modelu každá možná osa, včetně jejího posouvání tam a zpět směrem k a od 2D plátna a dalších 3D modely.
Když vytváříte objekty pomocí 3D doodle s měkkými okraji, otočte jej tak, aby směřoval konkrétním směrem, abyste upozornili manipulační tlačítka na to, jak chcete model upravit.
