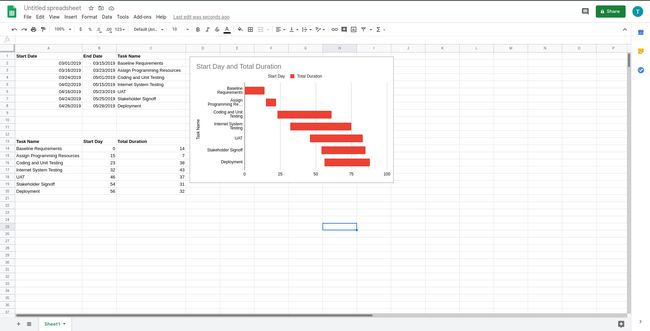Jak vytvořit Ganttův diagram v Tabulkách Google
Co vědět
- Chcete-li vygenerovat Ganttův diagram, musíte sestavit plán projektu a vytvořit výpočetní tabulku.
- Vložte skládaný pruhový graf pomocí tabulky výpočtů a přejděte na Přizpůsobit > Série > Start Day > Barva > Žádný.
Tento článek vysvětluje, jak vytvořit plán projektu a výpočetní tabulku pro generování Ganttova diagramu v Tabulkách Google.
Sestavte si plán projektu
Tabulky Google poskytují možnost vytvářet podrobné Ganttovy diagramy v tabulce. Kroky jsou snadné. Sestavte plán projektu, vytvořte výpočetní tabulku a poté vygenerujte Ganttův diagram. Než se pustíte do vytváření Ganttova diagramu, musíte nejprve definovat úkoly projektu spolu s odpovídajícími daty v jednoduché tabulce.
Spusťte Tabulky Googlea otevřete prázdnou tabulku.
-
Vyberte vhodné umístění v horní části tabulky a zadejte následující názvy nadpisů stejný řádek, každý v samostatném sloupci, jak je znázorněno na snímku obrazovky níže:
- Datum začátku
- Datum ukončení
- Název úkolu
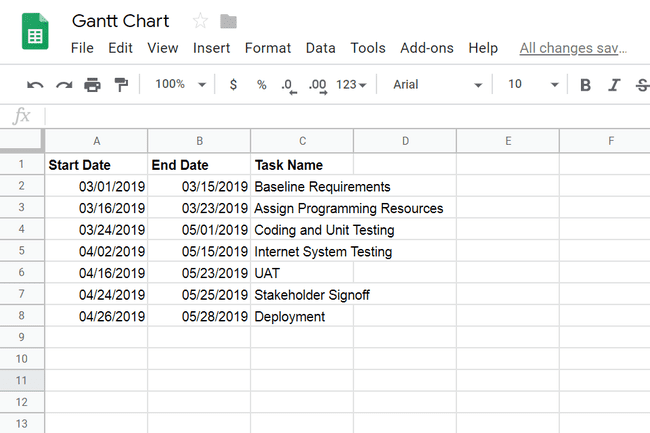
Abyste si později v tomto tutoriálu usnadnili práci, použijte stejná umístění, která jsou použita v tomto příkladu (A1, B1, C1).
Zadejte každý ze svých projektových úkolů spolu s odpovídajícími daty do příslušných sloupců a použijte tolik řádků, kolik je potřeba. Uveďte úkoly v pořadí výskytu (shora dolů = od prvního do posledního) a formát data by měl být MM/DD/RRRR.
Další aspekty formátování tabulky (jako jsou okraje, stínování, zarovnání a styl písma) jsou v tomto případě libovolné, protože primárním cílem je zadat data, která budou použita v Ganttově diagramu později. Je zcela na vás, zda budete chtít provést další úpravy, aby byl stůl vizuálně přitažlivější. Pokud to však uděláte, data musí zůstat ve správných řádcích a sloupcích.
Vytvořte tabulku výpočtů
Zadání počátečního a koncového data k vykreslení Ganttova diagramu nestačí, protože jeho rozložení závisí na době, která uplyne mezi těmito dvěma důležitými milníky.
Chcete-li tento požadavek zvládnout, vytvořte další tabulku, která vypočítá toto trvání:
Posuňte se o několik řádků dolů z počáteční tabulky, kterou jste vytvořili výše.
-
Zadejte následující názvy nadpisů do stejného řádku, každý do samostatného sloupce:
- Název úkolu
- Start Day
- Celková doba trvání
-
Zkopírujte seznam úkolů z první tabulky do Název úkolu a ujistěte se, že úkoly jsou uvedeny ve stejném pořadí.

-
Zadejte následující vzorec do Start Day sloupec pro první úlohu, nahrazující A s písmenem sloupce, který obsahuje Datum začátku v první tabulce a 2 s číslem řádku:
=int (A2)-int($A$2)
-
lis Vstupte až skončí. Buňka by se měla zobrazit 0.
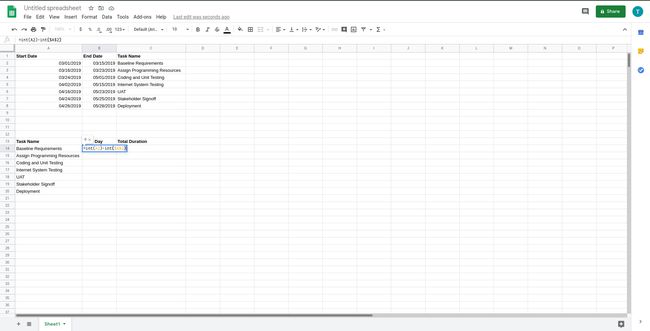
Vyberte a zkopírujte buňka kde jste zadali tento vzorec, buď pomocí klávesové zkratky, nebo výběrem Upravit > kopírovat z nabídky Tabulky Google.
-
Vyberte zbývající buňky v Start Day sloupec a vyberte Upravit > Vložit.
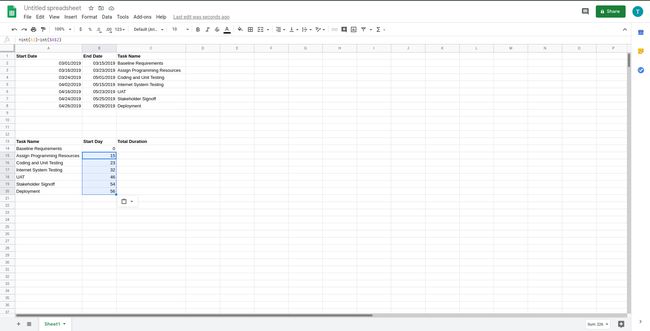
Pokud je zkopírována správně, hodnota Start Day pro každý úkol odráží počet dní od začátku projektu, po který je nastaveno, aby začal. Chcete-li ověřit, zda je vzorec pro počáteční den v každém řádku správný, vyberte jeho odpovídající buňku a ujistěte se, že je totožná se vzorcem zadaným v kroku 4. Existuje jedna významná výjimka: první hodnota (int (xx)) odpovídá příslušnému umístění buňky v první tabulce.
-
Další je Celková doba trvání sloupec, který je třeba vyplnit jiným vzorcem, který je o něco složitější než ten předchozí. Do pole zadejte následující Celková doba trvání sloupec pro první úlohu, nahraďte odkazy na umístění buněk těmi, které odpovídají první tabulce v tabulce (podobně jako v kroku 4):
=(int (B2)-int($A$2))-(int (A2)-int($A$2))
Pokud máte nějaké problémy s určením umístění buněk, které odpovídají vaší tabulce, použijte tento klíč vzorce by mělo pomoci: (datum ukončení aktuálního úkolu - datum zahájení projektu) - (datum zahájení aktuálního úkolu - zahájení projektu datum).
-
zmáčkni Vstupte klíč po dokončení.
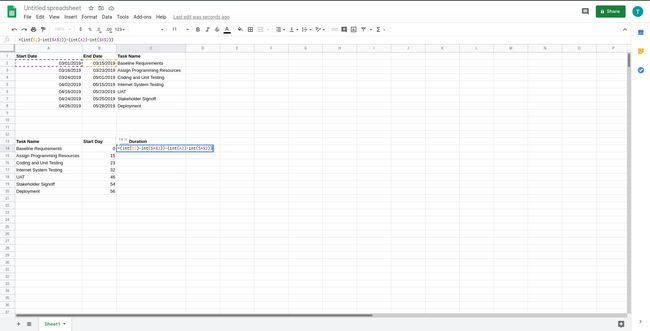
Vyberte a zkopírujte buňku, do které jste právě zadali tento vzorec.
-
Po zkopírování vzorce do schránky vyberte a vložte do zbývajících buněk v Celková doba trvání sloupec. Při správném zkopírování hodnota Celková doba trvání pro každý úkol odráží celkový počet dní mezi příslušným datem zahájení a ukončením.
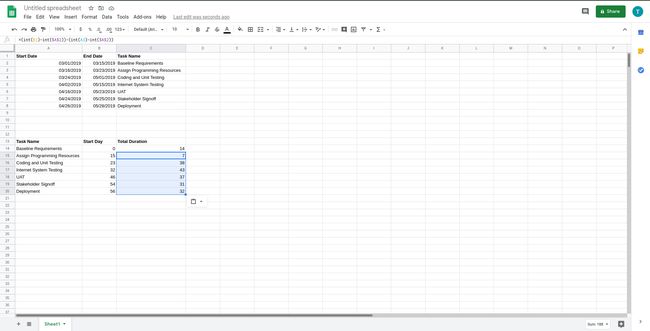
Vygenerujte Ganttův diagram
Nyní, když jsou vaše úkoly na místě, spolu s odpovídajícími daty a trváním, je čas vytvořit Ganttův diagram:
Vyberte každou buňku v tabulce výpočtu, včetně záhlaví.
Jít do Vložit > Schéma.
-
Objeví se nový graf s názvem Start Daya Celková doba trvání. Vyberte jej a přetáhněte tak, aby byl umístěn pod nebo vedle stolů, ale ne nad stoly.
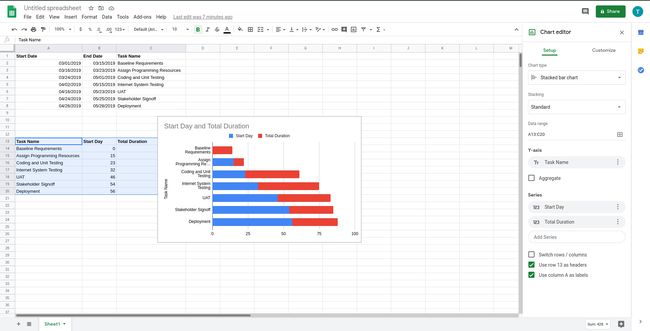
-
Vyberte graf jednou a z nabídky vpravo nahoře vyberte Upravit graf.
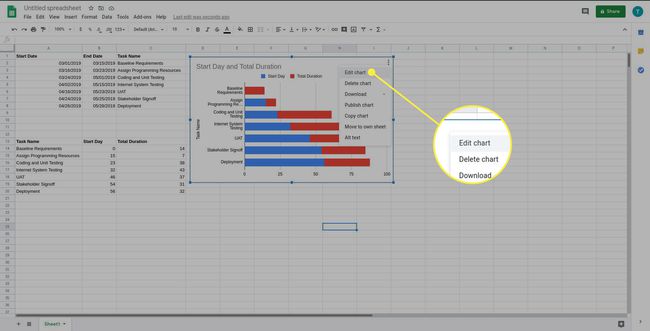
Pod Typ grafu, přejděte dolů na Bar sekce a vyberte si Skládaný pruhový graf (prostřední možnost).
z Přizpůsobit v editoru grafu vyberte Série takže se otevře a zobrazí dostupná nastavení.
V Použít na všechny série menu, vyberte si Start Day.
-
Vyber Barva možnost a vyberte Žádný.
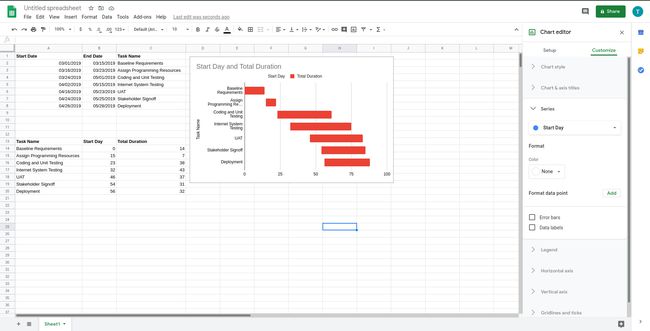
Váš Ganttův diagram je vytvořen. Jednotlivé hodnoty počátečního dne a celkové doby trvání můžete zobrazit umístěním ukazatele myši na příslušné oblasti v grafu. Z editoru grafu můžete také provádět další úpravy, včetně dat, názvů úkolů, názvu, barevného schématu a dalších.