Jak zabránit cizím lidem, aby viděli váš profil na Facebooku
Co vědět
- Přejděte do Nastavení soukromí: Vyberte šipka dolů > Nastavení a soukromí > Zástupci ochrany osobních údajů > Zobrazit další nastavení ochrany osobních údajů. Proveďte svůj výběr.
- Vedle Kdo může vidět Tvé budoucí příspěvky vybrat Upravit.Omezte, kdo může vidět vaše budoucí příspěvky výběrem Přátelé, ne Veřejnost.
- Vedle Omezte publikum pro příspěvky, které jste sdíleli s přáteli přátel nebo veřejně, vyberte Omezit minulé příspěvky.
Tento článek vysvětluje, jak zabránit cizím lidem, aby viděli váš profil na Facebooku, omezením vašich budoucích příspěvků a změnou publika pro příspěvky, které jste sdíleli v minulosti. Obsahuje také informace o tom, jak zkontrolovat vše, v čem jste označeni, a jak omezit, kdo vám může posílat žádosti o přátelství nebo vás vyhledávat.
Nastavení soukromí na Facebooku
Pokud máte problémy s prohlížející cizí lidé vaše Facebook profilu a poté, co vás kontaktujeme, proveďte změny nastavení ochrany osobních údajů aby váš profil viděli pouze vaši přátelé. Po provedení těchto změn vás cizí lidé nebudou moci vidět na Facebooku ani vám posílat zprávy.
Nastavení ochrany osobních údajů Facebooku najdete na jednom místě. Chcete-li se k němu dostat, postupujte takto:
-
V pravém horním rohu domovské stránky Facebooku vyberte možnost šipka dolů.
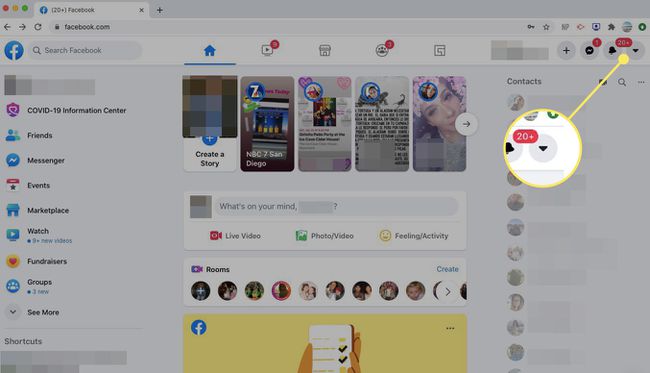
-
Vybrat Nastavení a soukromí.
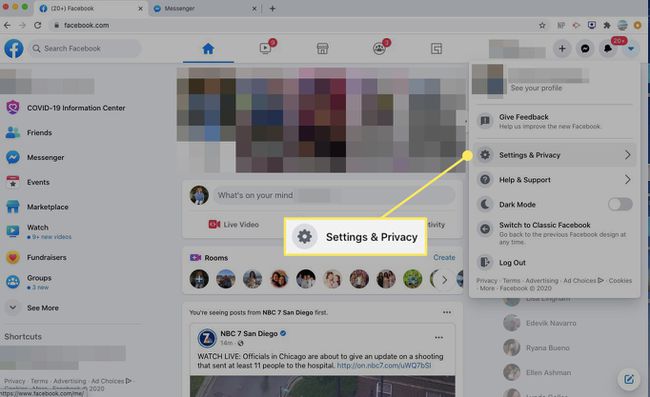
-
Vybrat Zástupci ochrany osobních údajů.
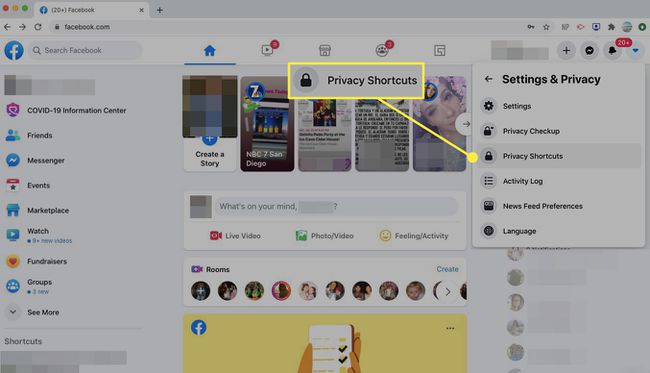
-
Vybrat Zobrazit další nastavení ochrany osobních údajů.
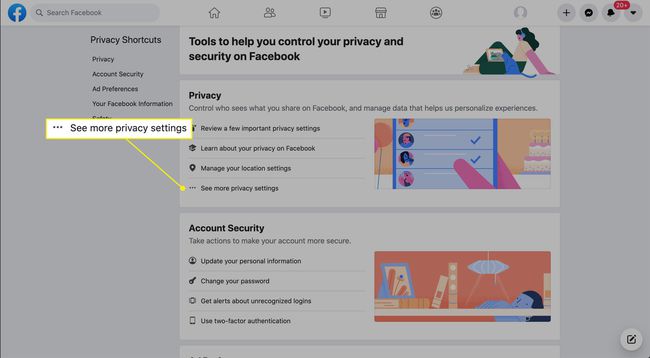
-
Upravte nastavení podle svých představ.
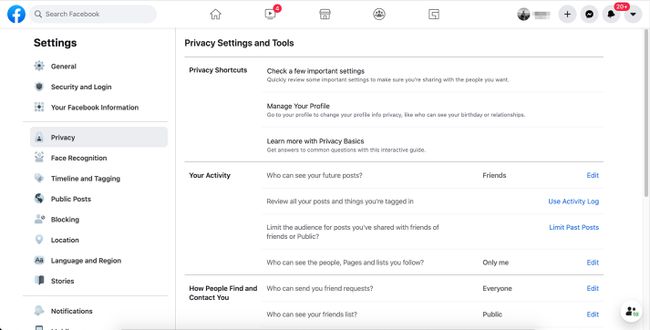
Některé prvky vašeho profilu na Facebooku jsou vždy veřejné, například vaše profilová fotka a fotka na pozadí.
Kdo může vidět Tvé budoucí příspěvky?
Toto nastavení vám umožňuje určit, kdo může vidět vaše příspěvky. Není retroaktivní, takže se vztahuje pouze na příspěvky od tohoto okamžiku.
-
Vedle Kdo může vidět Tvé budoucí příspěvky, vyberte Upravit.

-
V rozbalovací nabídce vyberte Přátelé. Nyní mohou vaše příspěvky vidět pouze lidé, se kterými jste přátelé na Facebooku. Můžete si vybrat i jiné možnosti, ale nevybírejte Veřejnost protože tento výběr umožňuje komukoli s online přístupem vidět vaše příspěvky.
Pokud se na Facebooku přátelíte s lidmi, které osobně neznáte, vyberte si Kromě přátela poté určete lidi nebo skupiny, které nechcete, aby se vaše příspěvky zobrazovaly.
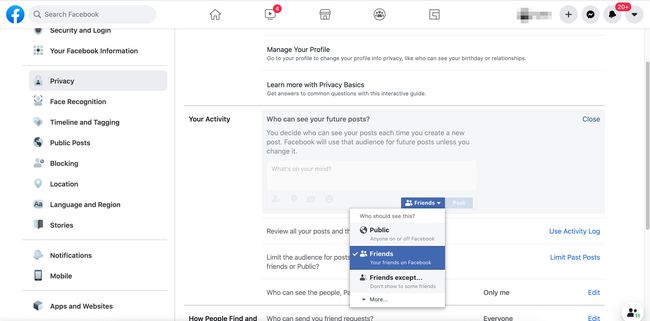
Pro dokončení vyberte Zavřít.
Omezte publikum pro příspěvky, které jste sdíleli
Nyní, když jste omezili, kdo může vidět vaše budoucí příspěvky, udělejte totéž se svými minulými příspěvky.
-
Vedle Omezte publikum pro příspěvky, které jste sdíleli s přáteli přátel nebo veřejně,vybrat Omezit minulé příspěvky.
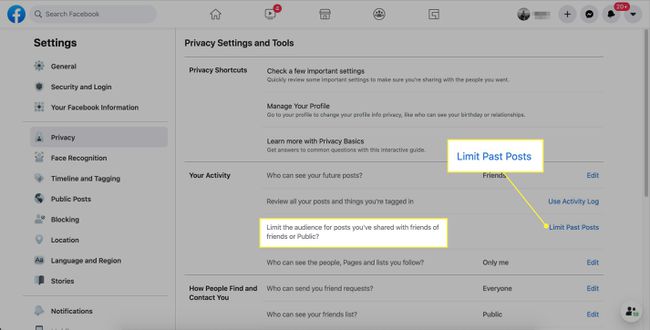
-
Vybrat Omezit minulé příspěvky.
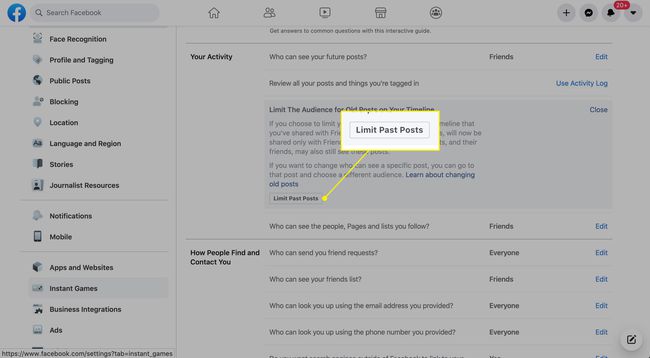
-
Vybrat Omezit minulé příspěvky znovu pro potvrzení.
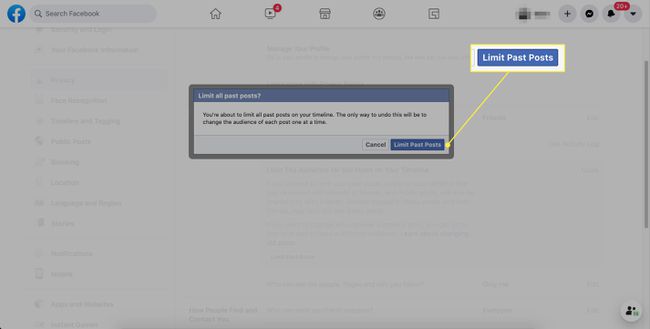
Zkontrolujte všechny své příspěvky a věci, ve kterých jste označeni
Tagy a lajky poskytují odkazy pro cizí lidi, aby získali přístup k vašemu profilu. Pokud například vaše teta Marta vyfotila všechny na vaší narozeninové oslavě, pak ji zveřejnila a označila vás, cizí lidé mají odkaz na váš profil.
V závislosti na tom, jak má teta Marta nastavené soukromí, to mohou být její přátelé nebo kdokoli online. Tito lidé mohou vybrat vaše jméno a přejít do vašeho profilu. Toto nastavení vám pomůže odstranit tyto značky a odkazy.
-
Vedle Zkontrolujte všechny své příspěvky a věci, ve kterých jste označeni, vyberte Použijte Protokol aktivit.
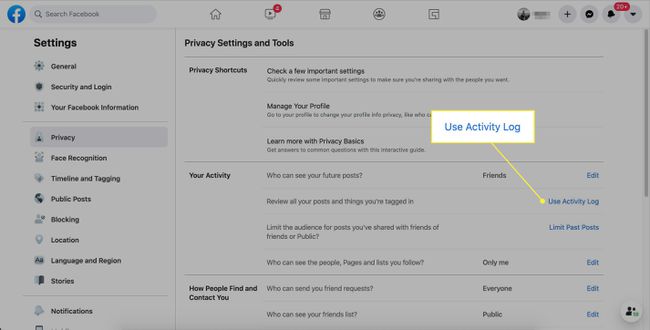
-
Na levé straně vedle Protokol činnosti, vyberte Filtr.
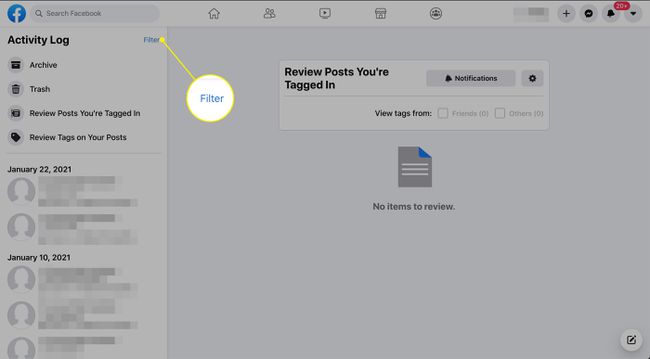
-
Vyberte typ obsahu, který chcete zkontrolovat, kliknutím na přepínač vpravo a výběrem Uložit změny.
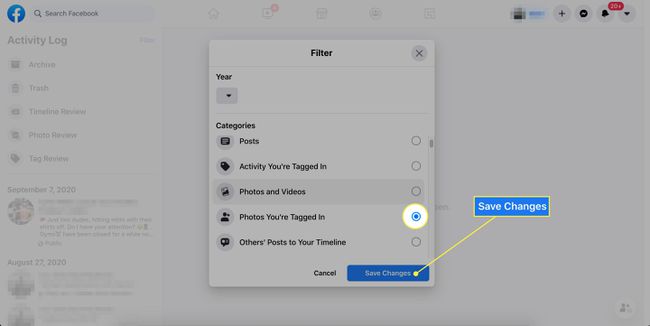
-
U jakékoli položky, kterou chcete změnit, vyberte ikonu napravo, aby se zobrazily možnosti jejího zobrazení nebo skrytí na časové ose nebo odstranění značek.
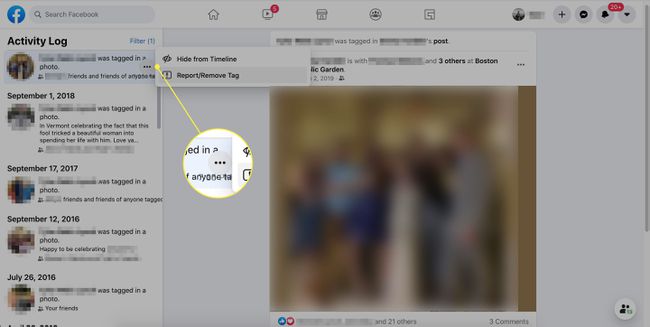
-
Můžete také vybrat pošta odkaz a pomocí nástrojů pro úpravy v horní části příspěvku značku odstraňte.
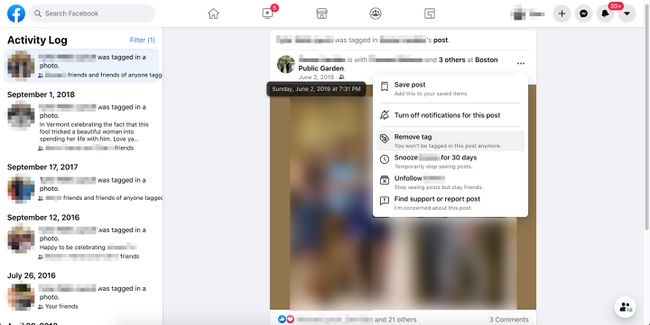
Vybrat Zavřít.
Kdo vám může posílat žádosti o přátelství?
Tato kategorie má pouze jedno nastavení, ale je důležité. Pokud všem dovolíte, aby vám posílali žádosti o přátelství, můžete skončit s cizincem jako přítelem. Místo toho použijte tyto kroky.
-
Vedle Kdo vám může posílat žádosti o přátelství, vyberte Upravit.
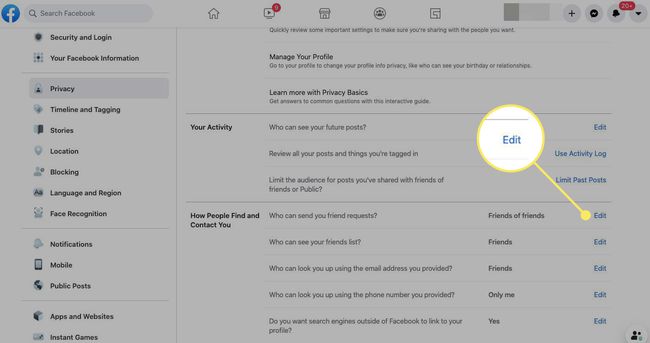
-
V rozevírací nabídce vyberte Přátelé přátel.
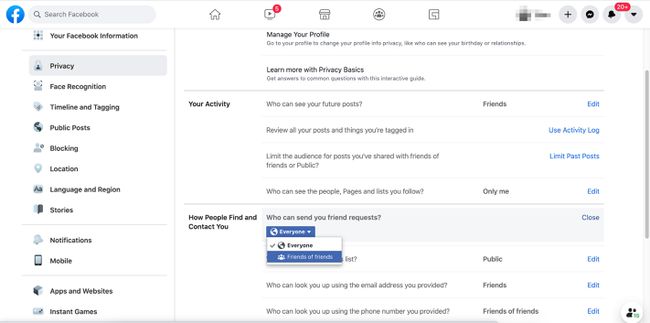
Vybrat Zavřít.
Kdo vás může vyhledat?
Tři nastavení vám pomohou určit, kdo vás na Facebooku může najít.
-
Vedle Kdo vás může vyhledat pomocí vámi poskytnuté e-mailové adresy, vyberte Upravit. V rozevíracím seznamu vyberte Přátelé nebo Jen já. Vybrat Zavřít.
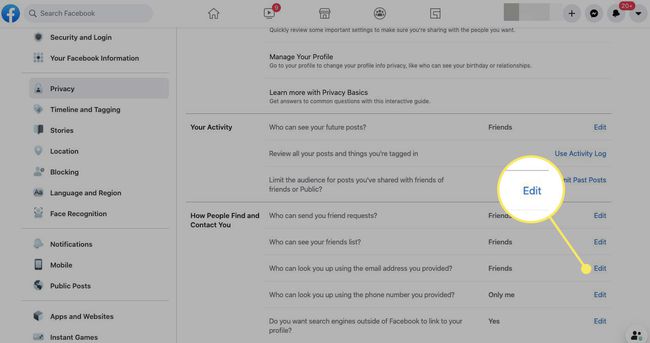
-
Vedle Kdo vás může vyhledat pomocí zadaného telefonního čísla, vyberte Upravit. V rozevíracím seznamu vyberte Přátelé nebo Jen já. Vybrat Zavřít.
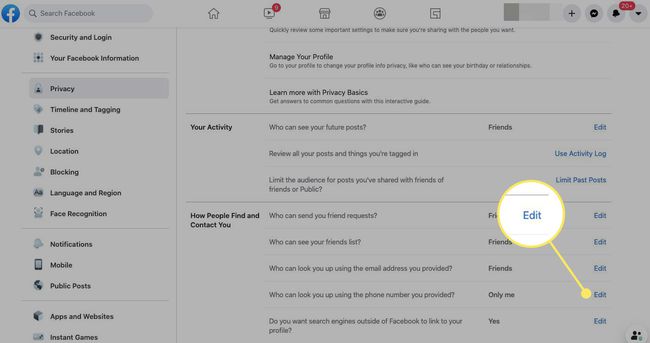
-
Vedle Chcete, aby vyhledávače mimo Facebook odkazovaly na váš profil, vyberte Upravit. Zrušit výběr (zrušit zaškrtnutí) Umožněte vyhledávačům mimo Facebook odkazovat na váš profil. Vybrat Zavřít.

Blokovat konkrétní osoby
Změna těchto nastavení soukromí by měla zabránit cizím lidem, aby viděli váš profil na Facebooku. Pokud vás kontaktuje cizí osoba a vy s ní nechcete komunikovat, zablokujte ji a její zprávy.
Když někoho zablokujete, nebude moci zobrazit vaše příspěvky, nebude vás moci označit, zahájit konverzaci, přidat si vás jako přítele ani vás zvát na události. Nemohou vám také posílat zprávy nebo videohovory.
Funkce blokování se nevztahuje na skupiny, aplikace nebo hry, do kterých oba patříte.
-
Na domovské stránce Facebooku v pravém horním rohu vyberte možnost šipka dolů.
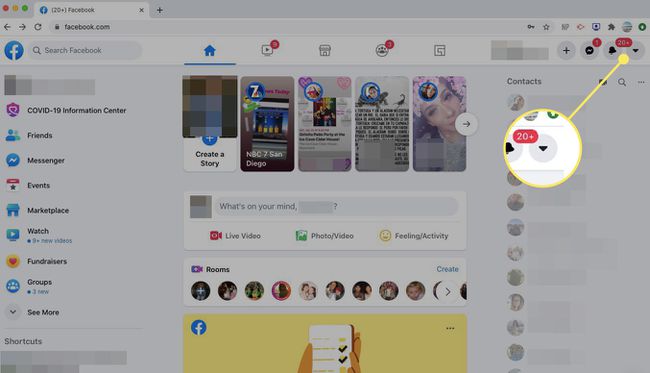
-
Vybrat Nastavení a soukromí.
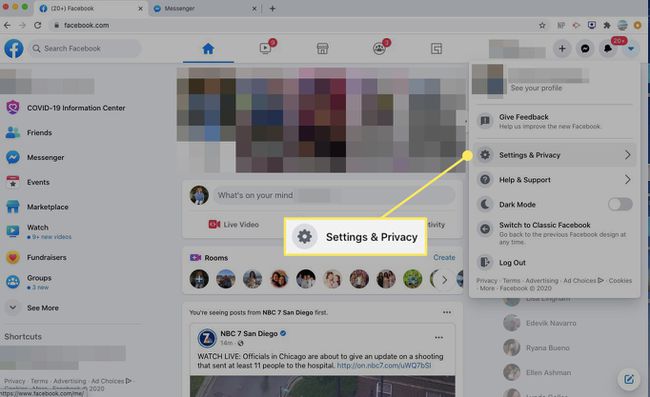
-
Vybrat Nastavení.
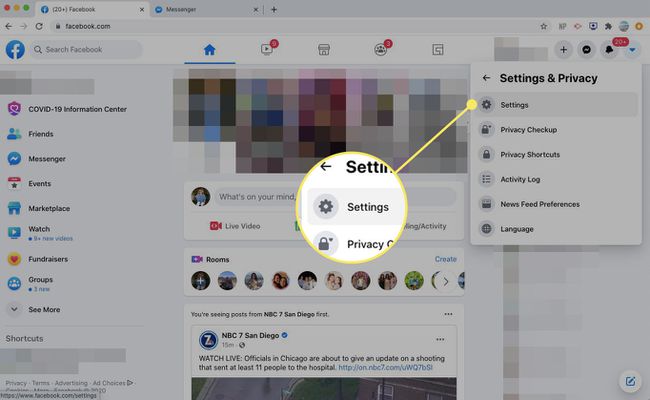
-
V levé části vyberte Blokování.

-
V Blokovat uživatele sekce, v Blokovat uživatele zadejte jméno osoby. Můžete si vybrat z několika možností lidí s tímto jménem. Vybrat Blok.
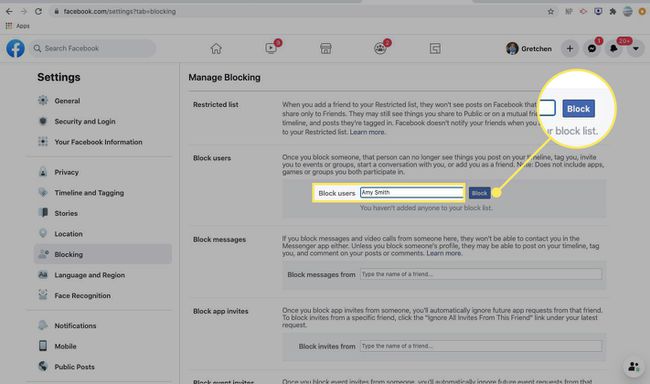
Porušení komunitárních norem
Pokud se cizinec, který vás kontaktuje, dopouští chování, které porušuje standardy komunity Facebooku, můžete ho nahlásit. Mezi chování patří:
- Šikana a obtěžování.
- Přímé hrozby.
- Sexuální násilí a vykořisťování.
- Vyhrožování sdílením intimních snímků nebo videí.
Jak někoho nahlásit na Facebooku
Zde je návod, jak na to.
-
Na domovské stránce Facebooku v pravém horním rohu vyberte Zprávy.
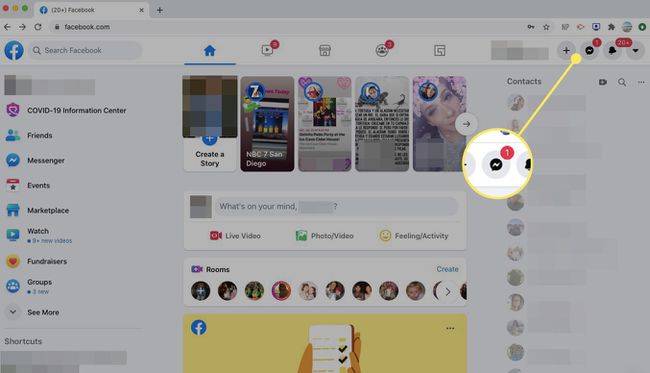
-
Vybrat Zobrazit vše v Messengeru.
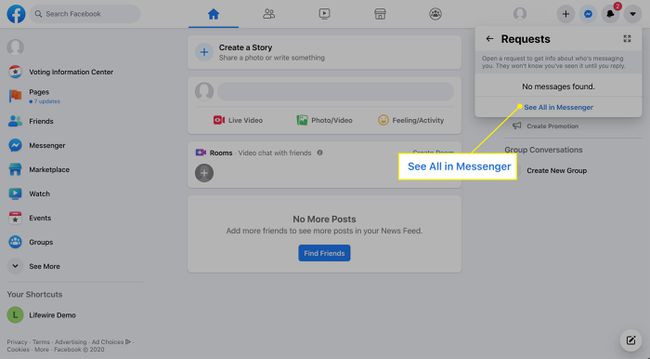
-
V levém horním rohu vyberte ikonu ozubeného kola a poté vyberte Nahlásit problém.
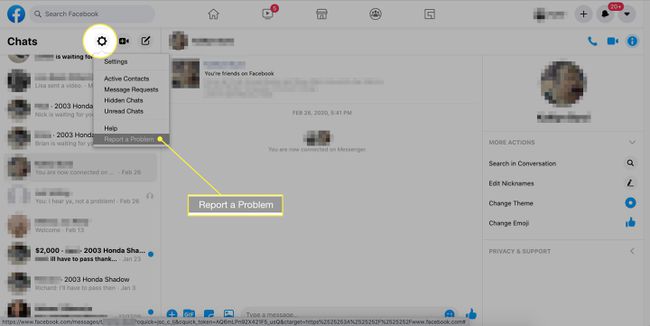
-
Pod Kde je problém v rozevírací nabídce vyberte Zprávy nebo Chat (nebo jakákoli položka, která je pro vaši situaci nejvhodnější).
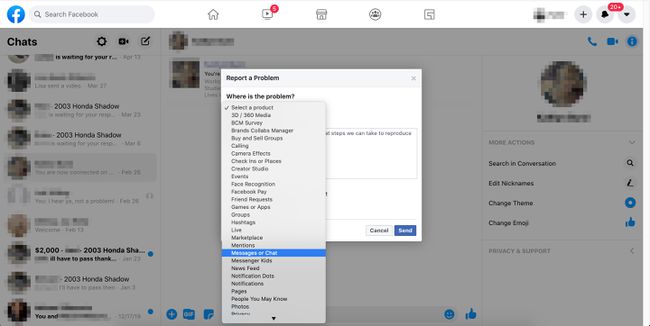
Pod Co se stalo, vysvětlit situaci.
Pokud máte snímek obrazovky s výhružnou zprávou, nahrajte snímek obrazovky. Nebo vyberte Zahrnout do zprávy snímek obrazovky automaticky pořídí snímek obrazovky, na které se právě nacházíte.
Vybrat Poslat.
