Jak upgradovat na OS X Yosemite na vašem Macu
Apple OS X Yosemite pro Mac dodržuje tradici poskytování snadné instalace upgradu jako výchozí metody instalace. Proces lze dokončit v několika krocích na obrazovce.
Než spustíte instalační program Yosemite, věnujte chvíli tomu, abyste se ujistili, že se jedná o správnou možnost instalace, že je váš Mac správně připraven a že máte u sebe všechny informace, které budete potřebovat konečky prstů.
Apple již nenabízí Yosemite (10.10) ke stažení. Informace v tomto článku jsou uchovávány pro účely archivace.

Jak upgradovat Nainstalujte OS X Yosemite na váš Mac
OS X Yosemite (10.10) nevyžaduje pro práci na většině počítačů Mac žádný nový nebo specializovaný hardware. Pokud váš Mac umí používat OS X Mavericks (10.9), neměl by mít s Yosemite žádné potíže.
Jakmile si budete jisti, že váš Mac splňuje Yosemitské minimální požadavky, jste téměř připraveni pokračovat, ale zbývá udělat ještě několik kroků.
Zálohovat, zálohovat, zálohovat
Na svém Macu budete provádět velké změny – instalovat nové systémové soubory, mazat staré, žádat o nová oprávnění a resetovat předvolby. Za oponou instalačního průvodce se toho děje hodně.
Pokud by se během instalace něco stalo, jako je porucha disku nebo výpadek napájení, váš Mac se nemusí restartovat nebo může být trvale ohrožen. Abyste omezili riziko ztráty důležitých dat, nezapomeňte před pokračováním zálohujte svá stávající data.
Typy možností instalace OS X Yosemite
Yosemite podporuje obvyklé možnosti instalace: Upgrade Install, což je tato příručka, a Clean Install. Možnost Čistá instalace má několik variant, jako je instalace na aktuální spouštěcí jednotku nebo na nespouštěcí jednotku.
- Upgrade Instalace: Upgrade Install zcela odstraní stávající verzi OS X ze spouštěcí jednotky. Aktualizuje všechny potřebné systémové soubory a všechny aplikace, které Apple zahrnuje s OS, jako je Mail a Safari. Upgrade Install neprovede změny vašich uživatelských dat; v důsledku toho zůstávají vaše uživatelské účty a veškerá data s nimi spojená. Při prvním spuštění aplikace je však pravděpodobné, že vaše data budou aktualizována, aby fungovala s novější verzí. Z tohoto důvodu byste neměli očekávat, že se budete moci vrátit k předchozí verzi.
- Čistá instalace: Čistá instalace zcela odstraní všechna data na cílovém disku a nahradí je OS X Yosemite a výchozí aplikace, které jsou s ním dodávány. Výběrem možnosti Čistá instalace zůstane váš Mac v podobném stavu jako v den, kdy jste jej získali: žádná uživatelská data, žádné uživatelské účty a průvodce nastavením pro vytvoření vašeho prvního účtu správce.
Čistá instalace je pro začátek od nuly. Než se rozhodnete použijte možnost Čistá instalace, nezapomeňte zálohovat všechna svá data.
Jak spustit instalaci upgradu
Prvním krokem při instalaci Yosemite je zkontrolujte, zda na spouštěcí jednotce Macu nejsou nějaké problémy, včetně oprávnění k opravám.
Yosemite je bezplatný upgrade z OS X Snow Leopard (10.6) nebo novějšího. Pokud používáte verzi OS X, která je starší než 10.6, musíte nainstalujte Snow Leopard na váš Mac za prvé.
Než budete pokračovat, ujistěte se, že máte kopii OS X Yosemite (10.10) – buď na disku, nebo ke stažení.
Otevřete disk Yosemite nebo stažený obraz disku a začněte proces instalace a postupujte podle pokynů na obrazovce.
Když se otevře aplikace Install OS X, vyberte Pokračovat pokračovat.
Zobrazí se licenční smlouva Yosemite. Vybrat Souhlasit.
Zobrazí se okno s výzvou k potvrzení, že jste si přečetli licenční smlouvu. Vybrat Souhlasit.
-
Spouštěcí jednotka vašeho Macu se objeví jako cíl instalace pro Yosemite. Pokud je to správné, vyberte Nainstalujte. Můžete si vybrat Zobrazit všechny disky pro výběr jiného umístění disku.

Pokud nechcete spouštěcí jednotku přepsat novým operačním systémem nebo některou z dostupných jednotek, vyberte Ukončete instalaci OS X z nabídky Install OS X.
Zadejte heslo správce a vyberte OK. Instalační program začíná zápisem potřebných souborů na spouštěcí jednotku. Tento proces může trvat několik minut. Po dokončení se váš Mac restartuje.
Po restartu váš Mac zobrazí šedou obrazovku s ukazatelem průběhu. Nakonec se displej změní a zobrazí okno instalace s ukazatelem průběhu a odhadem času.
Jakmile se ukazatel průběhu dokončí, váš Mac se znovu restartuje a přejdete na přihlašovací obrazovku.
Jak nastavit Yosemite
V tomto okamžiku jste dokončili proces instalace upgradu. Váš Mac se restartoval a zobrazuje přihlašovací obrazovku.
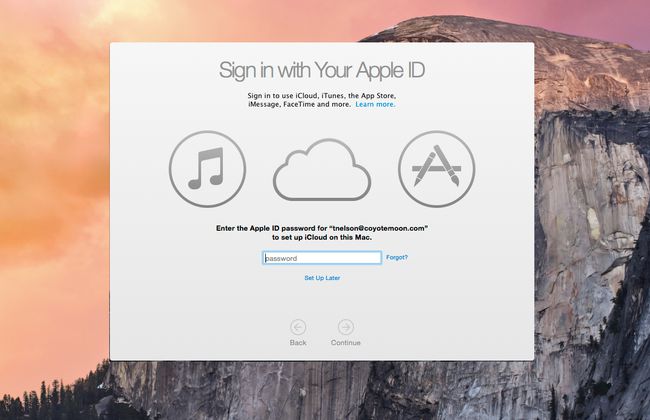
Zadejte heslo k účtu a stiskněte Vstupte nebo Vrátit se na vaší klávesnici.
Yosemite zobrazí plochu spolu s oknem s výzvou, abyste se přihlásili pomocí svého Apple ID. Pokud chcete, můžete tento proces přeskočit výběrem Nastavit později. Měli byste se však přihlásit, protože to urychlí proces nastavení. Po zadání svého Apple ID vyberte Pokračovat.
Rozbalovací okno vyžaduje povolení přidat váš počítač do služby Find My Mac. Vybrat O aplikaci Najít můj Mac pro zobrazení informací o službě, Teď ne službu zakázat (můžete ji později znovu zapnout), popř Dovolit pro aktivaci služby Find My Mac.
Otevře se okno Smluvní podmínky, které vás požádá o souhlas s licenčními podmínkami pro OS X, Zásadami ochrany osobních údajů společnosti Apple, iClouda Game Center. Každou licenci můžete zkontrolovat výběrem Více. Pokud souhlasíte s podmínkami všech licencí, vyberte Souhlasit.
V rozevíracím okně se zobrazí dotaz, zda souhlasíte s podmínkami. Vybrat Souhlasit.
V dalším kroku se zeptáte, zda chcete nastavit iCloud Keychain. Můžete si vybrat Nastavit později pokud chcete proces odložit a poté vybrat Pokračovat.
Okno nastavení Yosemite zobrazuje seznam softwaru, který není kompatibilní s novou verzí OS X. Jakákoli uvedená aplikace se automaticky přesune do složky Nekompatibilní software, která se nachází v kořenovém adresáři vaší spouštěcí jednotky (/[spuštěnínázev disku]/Nekompatibilní software/). Vybrat Pokračovat.
Instalační program dokončí proces nastavení. Obvykle to trvá několik minut, poté se objeví plocha připravená k použití.
Nyní, když běžíte Yosemite, rozhlédněte se kolem sebe. Podívejte se na Safari, které je rychlejší než předchozí verze. Možná zjistíte, že některá z vašich předvoleb se během instalace upgradu resetovala. Pokud vyvoláte Předvolby systému, můžete projít panelem předvoleb a nastavit svůj Mac, jak chcete.
