7 nejlepších programů pro snímání obrazovky roku 2021
- University of Canterbury
David Dean je spisovatel, který se specializuje na spotřební a cestovní technologie. Byl publikován v The New York Times, Chicago Tribune a dalších publikacích.
Nejlepší pro profesionály: Snagit

Snagit
Snagit je dlouho zlatým standardem v softwaru pro snímání obrazovky a zůstává oblíbený u firemních zákazníků díky svým výkonným funkcím a jednoduché použitelnosti.
Dostupné pro Operační Systém Mac a Okna, Snagit je atraktivní aplikace, kterou lze snadno zvládnout. Malý ovládací panel v horní části obrazovky vám umožňuje zahájit snímání obrazovky nebo změnit nastavení, nebo můžete místo toho stisknout tlačítko PrtScr nebo uživatelskou klávesovou zkratku.
Časovač až 60 sekund usnadňuje zachycení nabídek a popisků na snímcích obrazovky a nástroj pro ořez pokročilé funkce, jako je vynucení poměru stran a posouvání po zvýrazněné oblasti, které vám pomohou zachytit přesně tu část, kterou jste vy potřeba.
Editor má desítky užitečných nástrojů, jako jsou popisky, rozostření, šipky a další. Vytváření záznamů obrazovky je stejně jednoduché jako pořizování statických obrázků a můžete snadno vytvářet videa a animované
Sdílení lze provádět mnoha způsoby, včetně cloudového úložiště a přímé integrace s Microsoft Office aplikací.
Zatímco Snagit je dražší než většina konkurence (cena kolem 49,99 $), pokud pravidelně užíváte a sdílení snímků obrazovky a nahrávek, zejména v obchodním prostředí, tyto doplňky pravděpodobně stojí za to peníze.
Nejlepší pro zachycení webových stránek: Fireshot

S laskavým svolením Fireshot
Pořídit rychlý snímek obrazovky je snadné, když se vše vejde na jednu obrazovku, ale co když ne? Webové stránky jsou ukázkovým příkladem – je bolestivé a zdlouhavé pořizovat snímky obrazovky, když posouváte stránku dolů a poté se je pokoušet na konci spojit do jednoho dlouhého obrázku.
Několik lepších nástrojů pro snímání obrazovky tento proces automatizuje a jedním z našich oblíbených je Fireshot. Běží v Chrome, Firefox, Opera, internet Explorer, a další prohlížeče, Fireshot umožňuje rychle a snadno zachytit tolik nebo jen málo webové stránky, kolik potřebujete.
Můžete upravovat a komentovat zachycenou stránku, uložit ji jako a PDF nebo různé typy obrázků a sdílet je prostřednictvím e-mailu, cloudového úložiště, jako je Disk Google a Dropbox, nebo nástrojů, jako je Evernote.
Většina lidí si v pohodě vystačí s bezplatnými verzemi aplikace Lite nebo Standard, ale pokročilejší funkce jsou k dispozici v placené verzi Pro.
Nejlepší pro flexibilitu: Screenshot Captor

Screentshot Captor
Pořizování částečných nebo celoobrazovkových snímků je jedna věc, ale co takhle uchopit obsah z webové kamery, skeneru nebo jakéhokoli rolovacího okna? Screenshot Captor je jednou z mála aplikací, které umí to druhé, ale funkce tím nekončí.
Můžete automatizovat několik aspektů procesu zachycení, včetně vytváření názvů souborů, nahrávání do služeb hostování obrázků a dalších. To je užitečné zejména v případě, že potřebujete zachytit mnoho snímků obrazovky za sebou – s trochou nastavení software spravuje vše v zákulisí a zůstává vám v cestě.
Screenshot Captor se nachází na hlavním panelu, když se nepoužívá, a můžete jej aktivovat řadou klávesových zkratek nebo kliknutím na ikonu. Nástroje pro poznámky a vylepšení jsou integrovány s užitečnými doplňky, jako je vodoznak a snadné začernění uživatelských jmen a hesel.
Tento nástroj pouze pro Windows je podporován spíše dary než reklamami, i když budete muset požádat o bezplatný licenční klíč, abyste mohli začít.
Nejlepší pro automatizaci: ShareX
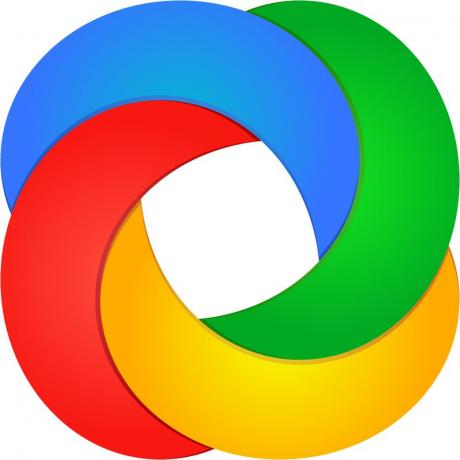
ShareX
Pokud jde o software pro snímání obrazovky, na ShareX je toho hodně, co se vám líbí. Kromě toho, že je tato aplikace pro Windows zdarma a má otevřený zdroj, je plná užitečných nástrojů. Dokud se dokážete propracovat trochu chaotickým rozhraním, najdete téměř všechny funkce, ve které byste mohli doufat, pohřbené někde v ShareX.
Existuje více než tucet snímacích technik, včetně výběru konkrétních monitorů, oken a oblastí, s různými dostupnými tvary, takže můžete zachytit přesnou oblast, kterou potřebujete. Několik nástrojů pro poznámky a úpravy umožňuje oříznout a pixelovat obrázek a přidat tvary, text a další.
Automatizační funkce ShareX jsou obzvláště silné a umožňují vám dělat cokoli od kopírování, nahrávání a vodoznak pořízených snímků k jejich nahrání do více než 30 destinací a následné zkrácení a sdílení výsledku odkaz.
Pokud máte konkrétní pracovní postup, který rádi používáte pro snímky obrazovky nebo nahrávky, je velká šance, že se mu aplikace přizpůsobí. Výkonný, bezplatný a pravidelně aktualizovaný ShareX již více než deset let stojí za vyzkoušení.
Nejlepší pro optické rozpoznávání znaků (OCR): Screenpresso

Screenpresso
Není mnoho nástrojů pro snímání obrazovky, které zahrnují optické rozpoznávání znaků (OCR), ale je to užitečná funkce. Screenpresso Pro vám umožňuje analyzovat jakýkoli obrázek, který jste zachytili, na slova a písmena a přeměnit je na upravitelný text.
Software Windows má mnoho dalších funkcí a představuje dobrou hodnotu za doživotní licenci. Screenpresso Pro dokáže pořizovat statické obrázky a video, včetně toho, co je na obrazovce, a toho, co se nahrává přes webovou kameru. Je také možné připojit zařízení Android k počítači a zaznamenávat, co se na něm děje – neobvyklá a užitečná možnost.
V aplikaci je zabudován editor obrázků, který vám umožňuje přidávat efekty a vodoznaky a také provádět další standardní úlohy úprav. Součástí je také nástroj pro úpravu videa, ale je to základní – na všechny kromě těch nejjednodušších úkolů budete pravděpodobně muset použít něco jiného.
Jakmile budete hotovi, je snadné ukládat a sdílet na různých platformách, včetně Dropboxu, Evernote, Disku Google a sociálních médií.
Pokud nepotřebujete funkce verze Pro, je k dispozici také základní bezplatná možnost, omezená pouze na snímky a videa s vodoznakem.
Nejlepší vestavěná možnost (Windows): Nástroj pro vystřihování
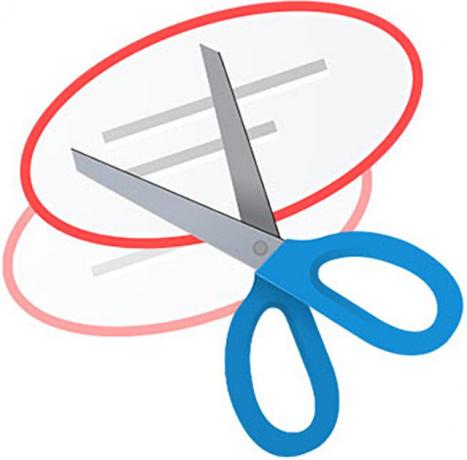
Nástroj pro vystřihování
Pokud máte pouze základní požadavky na snímání obrazovky, možná nebudete muset stahovat ani instalovat vůbec nic. Od té doby Windows VistaOperační systém společnosti Microsoft obsahuje nástroj Snipping Tool, základní nástroj pro snímání obrazovky.
Nemá všechny zvonky a píšťalky jako některé z výše zmíněných vyhrazených aplikací, ale je v pořádku pro zachycení obsahu oken aplikací, obdélníkových nebo volně tvarovaných oblastí. Můžete nastavit zpoždění mezi jednou a pěti sekundami a jsou zahrnuty základní editační nástroje, jako jsou pera a zvýrazňovače.
Když jste s obrázkem spokojeni, můžete jej uložit jako a PNG, JPG, nebo soubor GIF, nebo jej pošlete e-mailem. Je také možné zkopírovat snímek obrazovky a vložit jej do zvolené aplikace pro úpravy nebo jej otevřít přímo v programu Malování nebo Malování 3D v závislosti na verzi systému Windows.
Chcete-li použít nástroj pro vystřihování, stiskněte tlačítko Okna klíč, typ odřezkya klikněte na ikonu aplikace. Pro ještě základnější zachycení obrazovky stiskněte tlačítko Tisk obrazovky tlačítko na klávesnici pro zachycení celé obrazovky, Alt+Tisk obrazovky k zachycení aktivního okna aplikace nebo Okna klíč a S pro výběr obdélníkové oblasti.
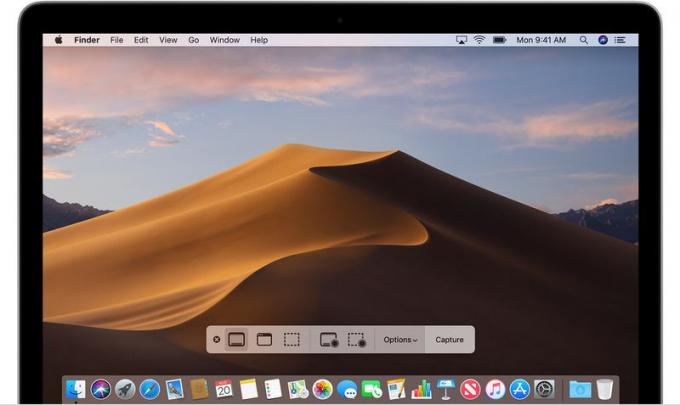
S laskavým svolením společnosti Apple
Přemýšleli jste někdy nad tím, proč pro macOS není mnoho dobrých aplikací pro snímání obrazovky? Odpověď je jednoduchá: protože vestavěná verze Apple dělá většinu věcí, které potřebujete.
Pokud používáte alespoň OS X Mojave, stiskněte tlačítko Příkaz, Posun, a 5 kláves současně otevírá Screenshot, více než užitečný nástroj pro snímání obrazovky. Malý panel nástrojů v dolní části obrazovky vám umožňuje vybrat snímky obrazovky na celou obrazovku, okno nebo obdélníkovou oblast a také nahrávat video na celou obrazovku nebo v okně.
Pokud to nestačí, přejděte do nabídky Možnosti a nastavte časovač snímání (pět nebo deset sekund), vyberte, zda se má na pořízeném obrázku zobrazit ukazatel myši, vyberte místo uložení a další.
K dispozici jsou další klávesové zkratky, které fungují i na dřívějších verzích macOS. Snaž se Příkaz+Posun+3 zachytit celou obrazovku, Příkaz+Posun+4 k zachycení okna aplikace nebo vybrané oblasti, nebo Příkaz+Posun+6 pořídit snímek obrazovky Touch Baru, pokud jej váš Mac má.
Jakmile je snímek pořízen, můžete na něj kliknout a získat základní možnosti úprav, neudělat nic pro uložení do výchozího umístění nebo stisknout Řízení a kliknutím na něj můžete například vybrat aplikaci, kterou chcete otevřít.
Jsi v! Děkujeme za přihlášení.
Byla tam chyba. Prosím zkuste to znovu.
