Jak používat značky na iPhonu, iPadu nebo iPodu touch
Značení je funkce pro vytváření poznámek k obrázkům zabudovaná do systému iOS. Poskytuje vám flexibilitu při úpravách snímky obrazovky a obrázky, přidávat podpisy do PDF, přidávat text a vytvářet kresby. Zde je návod, jak používat značky na fotografiích a snímcích obrazovky, v e-mailech nebo s nimi Poznámky.
Tyto informace se týkají funkce značek na zařízeních iPhone, iPad a iPod touch s iOS 13, iOS 12 nebo iOS 11.
Jak používat značky se snímky obrazovky
Označení je k dispozici, když pořídíte snímek obrazovky. Zde je pohled na to, jak používat značky k přidávání poznámek nebo kreslení na snímek obrazovky. K výběru a kreslení pomocí nástrojů použijte prst nebo použijte a Apple Pencil pokud to vaše zařízení podporuje.
Chcete-li pořídit snímek obrazovky na modelech iPhone s Face ID, stiskněte a uvolněte Zvýšit hlasitost a Boční tlačítka současně. Na modelech iPhone s Touch ID a bočním vypínačem stiskněte Napájení a Domov tlačítka současně.
Jak používat nástroje nabídky Markup
Zde je návod, jak používat základní nástroje Markup se snímky obrazovky.
-
Pořiďte snímek obrazovky na svém zařízení iOS. Uslyšíte zvuk cvaknutí fotoaparátu a uvidíte malý náhled obrázku v levém dolním rohu obrazovky.
Může to být snímek obrazovky s fotografií, textová konverzace, příspěvek na Instagramu nebo cokoli jiného na obrazovce zařízení.
Klepněte rychle na náhled miniatury snímku obrazovky. Zmizí asi za pět sekund.
-
V aplikaci Označení klepněte na znaménko plus odhalit Text, Podpis, Lupa, a Neprůhlednost nástroje.
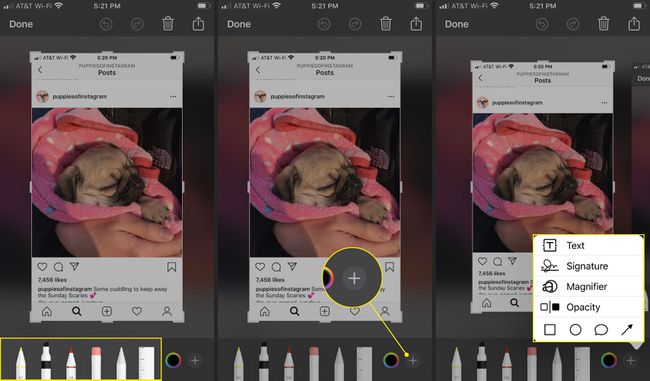
Klepněte na Pero, Zvýrazňovač, nebo Tužkaa poté na snímek obrazovky nakreslete.
Dalším klepnutím na stejný nástroj změníte jeho krytí.
-
Klepněte na Gumaa poté přejeďte prstem po oblastech, které chcete odstranit.
Klepněte vrátit v horní části obrazovky smažete poslední akci. Zpět vypadá jako kruh se šipkou směřující doleva. Klepněte Předělat (kruh se šipkou směřující doprava), chcete-li akci zopakovat.
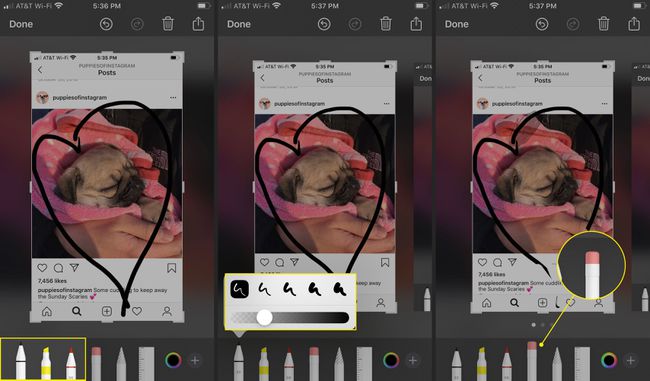
-
Chcete-li kresbu přesunout, klepněte na Lasoa pomocí prstu vytvořte kolem kresby kruh. Váš výkres krouží tečkovaná čára. Pomocí prstu jej přetáhněte do jiné části obrazovky.
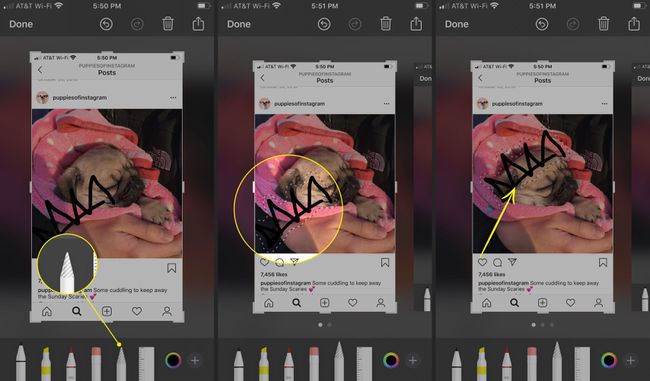
Chcete-li změnit Pero, Zvýrazňovač, nebo Tužka barvu, klepněte na barevné kolo v pravém dolním rohu.
Vyberte barvu.
-
Když kreslíte, nástroj má novou barvu.
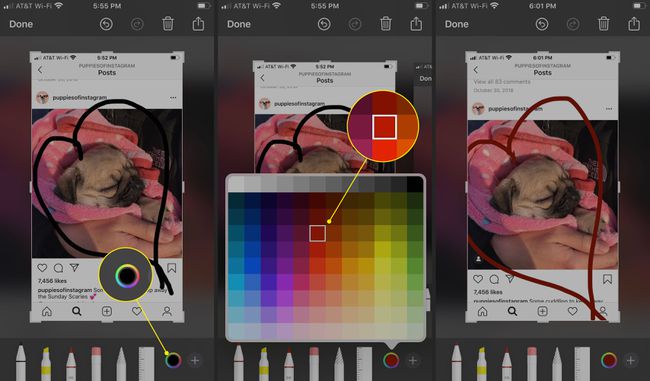
Jak používat doplňkové nástroje Markup
Zde je návod, jak udělat více s obrázkem značky.
Klepněte na znaménko plus v pravém dolním rohu.
Klepněte Text napsat něco na snímek obrazovky.
-
Klepněte na textový symbol (velké a malé velké A) pro změnu písma, stylu a velikosti.

Klepněte do textového pole a něco napište.
Klepněte a přetáhněte textové pole, kam chcete.
-
Klepnutím na barevné kolečko změníte barvu textu.
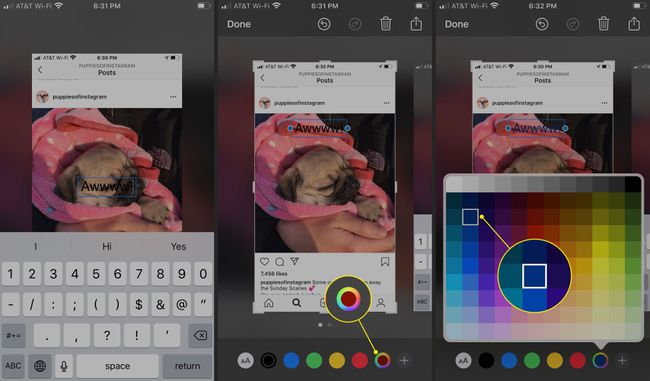
Klepněte Lupa pro zvětšení velikosti obrázku nebo části obrázku.
-
Použijte zelený kruh pro přiblížení. Použijte modrý kruh pro zvětšení oblasti zvětšeného obrázku.

-
Klepněte Neprůhlednosta poté pomocí posuvníku změňte úroveň průhlednosti.
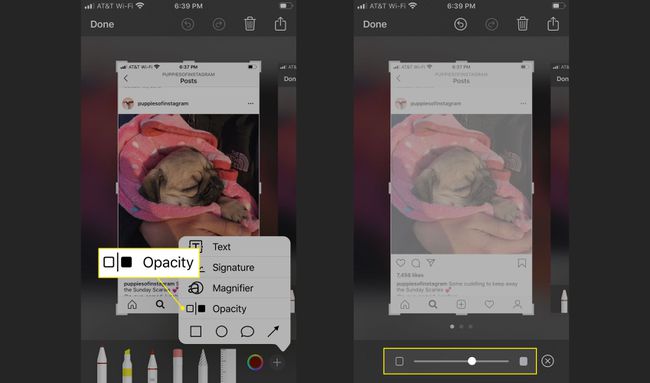
Chcete-li přidat podpis, pořiďte snímek obrazovky a klepněte na znaménko plusa potom klepněte na Podpis.
Prstem nakreslete podpis a poté klepněte Hotovo.
-
Přesuňte podpis a změňte jeho velikost a barvu, pokud chcete. Markup podpis uloží. Podpis je k dispozici na dalších snímcích obrazovky, fotografiích a dokumentech.
Pomocí této metody upravte nebo podepište soubor PDF a vraťte jej e-mailem.
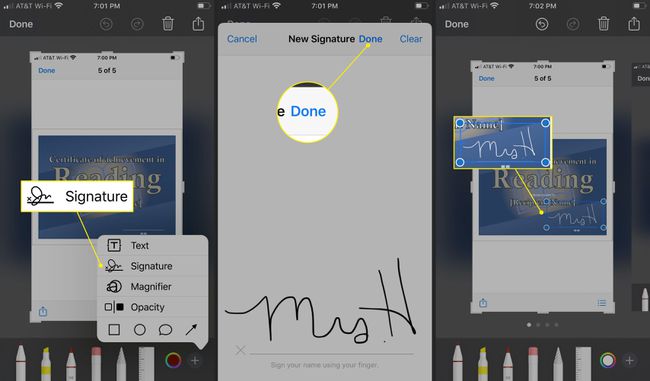
Použijte nástroje pro tvarování značek
Nástroje tvaru Markup vám umožní udělat s obrázkem více.
-
Klepněte na znaménko plus a potom klepněte na náměstí umístíte čtverec s měnitelnou velikostí kamkoli na snímek obrazovky.
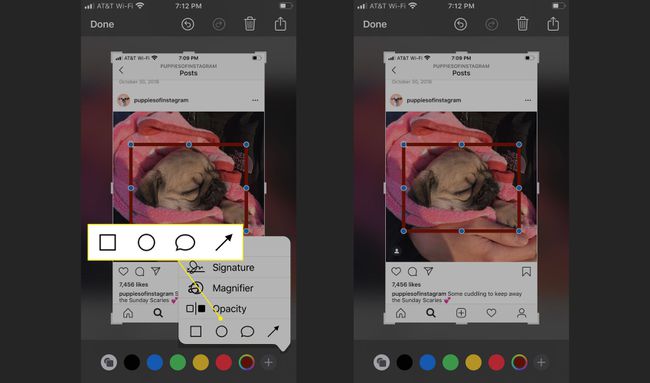
-
Klepněte na kruh přidat kruh s měnitelnou velikostí kamkoli na snímek obrazovky.
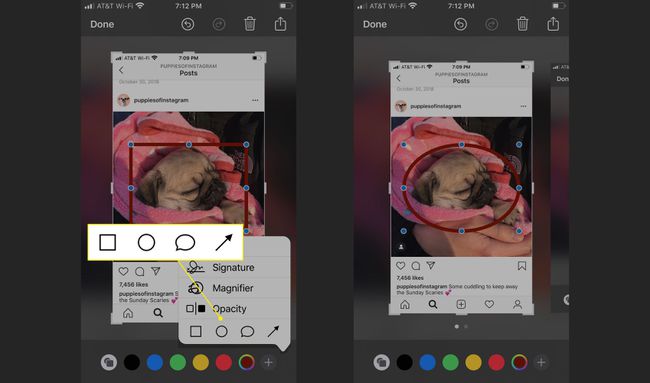
-
Klepněte na řečová bublina přidat jednu ze čtyř dialogových bublin ve stylu kreslených filmů.
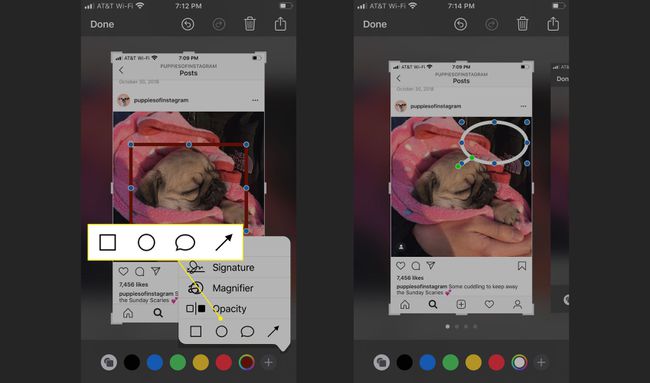
-
Klepněte na Šíp pro přidání nastavitelné šipky do snímku obrazovky.
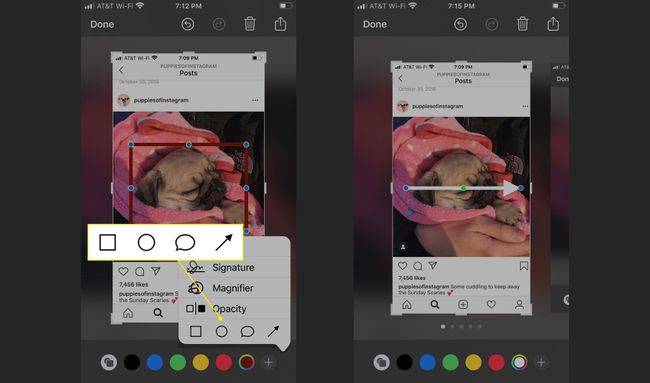
Pomocí prstu přetáhněte tvar kamkoli chcete. Upravte modré tečky pro změnu velikosti tvaru. Upravte zelené tečky, abyste změnili velikost bubliny a tvar šipky.
Jak uložit nebo sdílet značkovací obrázek
Až budete s přidáváním úprav, nákresů a úprav na snímek obrazovky se značkami hotovi, uložte jej do svých fotografií nebo jej sdílejte prostřednictvím SMS, e-mailu nebo sociálních médií.
Klepněte Hotovo v levém horním rohu.
-
Vybrat Uložit do Fotek, Uložit do souborů, nebo Vymazat.
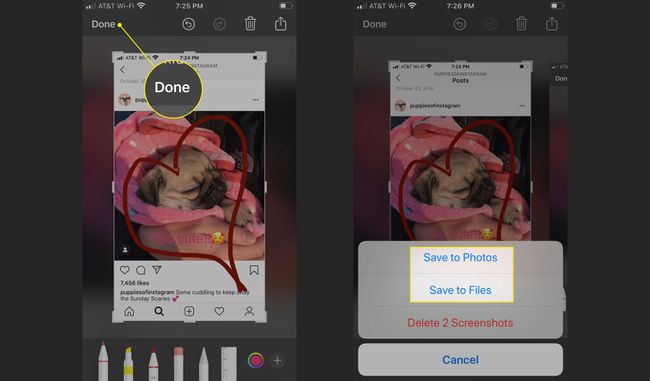
Chcete-li sdílet snímek obrazovky se značkami, klepněte na Podíl (čtverec se šipkou) v pravém horním rohu.
-
Zvolte sdílení obrázku pomocí AirDrop, zpráv, pošty, Twitteru, Messengeru, WhatsApp, poznámek a dalších. Nebo se rozhodnout Tisk, Přidat do sdíleného alba, Uložit do souborů, nebo Vytvořte ciferník.
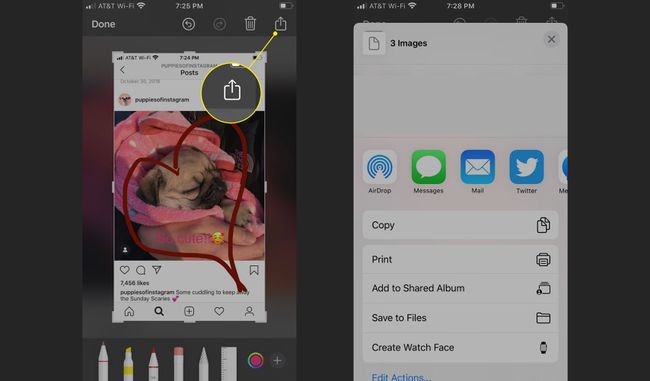
Označení S Fotografiemi
Zde je návod, jak vyvolat označení z fotografie v aplikaci Fotky.
Vyberte fotografii ze svého fotoalba a klepněte na Upravit.
-
Klepněte Více (tři tečky) v pravém horním rohu.
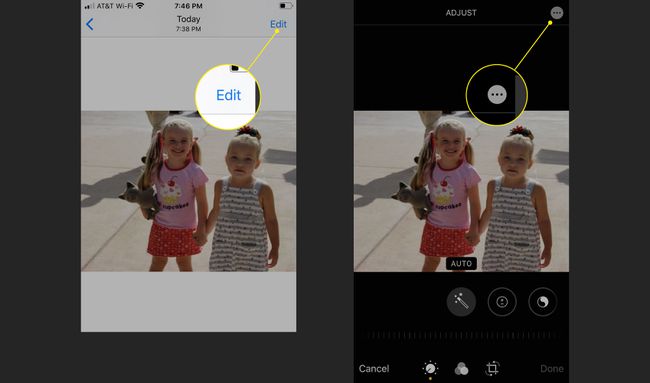
Vybrat Označení.
-
Pro váš obrázek jsou nyní k dispozici nástroje pro označování.
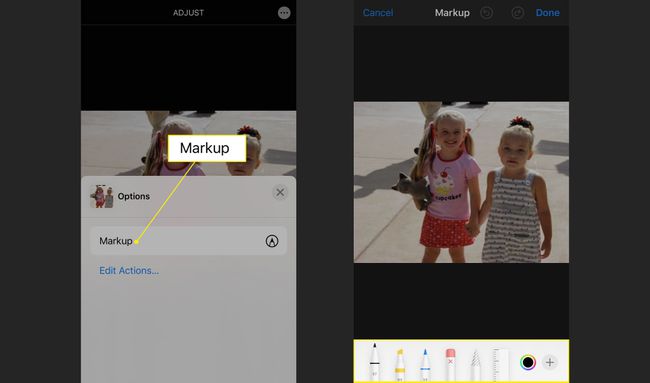
Při odesílání fotografie e-mailem použijte označení
Když posíláte fotku e-mailem, je snadné vyvolat Markup.
Otevři Pošta aplikaci a začněte psát nový e-mail nebo otevřete existující e-mail, na který chcete odpovědět.
Klepnutím na tělo e-mailu zobrazíte panel nabídek. Klepněte na šipku, dokud neuvidíte Vložte fotografii nebo video a jeho výběrem přejděte do knihovny fotografií.
-
Najděte fotografii, kterou chcete označit, a klepněte na Vybrat přidat do e-mailu.
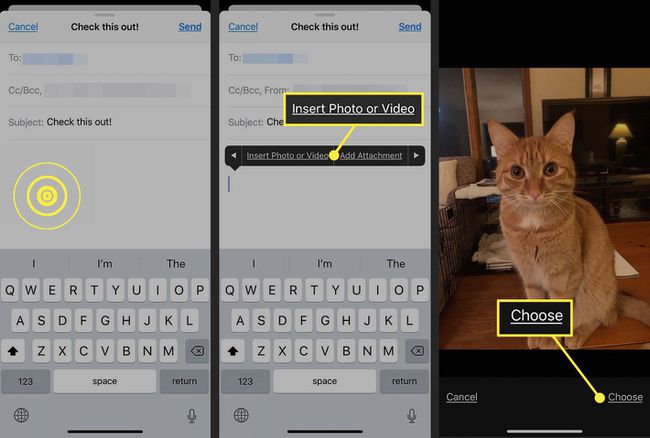
Klepnutím na obrázek v e-mailu zobrazte panel nabídek a vyberte Označení.
Pomocí nástrojů pro označování vylepšete fotografii a klepněte Hotovo.
-
Dokončete e-mail a klepněte na Poslat.
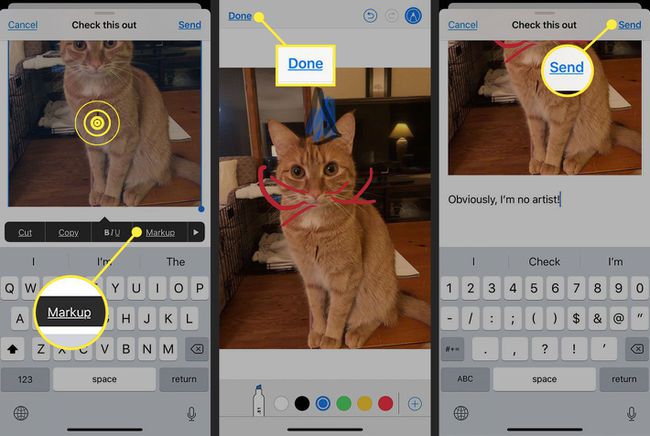
Použijte označení s poznámkami
Aplikace Poznámky je také přátelská ke značkování a nepotřebujete žádnou fotku.
Otevřete poznámku a klepněte na Označení (vypadá jako hrot pera v kruhu) ze spodní řady.
-
Pomocí nástrojů pro tvorbu značek označte poznámku nebo přidejte kresbu a potom klepněte na Hotovo dokončit.
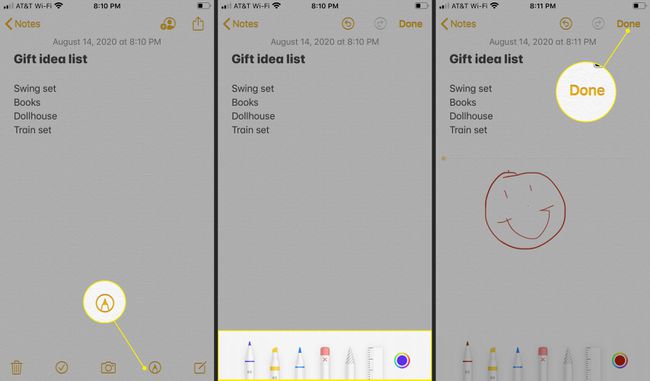
Uložte a sdílejte jako snímek obrazovky.
Chcete-li při odesílání fotografií v aplikaci Zprávy použít aplikaci Označení, zahajte textovou zprávu nebo na ni odpovězte, klepněte na Fotkya poté vyberte fotografii. Až bude ve zprávě, klepněte na fotku a potom klepněte na Označení.
