Jak přenášet iPhone do Chromecastu
Co vědět
- Připojte aplikace vestavěné do Chromecastu v aplikaci Google Home. Vybrat Obsazení ikonu v podporovaných aplikacích k odeslání do zařízení Chromecast.
- K zrcadlení iPhonu do zařízení Chromecast použijte aplikaci pro zrcadlení od třetí strany, jako je Replica.
- Váš iPhone a Chromecast musí být pro odesílání ve stejné síti Wi-Fi.
Tento článek vás provede odesláním iPhone do Chromecastu. Využijte vestavěné aplikace Chromecast k odesílání přímo z vašeho iPhone. Chcete-li zrcadlit obrazovku iPhonu, získejte pomoc od aplikace pro zrcadlení obrazovky Chromecastu.
Jak přenášet iPhone do Chromecastu pomocí vestavěných aplikací Chromecast
Nejjednodušší způsob, jak odesílat obsah z iPhonu do Chromecastu, je použít jednu z tisíců aplikací s přímo zabudovaným Chromecastem. Chcete-li streamovat a odesílat obsah tímto způsobem, připojte Chromecast k domovské stránce Google a propojte svůj účet se zúčastněnými aplikacemi, jako je Hulu.
Možná již máte na svém iPhonu s vestavěným Chromecastem další streamovací aplikace, včetně Netflix, YouTube TV, Disney+, Prime Video a HBO Max.
Nejprve se ujistěte, že máte nastavit Chromecast pomocí Google Home. Po přidání Chromecastu do Google Home vyhledejte své zařízení na hlavní obrazovce svého domova.
-
V případě potřeby propojte své účty aplikace s účtem Google v aplikaci Google Home. Chcete-li například nastavit odesílání Hulu, klepněte na + (Plus) > videa > Hulu > Odkaz > zadejte své přihlašovací údaje > a vyberte Propojit účet.
Ne všechny streamovací služby vyžadují, abyste propojili svůj účet v aplikaci Google Home, abyste mohli používat vestavěnou funkci odesílání. Navštivte web podpory Google další informace o tom, které aplikace vyžadují propojení s Chromecastem.
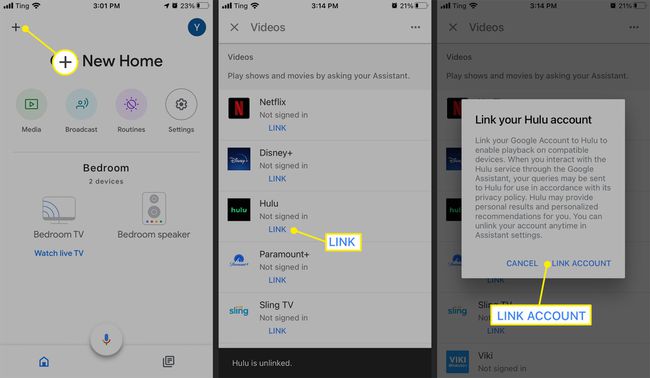
Stáhněte si odpovídající aplikaci do svého iPhone, pokud ji ještě nemáte, a otevřete ji.
-
Vyberte pořad nebo film, který chcete přehrát, a klepněte na Obsazení ikona.
Některé aplikace, jako je Hulu, vám umožňují vybrat Chromecast bezprostředně před výběrem jakéhokoli obsahu k přehrání. Hledejte Obsazení vedle ikony vašeho profilu.

Chcete-li zahájit odesílání, vyberte ze seznamu své zařízení Chromecast.
-
Klepněte na Obsazení pro návrat do tohoto seznamu a výběr Odpojit k zastavení odesílání do Chromecastu.
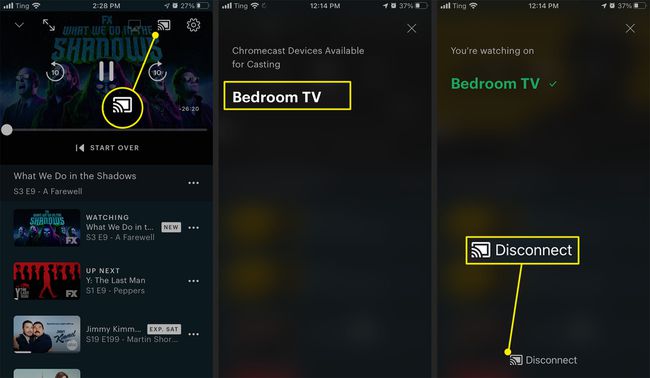
Jak používat Google Home k odesílání iPhone do Chromecastu
Další možností, jak odeslat váš iPhone do Chromecastu, je použít Google Home a Google Assistant s propojenými službami a aplikacemi.
Otevřete aplikaci Google Home a vyberte Média.
Na stránce Média vyberte své zařízení Chromecast v části Poslouchej dál k vysílání hudby, rádia a podcastů z připojených služeb.
-
Chcete-li na Chromecastu sledovat živé televizní vysílání, vyberte své zařízení Chromecast na hlavní obrazovce Google Home a klepněte na Sledujte živé televizní vysílání.
Sling TV se dodává se všemi zařízeními Chromecast. Chcete-li procházet obsah, stáhněte si aplikaci Sling TV do svého iPhone.

-
Použijte Média kartu pro ovládání přehrávání z obsahu v připojených aplikacích. Otevřete aplikaci podporující Chromecast > přehrát obsah > klepněte na Obsazení ikonu > vraťte se do aplikace Google Home > a vyberte Média.
Odesílání můžete ovládat také z obrazovky zařízení Chromecast v aplikaci Google Home. Vyberte svůj Chromecast > použijte ovládací prvky přehrávání na obrazovce zařízení > nebo klepněte na Zastavit odesílání.
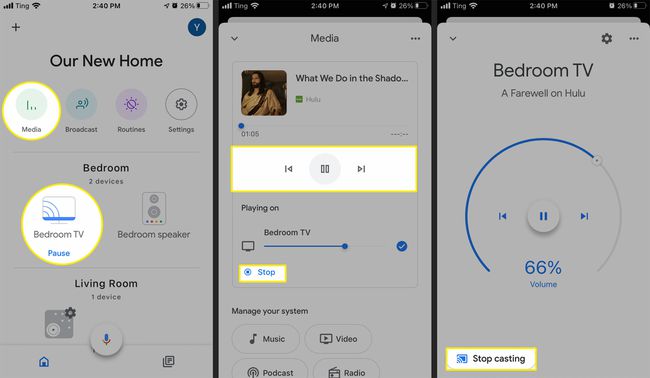
-
Případně použijte Google Assistant v aplikaci Google Home nebo reproduktor Google Nest k odeslání iPhone do Chromecastu. Řekněte příkaz, jako například „Omezte své nadšení na Hulu“ nebo „Hej Google, hrajte The Great British Baking Show na Netflixu.“
Pokud máte pouze jeden Chromecast TV, nemusíte jej Asistentovi Google zadávat. Pokud máte více než jedno zařízení Chromecast, nastavte jednu televizi jako preferovanou volbu pro odesílání videa. Klepněte na Chromecast na domovské stránce Google > Nastavení > Zvuk > Výchozí TV.
Jak zrcadlíte obrazovku iPhone na Chromecast?
Ne všechny aplikace obsahují možnost odesílání Chromecastu. Pokud chcete svůj iPhone zrcadlit a sdílet obrázky nebo jiná média, použijte aplikaci pro zrcadlení Chromecastu třetí strany, jako je Replica.
-
Stáhněte si Replica z Apple App Store.
Aplikace Replica vyžaduje předplatné po úvodní třídenní bezplatné zkušební verzi. Chcete-li spravovat nebo zrušit své předplatné, přejděte na Nastavení > Apple ID > Předplatné.
Povolte Replice přístup k vaší místní síti za účelem hledání zařízení pro odesílání.
Vyberte své zařízení Chromecast ze seznamu výsledků níže Připojit.
-
Po výběru Chromecastu klepnutím na obrazovku potvrďte, že jste se připojili ke správnému zařízení pro odesílání. Klepněte Start spustit Vysílání obrazovky obrazovka.

Klepněte Spusťte vysílání začněte zrcadlit obrazovku vašeho iPhone do Chromecastu.
Hledejte Cast Screen Mirror vysílá vaši obrazovku červený pruh v horní části obrazovky. Váš iPhone nyní odesílá do vybraného zařízení Chromecast.
-
Chcete-li odesílání zastavit, vyberte Zastavit vysílání.

