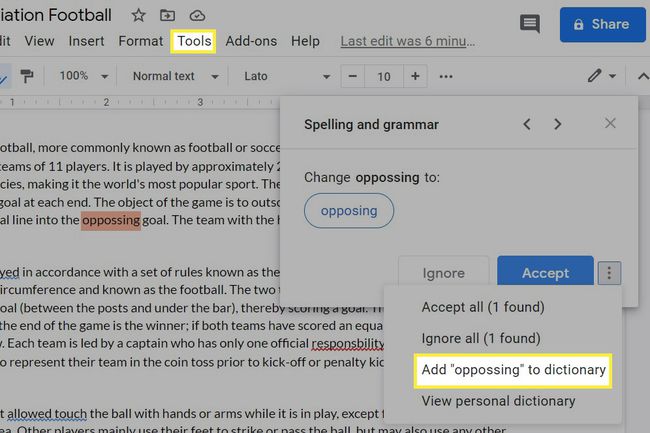Jak používat kontrolu pravopisu v Dokumentech Google
Co vědět
- Jít do Nástroje > Pravopis a gramatika > Zobrazit návrhy pravopisu. Budou se zobrazovat jako červená nebo modrá slova a fráze.
- Pro delší dokumenty: Umístěte kurzor tam, kde chcete začít. Jít do Nástroje > Pravopis a gramatika > Kontrola pravopisu a gramatiky.
- Vybrat Přijmout nebo Ignorovat za každý návrh. Nebo použijte šipky a pokračujte dál.
Tento článek popisuje, jak zapnout kontrolu pravopisu a gramatiky Google na webu Dokumenty Google pro počítače pro všechny operační systémy a mobilní aplikaci pro Android.
Aplikace pro iOS a iPadOS nemůže kontrolovat gramatické chyby nebo překlepy, ale základní návrhy získáte, pokud správně nastavit klávesnici iPadu.
Jak používat kontrolu pravopisu v Dokumentech Google na ploše
Dokumenty Google používají barevné klikaté čáry, když je něco špatně napsáno (červená) nebo potřebuje úpravu gramatiky (modrá).
Jedním ze způsobů, jak používat kontrolu pravopisu a gramatiky, je dostávat návrhy automaticky při psaní.
Automatická kontrola pravopisu
Zde je návod, jak zapnout automatickou kontrolu pravopisu a gramatiky.
Jít do Nástroje > Pravopis a gramatika.
-
Vybrat Zobrazit návrhy pravopisu a/nebo Zobrazit návrhy gramatiky.
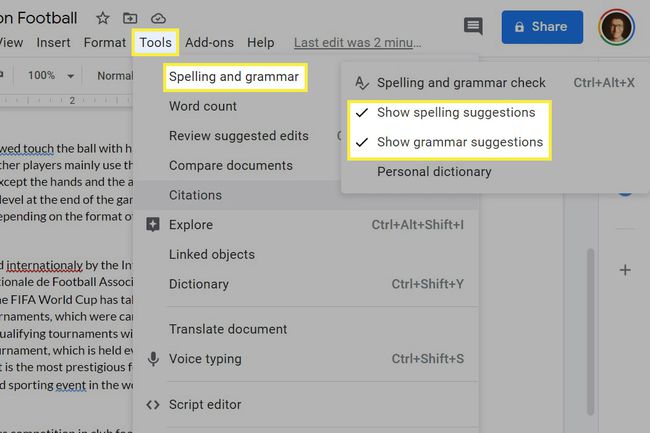
-
Vraťte se do dokumentu a vyberte jedno z červených nebo modrých slov nebo frází, abyste viděli, co Dokumenty Google doporučují jako opravu, a poté jej vyberte, abyste návrh přijali.
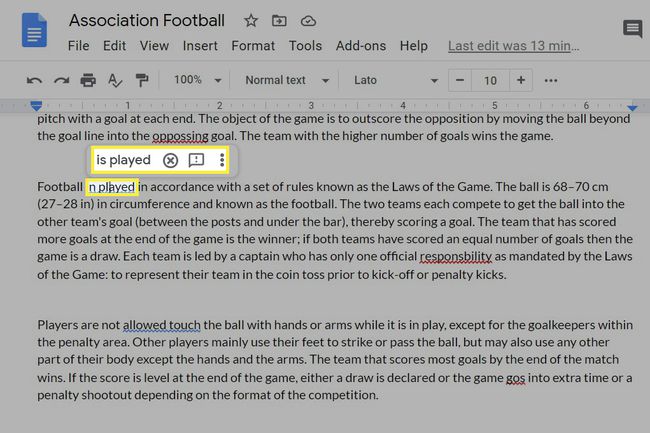
Výběrem můžete doporučení ignorovat X. Pokud se to u stejného slova často děje, ale nechcete měnit pravopis, přidejte si ho do svého osobního slovníku. Nápovědu naleznete v krocích ve spodní části této stránky.
Click-Through Wizard
Druhou metodou je použití průvodce proklikem, což je lepší způsob, jak používat kontrolu pravopisu Dokumentů Google, pokud pracujete ve vícestránkovém dokumentu.
Umístěte kurzor tam, kde chcete zahájit kontrolu pravopisu. Pokud si prohlížíte celý dokument, ujistěte se, že jste před všemi slovy vybrali pozici úplně vlevo nahoře.
Jít do Nástroje > Pravopis a gramatika > Kontrola pravopisu a gramatiky.
-
Vybrat Přijmout nebo Ignorovat pro první návrh přejít na další, nebo pomocí šipek přeskočit na jinou instanci.
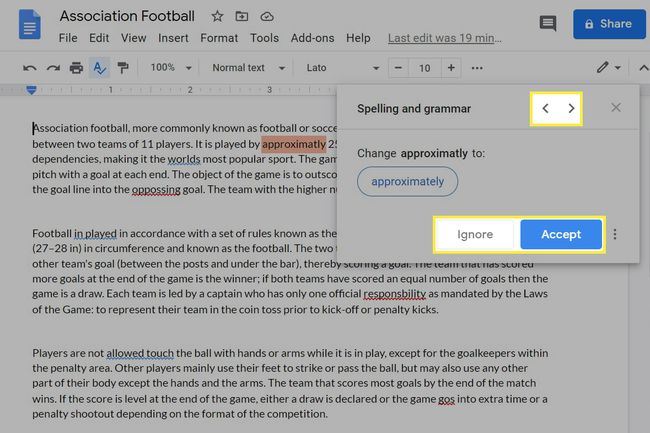
Jakkoli jsou kontroly pravopisu a gramatiky praktické, nejsou bezchybné. Pokud například ve větě chybí několik slov a Dokumenty Google nemohou navrhnout opravu, nemusí vám říct, že je něco špatně, i když se jedná o nesouvislou větu.
Pokračujte, dokud neopravíte nebo ignorujete všechny navrhované změny.
Jak kontrolovat pravopis v Dokumentech Google v mobilní aplikaci
Kontrola gramatiky a pravopisu je k dispozici také prostřednictvím aplikace Dokumenty Google pro Android:
Klepněte na ikonu úprav/tužky.
Vyberte, kde má kontrola pravopisu začít.
K výběru použijte nabídku se třemi tečkami vpravo nahoře Kontrola pravopisu. Všimněte si, že to zahrnuje také nástroj pro kontrolu gramatiky.
-
Nové okno ve spodní části obrazovky slouží k tomu Změna nebo Ignorovat návrhy.
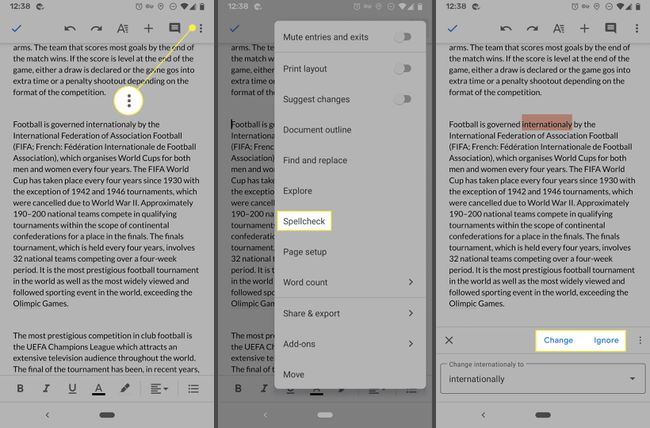
Chcete-li uložit a opustit režim úprav, vyberte zaškrtnutí vlevo nahoře.
Pomocí svého osobního slovníku upravte, jak funguje kontrola pravopisu
Kontrola pravopisu se může rychle stát otravnou, pokud opakovaně hlásí špatný pravopis slova, které úmyslně píšete tímto způsobem. Stejně tak mohou existovat slova, o kterých jste si jisti, že jsou napsána špatně, ale Dokumenty Google vám o nich neřeknou.
Řešením je v obou případech provést nezbytnou změnu ve vašem slovníku. Je k dispozici pouze prostřednictvím webu pro počítače.
Jít do Nástroje > Pravopis a gramatika > Kontrola pravopisu a gramatiky.
Vyberte tlačítko nabídky se třemi tečkami vpravo dole.
-
Vybrat Přidejte „[slovo]“ do slovníku přinutit Dokumenty Google, aby přestaly označovat jako chybně napsané. Chcete-li slova z tohoto seznamu odstranit, aby byla znovu považována za nesprávná, vyberte Zobrazit osobní slovník a poté vyberte ikonu koše vedle slova.