Jak skrýt (nebo odkrýt) soubory v systému Windows 11
Na Windows 11, i když vždy zamykáte přístup ke své ploše a souborům za názvem účtu a heslem, vždy můžete najít důvody, proč skrýt soubory a složky. Vytvořili jste například program a chcete soubory chránit tím, že je zneviditelníte, abyste zabránili uživatelům v náhodném smazání některých souborů. Nebo máte konkrétní dokumenty nebo videa, která chcete udělat trochu soukromější.
Bez ohledu na situaci obsahuje Windows 11 několik způsobů, jak skrýt jeden nebo více souborů a složek pomocí Průzkumníka souborů nebo příkazů pomocí PowerShell nebo příkazového řádku.
Tento návod jak na to vás provede kroky ke skrytí (a zobrazení) konkrétních souborů a složek v systému Windows 11.
Jak skrýt soubory a složky z Průzkumníka souborů v systému Windows 11
Chcete-li skrýt soubory a složky v Průzkumníku souborů, postupujte takto:
- OTEVŘENO Průzkumník souborů.
- Otevřete umístění s obsahem, který chcete skrýt.
- Klepněte pravým tlačítkem na položku a vyberte Vlastnosti volba.

- Zkontrolovat Skrytý volba.

- Klikněte na Aplikovat knoflík.
- Vyber "Použít změny na tuto složku, podsložky a soubory" možnost skrýt složku se soubory a podsložkami (pokud existuje).
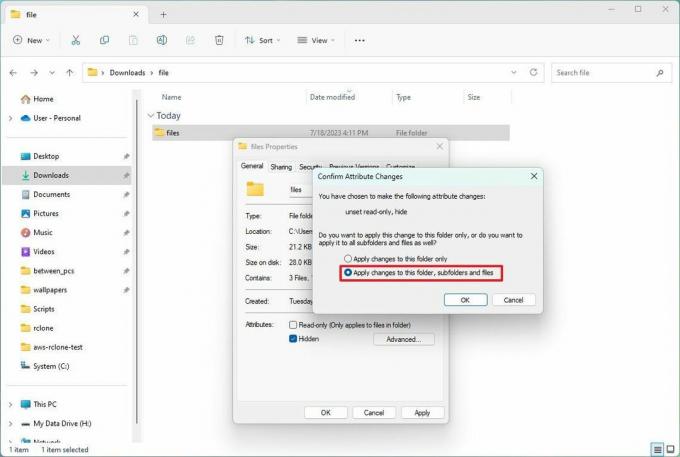
- Klikněte na OK knoflík.
- Klikněte na OK znovu tlačítko.
Po dokončení kroků zůstane obsah skrytý, pokud v Průzkumníku souborů nepovolíte možnost zobrazit skryté.
Ke skrytému obsahu můžete vždy přistupovat pomocí úplné cesty ke složce nebo souboru. Případně v Průzkumníku souborů otevřete soubor "Pohled" vyberte v nabídce "Ukázat" podnabídku a zkontrolujte "Skryté položky" volba.
Zobrazit soubory a složky
Chcete-li vrátit změnu a znovu zobrazit soubory a složky, postupujte takto:
- OTEVŘENO Průzkumník souborů.
- Otevřete umístění s obsahem, který chcete zobrazit.
- Klepněte pravým tlačítkem na položku a vyberte Vlastnosti volba.

- Vyčistěte Skrytý volba.
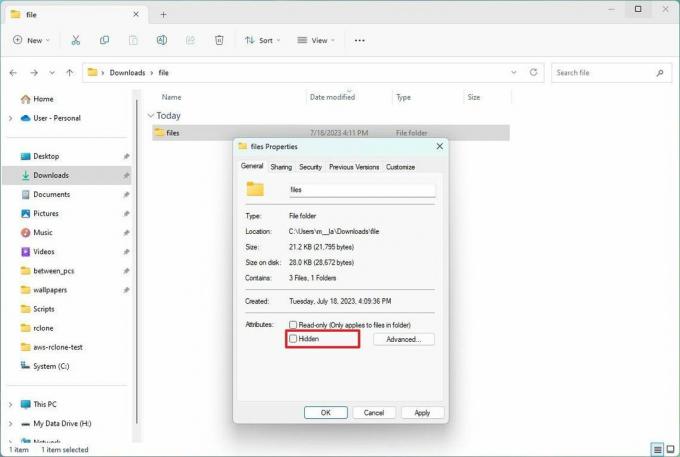
- Klikněte na Aplikovat knoflík.
- Vyber "Použít změny na tuto složku, podsložky a soubory" možnost skrýt složku se soubory a podsložkami (pokud existuje).
- Klikněte na OK knoflík.
- Klikněte na OK znovu tlačítko.
Po dokončení kroků systém odstraní skrytý atribut ze souborů a složek a znovu je zviditelní.
Jak skrýt soubory a složky z příkazového řádku v systému Windows 11
Chcete-li skrýt soubory a složky pomocí příkazového řádku nebo PowerShellu, postupujte takto:
- OTEVŘENO Start.
- Hledat Příkazový řádek (nebo PowerShell) a kliknutím na horní výsledek otevřete aplikaci.
- Zadejte následující příkaz pro navigaci k položkám, které chcete skrýt, a stiskněte Vstupte: cd c:/SECRET-FILES-LOCATION
V příkazu aktualizujte cestu s umístěním k vašim souborům.
- Zadejte následující příkaz pro skrytí složky nebo souboru ve Windows 11 a stiskněte Vstupte: attrib +h "SECRET-FILES"
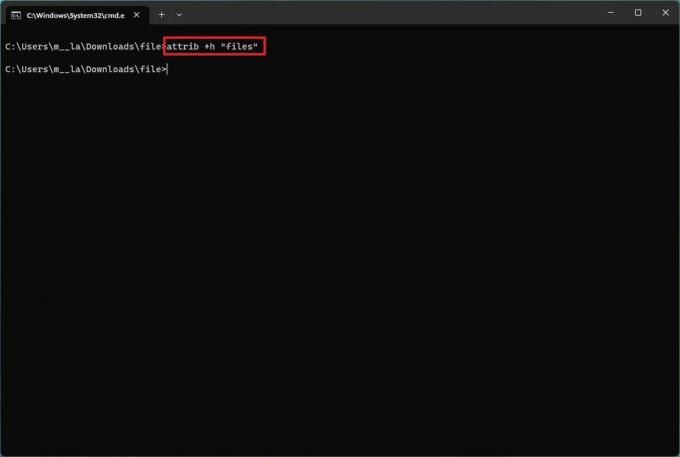
V příkazu nahradit "TAJNÉ SOUBORY" s názvem vaší složky nebo souboru. Uvozovky jsou nutné pouze v případě, že jsou v názvu mezery.
Po dokončení kroků se skrytý atribut použije pouze na složku. Soubory a podsložky ve složce však budou stále viditelné pro každého, kdo zná cestu.
Skrýt podsložky
Chcete-li skrýt složku se soubory a podsložkami, postupujte takto:
- OTEVŘENO Start.
- Hledat Příkazový řádek (nebo PowerShell) a kliknutím na horní výsledek otevřete aplikaci.
- Zadejte následující příkaz pro navigaci uvnitř skryté složky a stiskněte Vstupte: cd "SECRET-FILES-LOCATION"
V příkazu nahradit "SECRET-FILES-LOCATION" s názvem vaší skryté složky.
- Zadejte následující příkaz pro skrytí všech souborů a složek ve skryté složce a stiskněte Vstupte: atribut +h /s /d
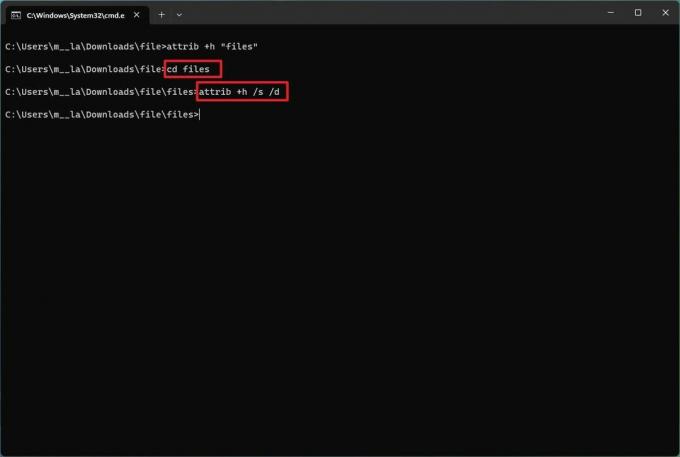
Po dokončení kroků příkaz použije nastavení na položky a skryje je.
Zobrazit soubory a složky
Chcete-li zobrazit soubory a složky pomocí příkazového řádku nebo PowerShellu, postupujte takto:
- OTEVŘENO Start.
- Hledat Příkazový řádek (nebo PowerShell) a kliknutím na horní výsledek otevřete aplikaci.
- Zadejte následující příkaz pro navigaci do umístění skrytých položek a stiskněte Vstupte: cd "SECRET-FILES-LOCATION"
V příkazu aktualizujte cestu umístěním vašich souborů.
- Chcete-li položky znovu zobrazit, zadejte následující příkaz a stiskněte Vstupte:attrib -h "TAJNÉ SOUBORY"
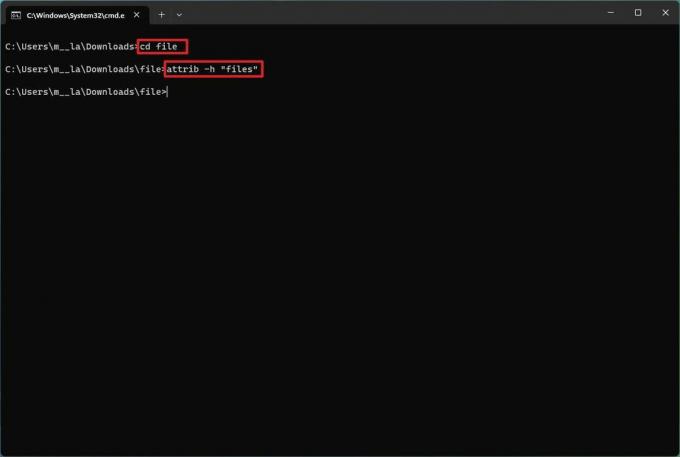
V příkazu nahradit "TAJNÉ SOUBORY" s názvem vaší složky nebo souboru. Uvozovky jsou nutné pouze v případě, že jsou v názvu mezery.
Jakmile dokončíte kroky, příkaz odstraní skryté atributy a znovu je zviditelní v systému Windows 11.
Odebrat skrytý atribut
Chcete-li odebrat skrytý atribut pro soubory a podsložky uvnitř složky s příkazy v systému Windows 11, postupujte takto:
- OTEVŘENO Start.
- Hledat Příkazový řádek (nebo PowerShell) a kliknutím na horní výsledek otevřete aplikaci.
- Zadejte následující příkaz pro navigaci uvnitř skryté složky a stiskněte Vstupte:cd "SECRET-FILES"
V příkazu nahradit "TAJNÉ SOUBORY" s názvem vaší skryté složky.
- Zadejte následující příkaz k odstranění skrytého atributu ze všech souborů a složek ve složce a stiskněte Vstupte: atribut -h /s /d

Po dokončení kroků příkaz odebere atribut ze souborů a podsložek v cestě.
Více zdrojů
Další užitečné články, pokrytí a odpovědi na běžné otázky týkající se Windows 10 a Windows 11 naleznete v následujících zdrojích:
- Windows 11 ve Windows Central – Vše, co potřebujete vědět
- Windows 10 ve Windows Central – Vše, co potřebujete vědět
