Jak změnit přihlašovací obrázek na Macu
Co vědět
- Chcete-li změnit profilovou fotku, přejděte na Systémové preference > Uživatelé a skupiny > Upravit > vyberte obrázek > Uložit.
- Chcete-li změnit tapetu přihlášení, Systémové preference > Plocha a spořič obrazovky > vyberte a přizpůsobte obrázek.
- Když změníte svou profilovou fotku, změna se projeví na všech zařízeních používajících stejné Apple ID.
Tento článek vysvětluje, jak změnit přihlašovací obrázek pro Mac, jak změnit přihlašovací tapetu pro Mac, a poskytuje některé související tipy.
Jak změnit přihlašovací obrázek pro Mac
Změna přihlašovacího obrázku vašeho Macu vyžaduje několik kliknutí v System Preferences, ale proces má jeden háček. Co dělat:
-
Klikněte na nabídku Apple v levém horním rohu a klikněte Systémové preference.

-
Klikněte Uživatelé a skupiny.
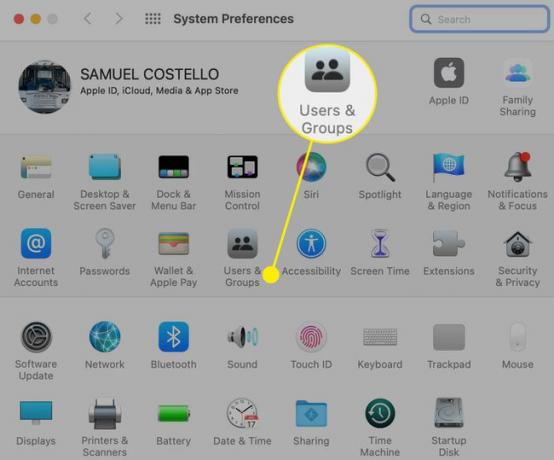
-
Najeďte myší na svůj aktuální profilový obrázek a klikněte Upravit.
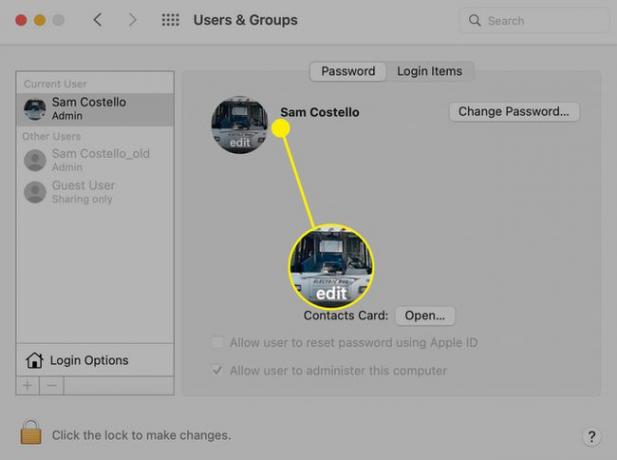
-
Vyskakovací okno nabízí všechny možnosti:
- Memoji: Animované postavy, které si můžete přizpůsobit.
- Emoji: Klasické ikony emodži.
- Monogram: Stylizovaná verze vašich iniciál.
- Fotoaparát: Pořiďte novou fotku pomocí fotoaparátu vašeho Macu.
- Fotky: Vyberte existující obrázek z předinstalované aplikace Fotky.
- Návrhy: Přijměte návrhy od společnosti Apple nebo si vyberte z výchozích obrázků.
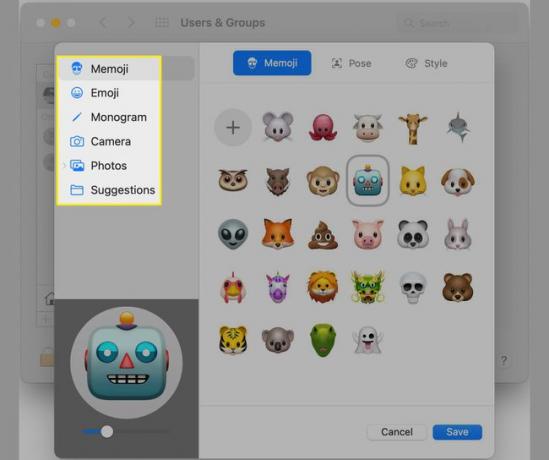
-
Až najdete obrázek, který se vám líbí, klikněte na něj. Jeho náhled se zobrazí v levém dolním rohu. Některé obrázky si můžete přizpůsobit. Možnosti přizpůsobení jsou nahoře na pravé straně.
Například pro Memoji můžete přiblížit pomocí posuvníku, přetáhnout Memoji v kruhu, vybrat Pózanebo použijte barvu pozadí v Styl Jídelní lístek.
Až budete mít požadovaný přihlašovací obrázek, klikněte Uložit.

-
Váš nový přihlašovací obrázek se objeví vedle vašeho jména.
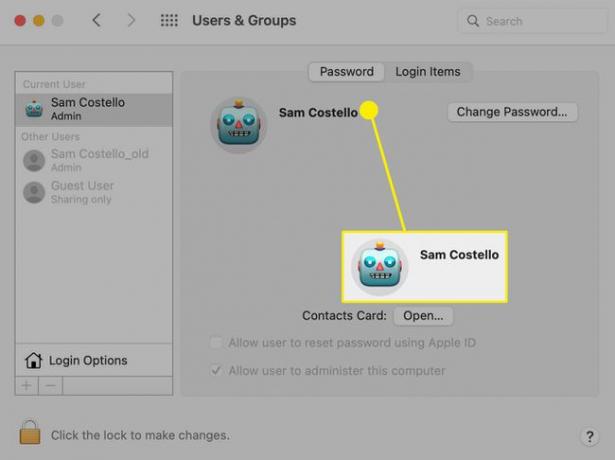
Změna přihlašovací fotografie pro Mac provede stejnou změnu také na jiných zařízeních Apple. Přihlašovací fotka je ve skutečnosti fotka, která je spojena s vaší Apple ID účet. Takže neměníte jen něco na svém Macu; vlastně jsi změna obrázku Apple ID. Na každé zařízení, které používá stejné Apple ID jako váš Mac, bude tento obrázek automaticky použit. Tento detail nemusí být problém, ale stojí za to ho znát.
Jak změnit tapetu přihlašovací obrazovky vašeho Macu
Vaše profilová fotka není jediná, kterou si můžete přizpůsobit na přihlašovací obrazovce Macu. Můžete také změnit tapetu na pozadí. Přihlašovací obrazovka používá stejný obrázek jako tapeta na ploše. Chcete-li tedy změnit to, co tam vidíte, změňte plochu podle následujících kroků:
-
Klikněte na nabídku Apple v levém horním rohu a vyberte Systémové preference.

-
Klikněte Plocha a spořič obrazovky.

-
Z možností vlevo vyberte obrázek, který chcete použít:
- Obrázky na ploše: Toto je sada předinstalovaných obrazů poskytovaných společností Apple s macOS.
- Barvy: Sada předdefinovaných plných barev.
- Fotky: Vyberte obrázky ze svého předinstalovaná aplikace Fotky.
- Složky: Máte složku plnou obrázků, ze kterých chcete vybírat? Přidejte jej kliknutím na + ikonu a poté vyhledejte novou tapetu.
The + ikona umí víc než jen přidávat složky. Klikněte na něj a procházejte pevný disk do libovolné složky nebo souboru a můžete jej přidat. Jen se ujistěte, že jakýkoli obrázek, který vyberete, má stejné rozlišení jako váš monitor, jinak bude zkreslený.
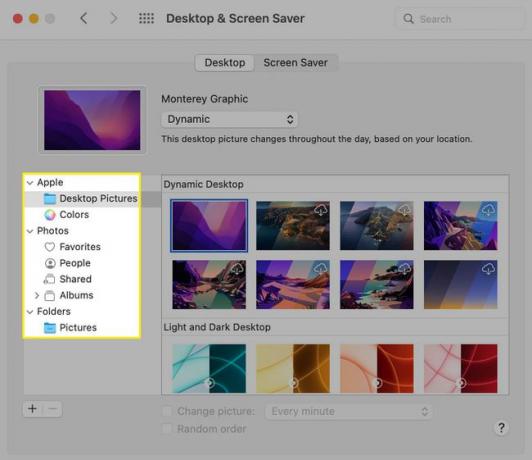
Klikněte na tapetu, která vás zajímá, a její náhled se zobrazí v okně vlevo nahoře.
-
Některé tapety v sekci Obrázky na ploše mají možnosti v rozevírací nabídce:
- Dynamický: Vyberte tuto možnost a tapeta se bude během dne měnit podle vaší polohy.
- Automatický: Upraví se ze světlého na tmavý režim v závislosti na denní době.
- Světlo: Verze tapety pro režim Světlo.
- Temný: Verze tapety pro Tmavý režim.
Některé tapety mají vedle sebe ikonu stahování – mrak se šipkou. Pokud chcete tuto tapetu použít, klikněte na ikonu stažení a přidejte ji do svého Macu.
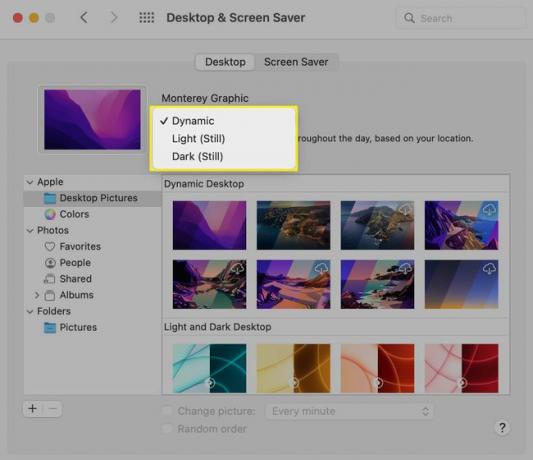
-
Jakmile vyberete požadovanou tapetu a nastavení, použijí se na váš Mac. Zavřít okno. Odhlaste se z Macu, znovu jej probuďte a uvidíte novou tapetu přihlašovací obrazovky.
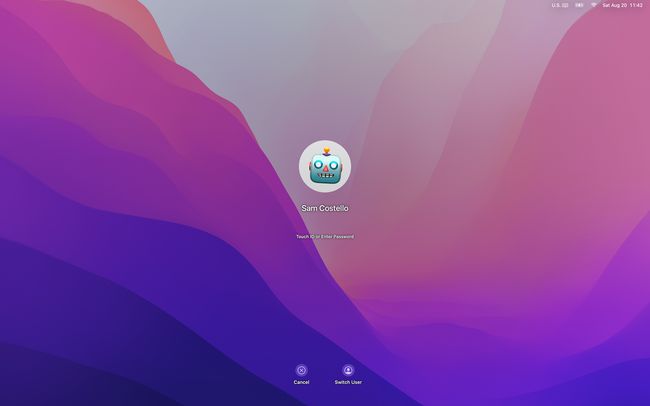
FAQ
-
Jak změním ikony na ploše Macu?
Na změnit ikony na ploše na Macu, najděte obrázek, který chcete použít pro svou novou ikonu, a zkopírujte jej do schránky. Poté klepněte pravým tlačítkem myši na jednotku nebo složku, kterou chcete změnit, a vyberte ji Získat informace. Klikněte na miniaturu a vložte nový obrázek.
-
Jak změním své přihlašovací heslo na Macu?
Na změnit své přihlašovací heslo pro Mac, přejděte na Jablečné menu > Předvolby > Uživatelé a skupiny > Změnit heslo. Pokud neznáte aktuální heslo, přihlaste se k účtu správce a přejděte na Uživatelé a skupiny > Váš účet > Obnovit heslo nebo použijte své Apple ID.
-
Jak změním své přihlašovací jméno na Macu?
Na změnit své přihlašovací jméno na Macu, z Finderu vyberte Jít > Přejděte do složky, zadejte /Users, poté klikněte na složku a stiskněte Vstupte zadejte nový název. Pak přejděte na Systémové preference > Uživatelé a skupiny, Control+klik uživatelský účet, vyberte Pokročilé možnostia aktualizujte název účtu. Nakonec restartujte svůj Mac.
