Jak vypnout blokování automaticky otevíraných oken na Macu
Co vědět
- V Safari: Předvolby > Webové stránky > Vyskakovací okna > Při návštěvě jiných webových stránek > Dovolit
- V Chrome: Předvolby > Ochrana osobních údajů a zabezpečení > Nastavení webu > Vyskakovací okna a přesměrování > Stránky mohou odesílat...
- Ve Firefoxu: Předvolby > Ochrana osobních údajů a zabezpečení > Oprávnění a odškrtnout Blokovat vyskakovací okna
Tento článek vás naučí, jak vypnout blokování vyskakovacích oken v oblíbených prohlížečích Mac, včetně Safari, Chrome a Firefox. Zabývá se také důvody, proč tak učinit a co to ovlivňuje.
Jak povolit vyskakovací okna na Macu
Pokud na svém Macu pravidelně používáte Safari, jistě jste si všimli, že blokování vyskakovacích oken je ve výchozím nastavení zapnuto. Někdy to není vhodné, protože to může omezit vaši schopnost používat určité webové stránky a služby. Zde je návod, jak povolit vyskakovací okna v Safari.
-
V Safari klikněte na Safari.
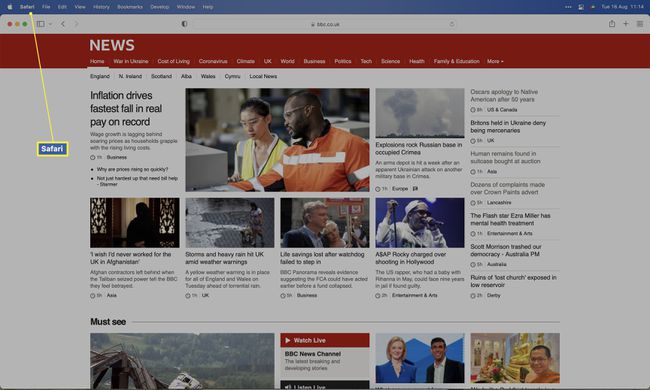
-
Klikněte Předvolby.
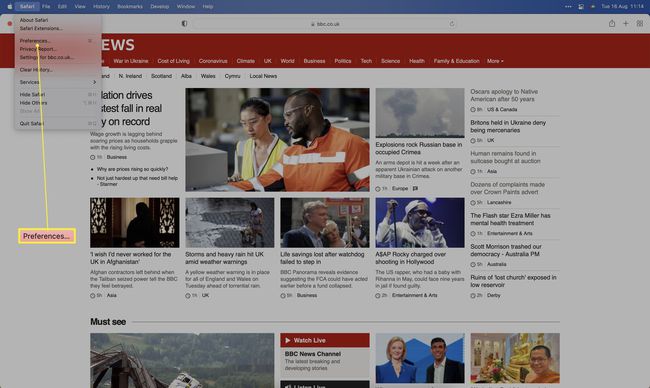
-
Klikněte Webové stránky.
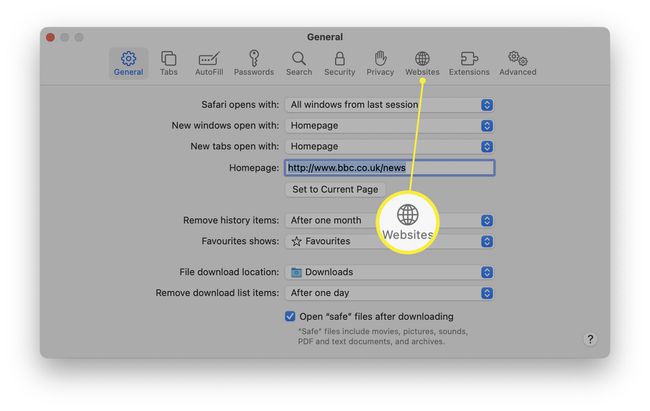
-
Přejděte dolů a klikněte Vyskakovací okna.
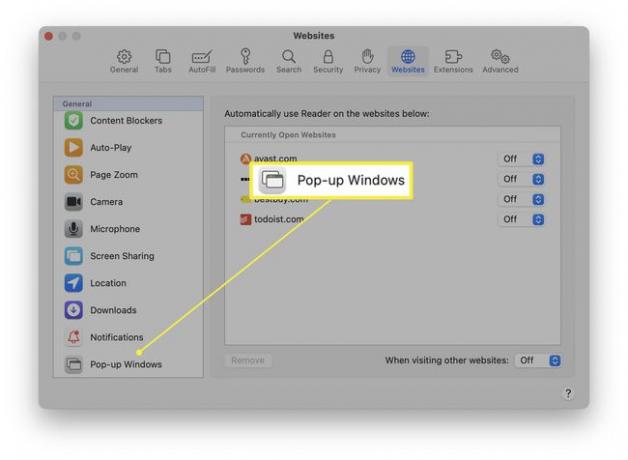
-
Klikněte na rozevírací pole vedle Při návštěvě jiných webových stránek.
Pokud chcete povolit vyskakovací okna pro určité weby, postupujte podle dalšího kroku pro web uvedený výše.
-
Klikněte Dovolit.
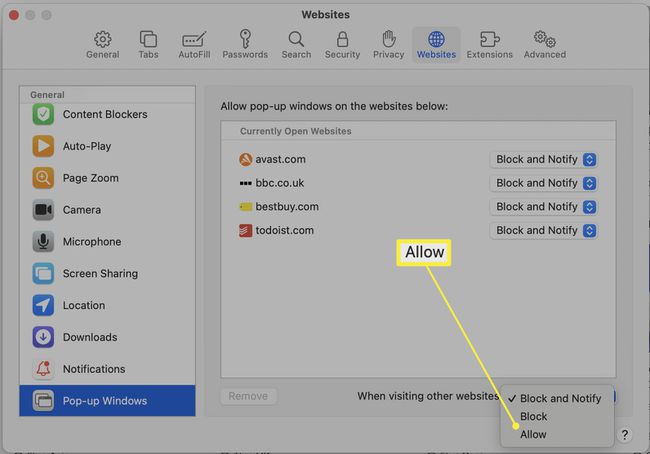
Jak povolit vyskakovací okna pomocí Chrome na Macu
Pokud jste běžným uživatelem prohlížeče Google Chrome na počítačích Mac, musíte provést konkrétní kroky, abyste povolili vyskakovací okna. Zde je návod, jak na to.
-
V Chromu klikněte na Chrome.
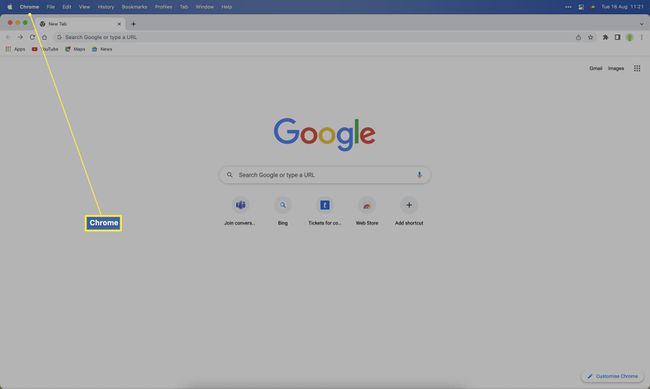
-
Klikněte Předvolby.
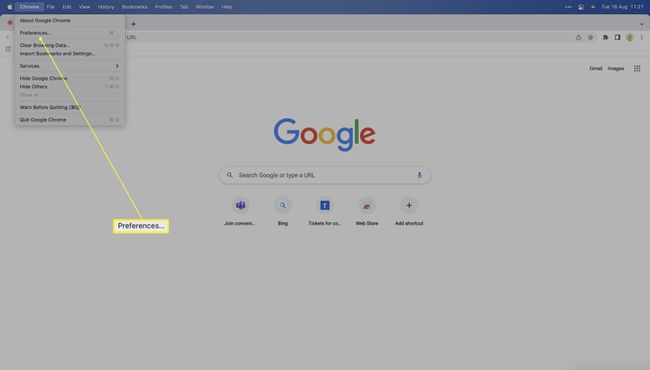
-
Klikněte Ochrana osobních údajů a zabezpečení.
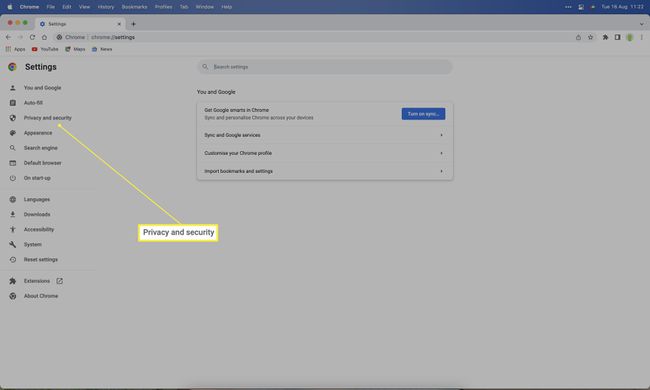
-
Klikněte Nastavení webu.
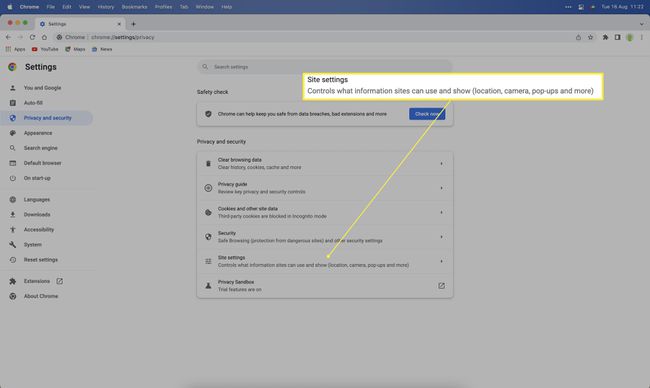
-
Přejděte dolů a klikněte Vyskakovací okna a přesměrování.
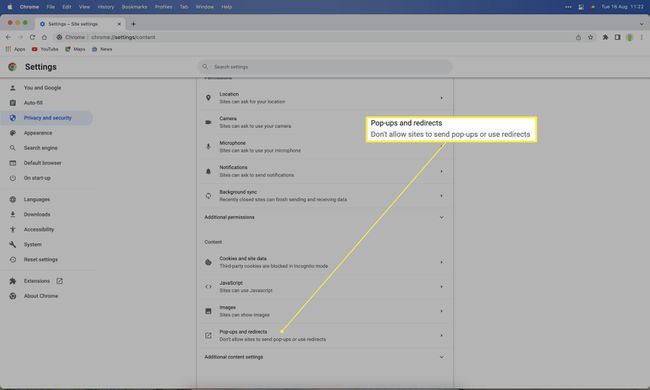
-
Přepnout výchozí chování na Weby mohou odesílat vyskakovací okna a používat přesměrování.
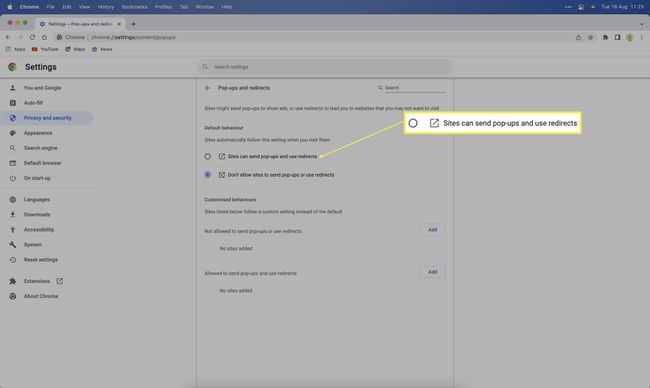
Jak povolit vyskakovací okna na Macu pomocí Firefoxu
Pokud používáte Firefox jako svůj hlavní prohlížeč na Macu, je také možné povolit vyskakovací okna ve službě. Zde je návod, jak povolit vyskakovací okna na Macu pomocí Firefoxu.
-
Ve Firefoxu klikněte na Firefox Jídelní lístek.
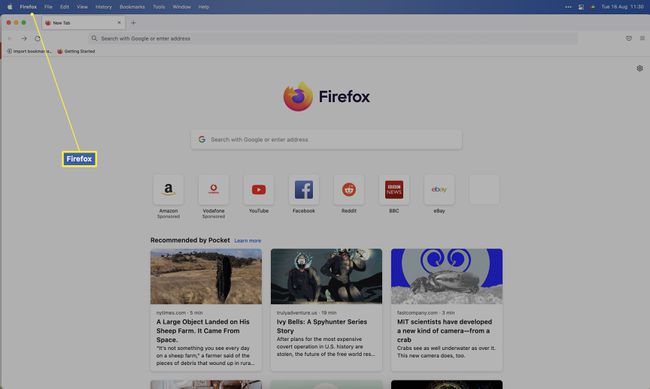
-
Klikněte Předvolby.
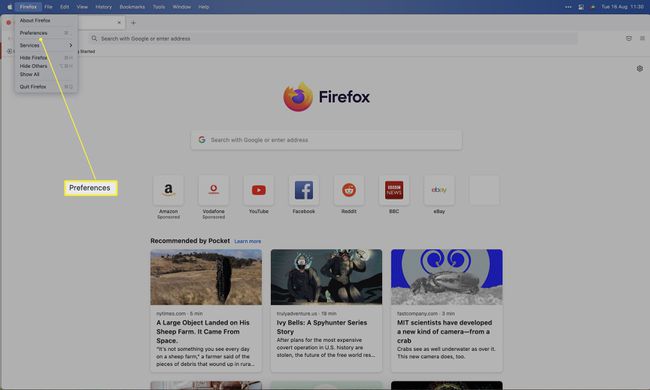
-
Klikněte Ochrana osobních údajů a zabezpečení.
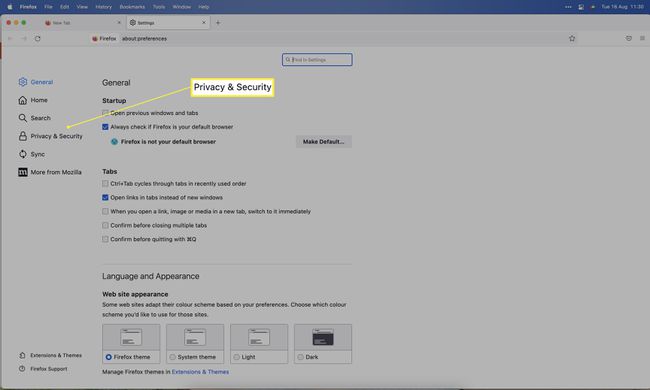
-
Přejděte dolů na Oprávnění a odškrtnout Blokovat vyskakovací okna.
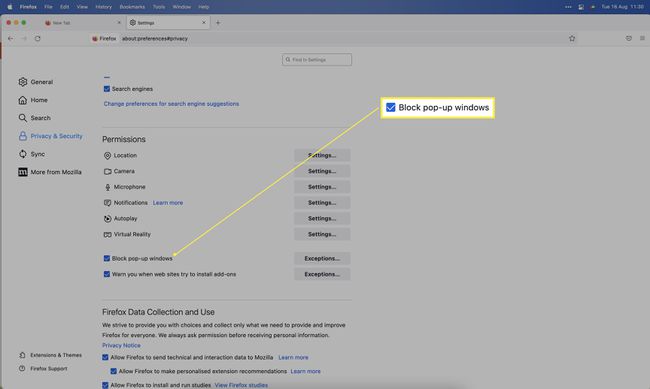
Jak povolit vyskakovací okna na Macu pomocí Edge
Rostoucí počet majitelů počítačů Mac používá jako prohlížeč Microsoft Edge. Pokud jste to vy, zde je návod, jak povolit vyskakovací okna na Macu pomocí Edge.
-
Na Edge klikněte Microsoft Edge.
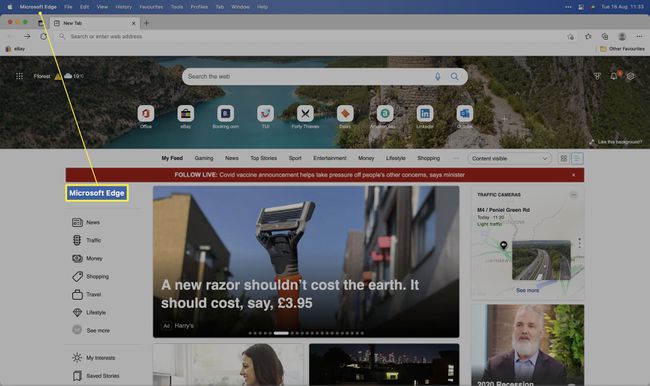
-
Klikněte Předvolby.
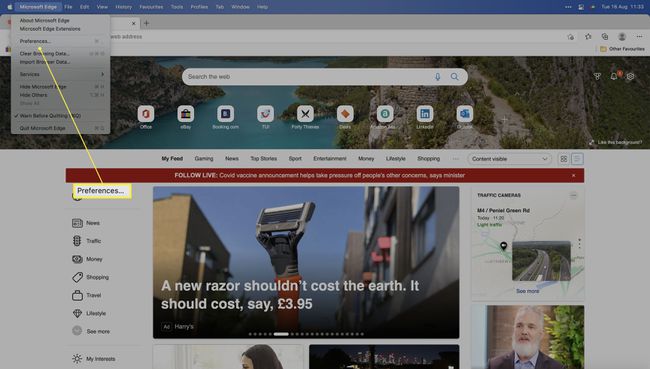
-
Klikněte Soubory cookie a oprávnění webu.
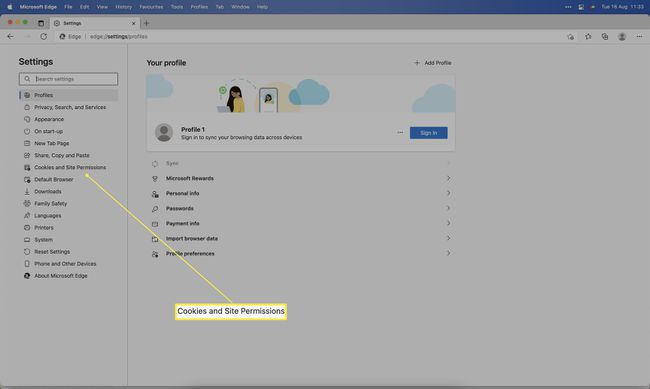
-
Klikněte Vyskakovací okna a přesměrování.
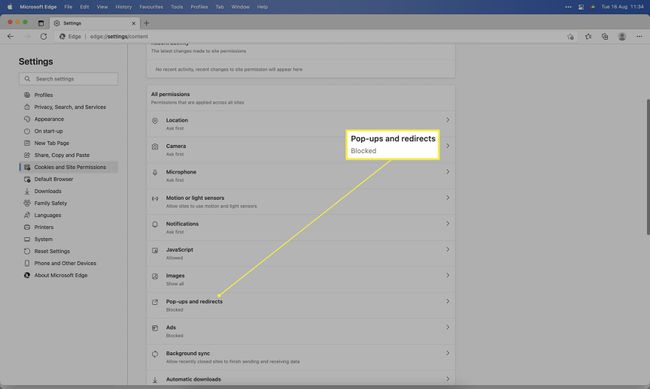
Možná budete muset posunout dolů, abyste to našli.
-
Přepnout Blok vypnuto.
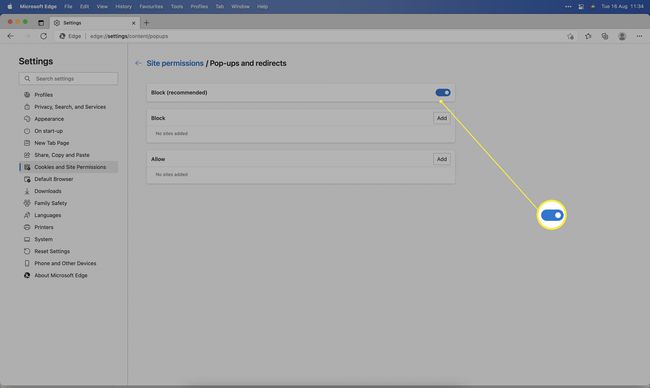
Mám zakázat blokování automaticky otevíraných oken?
Vyskakovací okna jsou součástí internetu již mnoho let, což může ztěžovat zjištění, zda je třeba je deaktivovat nebo ne. Zde je pohled na výhody a nevýhody používání blokování vyskakovacích oken.
- Blokování vyskakovacích oken je méně dráždivé. Povolení blokování vyskakovacích oken znamená, že se vám při procházení nebudou zobrazovat vyskakovací okna. Taková okna mohou být dráždivá, takže být bez nich může být prospěšné.
- Vyskakovací okna mohou představovat bezpečnostní riziko. Některé méně renomované weby mohou používat vyskakovací okna, aby vás efektivně přiměly kliknout na něco, co byste neměli. Pro uživatele, kteří dbají na bezpečnost, může být moudřejší nechat ji zapnutou.
- Některé webové stránky používají z bezpečnostních důvodů vyskakovací okna, která vám pomohou snadněji se přihlásit ke službám. Proto může být užitečné selektivně povolit webům deaktivovat vyskakovací okna.
- Vyskakovací okna mohou znamenat více reklam. V mnoha případech jsou reklamy poskytovány ve formě vyskakovacích oken, takže jejich povolení znamená, že uvidíte více nežádoucího obsahu.
FAQ
-
Jak mohu vypnout blokování vyskakovacích oken na iPhone?
Pro Safari přejděte na Nastavení > Safari a vypnout Blokovat vyskakovací okna. U ostatních prohlížečů zkontrolujte jejich nastavení v aplikaci.
-
Jak vypnu blokování vyskakovacích oken na MacBooku?
Výše uvedené pokyny budou fungovat pro stolní nebo přenosné počítače Mac, protože oba používají stejný operační systém. Obecně se podíváte do nastavení ochrany osobních údajů prohlížeče, který používáte.
