Jak odinstalovat Dropbox na Macu
Co vědět
- Odinstalujte Dropbox přetažením jeho ikony z Aplikace do koše.
- Pokud je aplikace stále otevřená, klikněte na Dropbox na liště nabídek a poté klikněte profilový obrázek > Přestat.
- Odebrání rozšíření Finder: Ikona jablka > Systémové preference > Rozšíření a odškrtnout Dropbox.
Tento článek vás naučí, jak odinstalovat Dropbox na Macu. Zabývá se také všemi problémy, které se mohou při tom vyskytnout, a jak takové problémy opravit.
Jak odebrat Dropbox z počítače Mac
Odinstalace Dropboxu na Macu zpočátku vypadá velmi přímočaře, ale má to háček – je docela dobře zabudován do vašeho počítače. Zde je návod, jak provést nejjednodušší část odinstalace Dropboxu.
Tato metoda je nejlepší, pokud nechcete mít nainstalovanou vyhrazenou aplikaci Dropbox, ale přesto chcete k Dropboxu přistupovat prostřednictvím možnosti složky na vašem Macu.
-
Na panelu nabídek klikněte na Dropbox ikona.
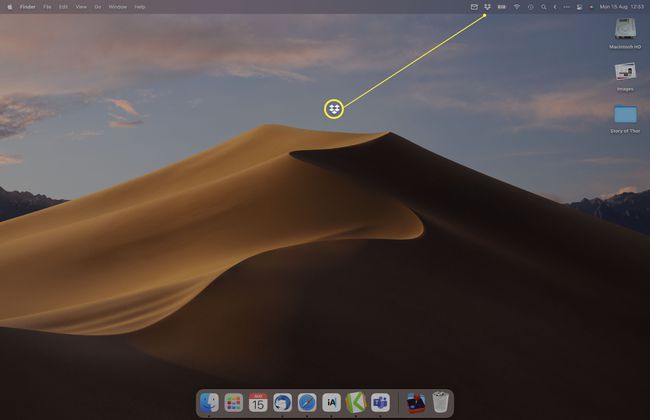
-
Klikněte na své profilové jméno nebo obrázek.
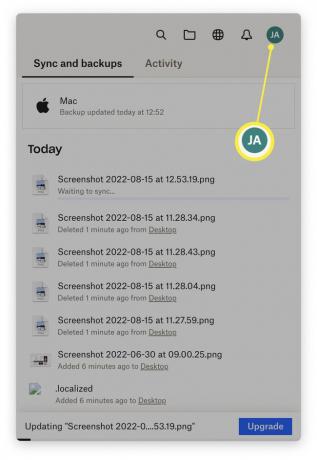
-
Klikněte Přestat zavřete aplikaci.
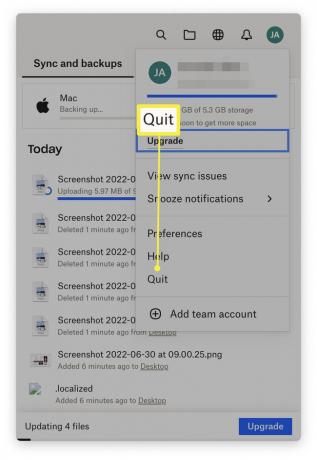
Otevřete Finder.
-
Klikněte Aplikace.
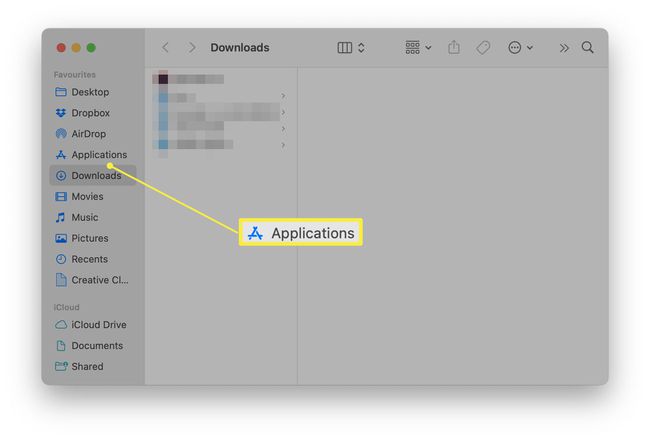
-
Přejděte dolů a vyhledejte Dropbox.
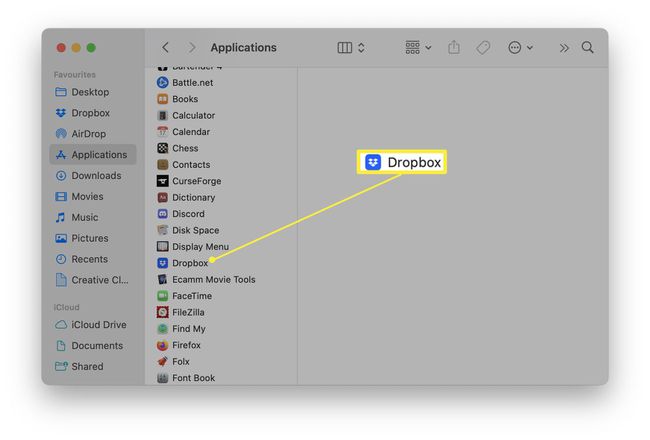
Přetáhněte ikonu Dropbox do koše.
Klikněte pravým tlačítkem na odpadkový koš a klikněte Prázdný.
Jak odebrat rozšíření Dropbox Finder
Pokud chcete Dropbox na svém Macu, ale nechcete nástroj Finder Helper rozšíření pokaždé, když kliknete pravým tlačítkem na soubor, je možné toto odebrat samostatně. Zde je to, co dělat.
-
Klikněte na ikonu Apple v levém horním rohu obrazovky.
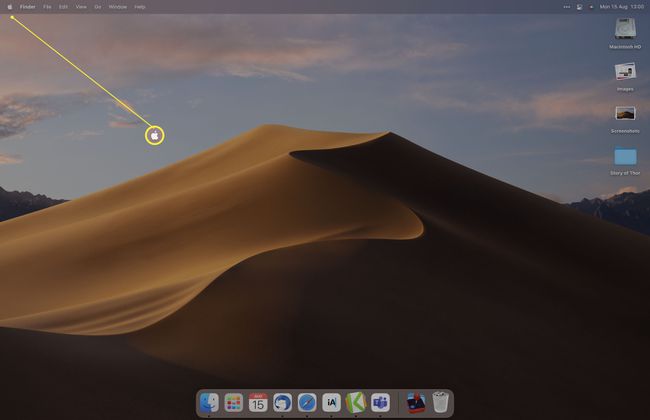
-
Klikněte Systémové preference.
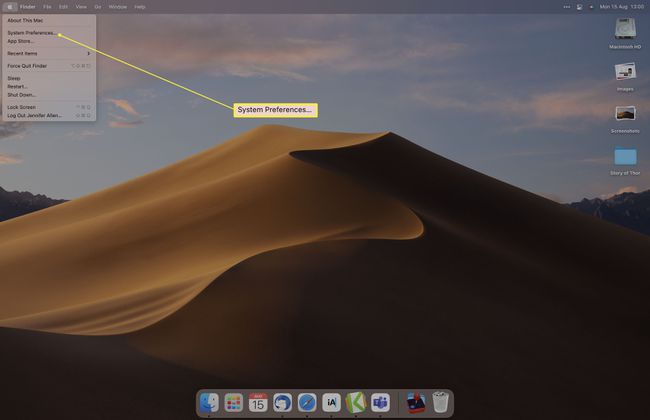
-
Klikněte Rozšíření.
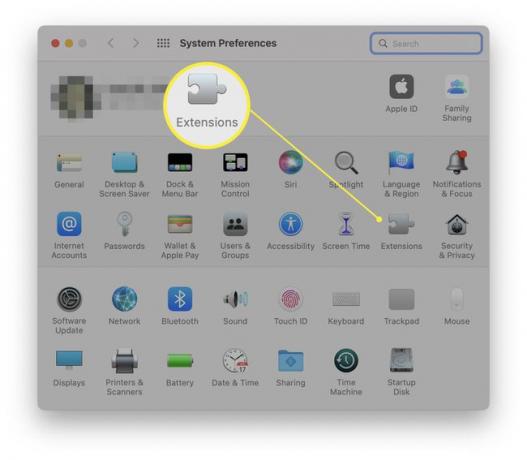
-
Zrušte zaškrtnutí Sdílet menu a Rozšíření Finder pod Dropboxem.
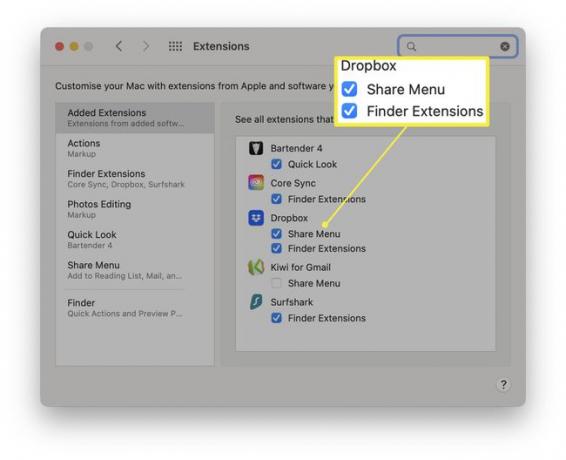
Přípony se již nebudou zobrazovat, když kliknete pravým tlačítkem na soubor.
Jak ručně odinstalovat Dropbox na počítači Mac
První výše uvedená metoda odstraní aplikaci Dropbox, ale neodstraní úplně všechny stopy služby z vašeho Macu. Pokud jste pokročilý uživatel a cítíte se dobře, zde je návod, jak z vašeho Macu odstranit vše, co souvisí s Dropboxem.
Před provedením těchto kroků nezapomeňte deaktivovat zálohování Macu na Dropboxu kliknutím DropBox > profilový obrázek > Předvolby > Zálohy > Správa záloh > Zakázat zálohování, jinak můžete ztratit některé soubory.
-
Ve Finderu klikněte na Jít > Přejděte do složky.
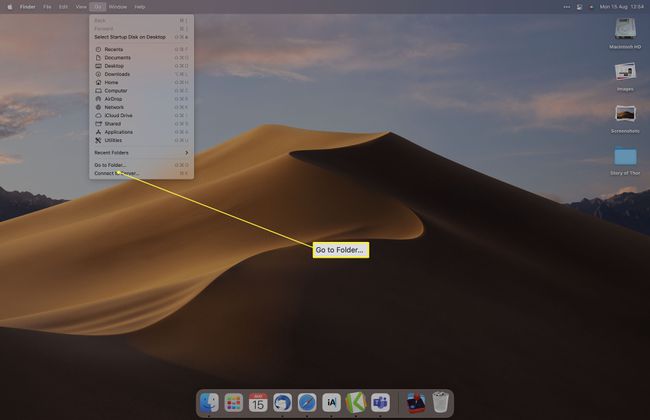
-
Vstupte ~/.dropbox a dvakrát klikněte na horní výsledek.
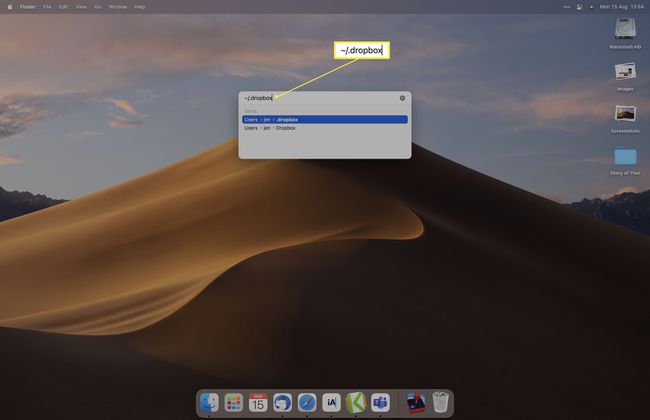
-
Vyberte všechny soubory a odstraňte je.
Pokud jste zálohování v aplikaci Dropbox nezakázali, ztratíte tím soubory. Než cokoli smažete, nezapomeňte zrušit synchronizaci.
Ve Finderu klikněte pravým tlačítkem Dropbox pod Oblíbené.
Klikněte Odebrat z postranního panelu.
Co se stane se soubory Dropbox po odinstalaci?
Pokud nezapomenete vypnout synchronizaci Dropboxu s Macem, vaše soubory většinou zůstanou na stejném místě.
Soubory již nahrané do Dropboxu zůstávají přístupné prostřednictvím vašeho účtu Dropbox, zatímco soubory na vašem Macu tam stále jsou. Pokud však neodstraníte funkci synchronizace, vaše soubory budou z vašeho Macu odstraněny, pokud budete postupovat podle výše uvedených kroků. Soubory však budou stále přístupné přes Dropbox.com.
Pro většinu uživatelů je nejbezpečnější odinstalovat aplikaci Dropbox, ale neodstraňovat soubory přes Finder.
FAQ
-
Jak odinstalujete aplikaci na Macu?
Normálně vše, co musíte udělat, je kliknout pravým tlačítkem myši na aplikaci v Aplikace složku a poté vyberte Přesunout do koše smazat aplikaci. Některé programy však mohou mít data navíc jinde ve vašem počítači. Hledejte "Odinstalovat [název aplikace]" ve složce aplikace nebo použijte čistící aplikaci třetí strany, abyste se ujistili, že máte vše.
-
Jak přidám Dropbox do Finderu na Macu?
Na přidat aplikaci na postranní panel macOS, obvykle jej najdete v Aplikace a poté ji přetáhněte do Oblíbené části na levé straně okna Finderu. Chcete-li přesunout složku Dropbox, budete se muset podívat někam jinam. Vyberte si svůj uživatelské jméno (vedle ikony domu) z postranního panelu a poté přetáhněte ikonu Dropbox složka přes.
