Jak vytvořit časovou osu na Prezentacích Google
Co vědět
- Chcete-li vytvořit časovou osu ze šablony, vyberte Vložit > Diagram > Časová osa.
- Chcete-li vytvořit časovou osu od začátku, vyberte Čára a Tvar z panelu nástrojů Google k vykreslení diagramu.
Tento článek vám ukáže, jak vytvořit časovou osu na Prezentacích Google. Diagramy časové osy můžete použít jako šablony a ušetřit čas nebo vytvořit časovou osu úplně od začátku pomocí návrhových nástrojů v Prezentacích Google.
Jak používat šablonu časové osy
Časová osa je speciální diagram. Takže můžete použít jeden z typů diagramů jako šablonu pro rychlé vložení časové osy do Google Slide.
Poznámka:
Výchozí návrhy šablon časové osy v Prezentacích Google mohou zobrazovat pouze čtyři až šest událostí. Chcete-li na časové ose prezentovat více událostí, musíte vytvořit časovou osu od začátku.
-
Na snímku, kam chcete umístit časovou osu, vyberte Vložit > Diagram z panelu nástrojů Prezentace Google.
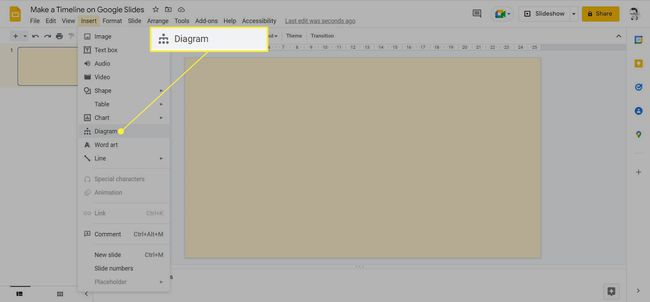
-
Na pravém postranním panelu vyberte Časová osa šablona pro otevření galerie s různými návrhy časové osy.
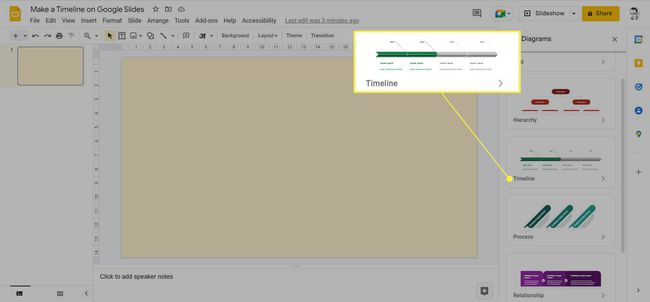
-
Použijte Termíny a Barva rozbalovací nabídky pro nastavení časové osy. Různé návrhy šablon časové osy se aktualizují, aby odrážely vámi vybraná data a barvy.
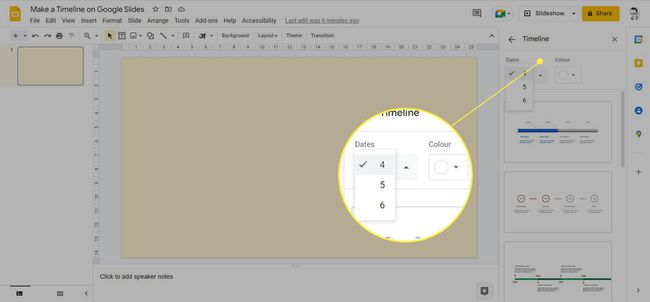
-
Vyberte návrh šablony, který chcete vložit do snímku. Založte výběr šablony na datech, která chcete přednastavit, protože každá šablona má svou variantu data a textového zástupného symbolu použitého pro milníky.
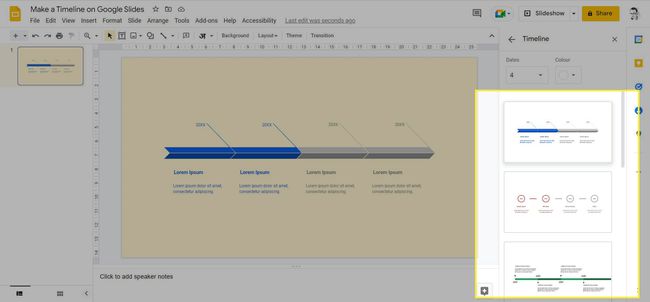
Šablona časové osy má zástupné symboly pro různé události časové osy (milníky). Kliknutím na kteroukoli z nich upravíte událost v textovém poli s vašimi daty. Každé textové pole můžete přizpůsobit změnou velikosti nebo umístění. Hlavní časovou osu můžete také umístit kamkoli na snímek.
-
Prvky na časové ose jsou tvary. Vyberte libovolný prvek nebo text a naformátujte jej z možností dostupných na panelu nástrojů. Například použijte Vyplň barvu pro různé odstíny pro každou událost.
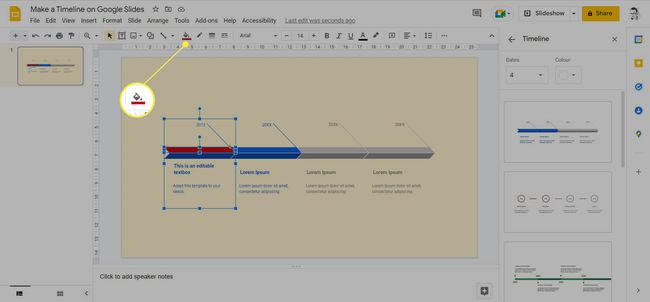
Spropitné:
Vzhled prezentace můžete upravit pomocí změna motivu a barvy pozadí v Prezentacích Google.
Jak vytvořit časovou osu od nuly
Výchozí návrhy časové osy v Prezentacích Google jsou omezeny na čtyři, pět nebo šest milníků. Takže vytvoření časové osy od začátku by bylo nejlepší, když potřebujete prezentovat více datových bodů. Pomocí možností Tvar, Čára a Textové pole na panelu nástrojů Snímky můžete vytvářet jednoduché nebo složité časové osy.
Vytvořme jednoduchou časovou osu s přímou středovou osou a jednoduchými tvary, které budou reprezentovat různé události.
Otevřete prezentaci Google Slides a vyberte snímek pro časovou osu.
-
Pro jednoduchou středovou osu pro časovou osu nakreslete rovnou čáru. Vybrat Čára > Čára na panelu nástrojů. Nakreslete čáru na diapozitiv (stiskněte Posun při kreslení vodorovné nebo svislé čáry).
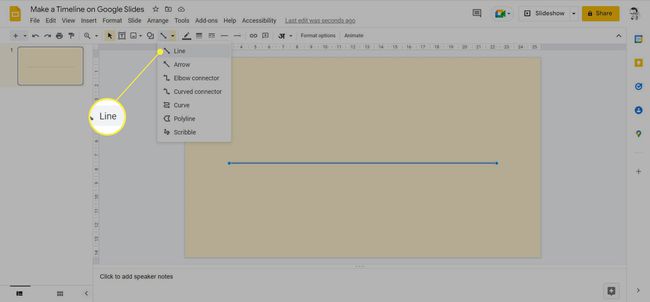
-
Vybrat Tloušťka čáry a Barva čáry pro přizpůsobení tloušťky a barvy pro středovou osu časové osy.
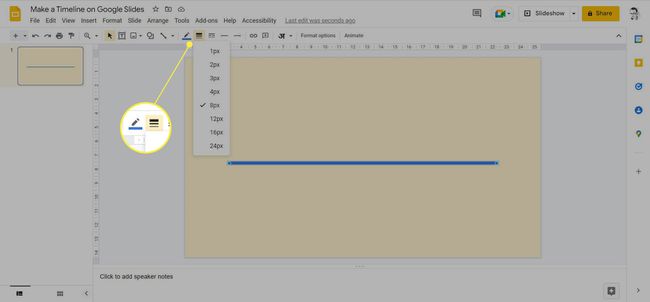
-
Můžete si také vybrat Možnosti formátu z panelu nástrojů a přidejte na čáru vržený stín nebo odraz. Případně vyberte Možnosti formátu z kontextové nabídky kliknutím pravým tlačítkem na řádek.
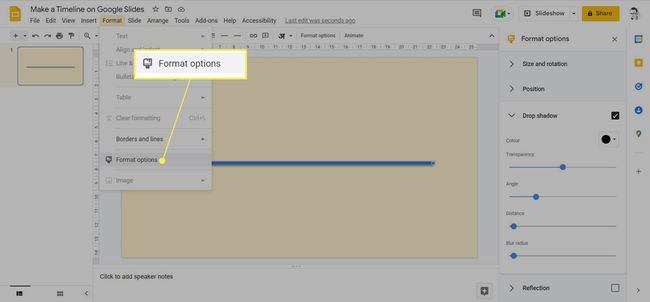
-
Chcete-li přidat události, vyberte Tvar. Rozbalovací nabídka má Tvary, Šipky, Výzvy a Rovnice jako možné výběry. Pro tento příklad vyberte Zaoblený obdélník tvar.
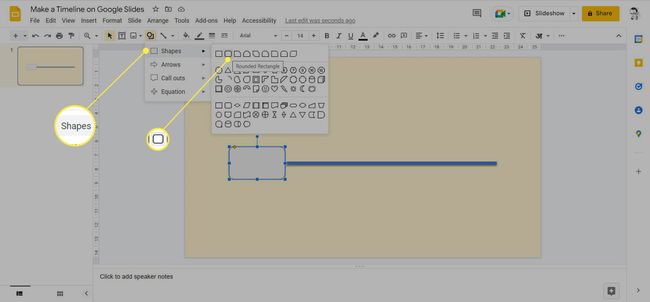
Přidejte první tvar (Ovál). Poté změňte jeho velikost a použijte Vyplň barvu, Barva ohraničení, Hmotnost hranice, a Hraniční pomlčka nabídky pro přizpůsobení vzhledu tvaru.
-
Vyberte tvar a stiskněte Ctrl + D (na Windows, Command + D na Macu), abyste tvary zkopírovali a zarovnali podél čáry. Vytvořte tolik tvarů, kolik je událostí na časové ose.
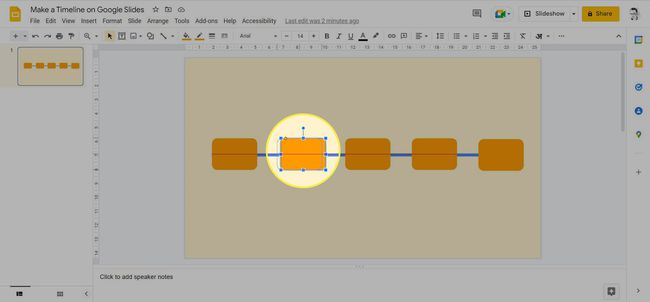
Spropitné:
Pomocí vizuálních vodítek v modré barvě zarovnejte tvar přesně ve stejných vzdálenostech na čáře nebo je přetáhněte dále, abyste napodobili rozdíl v čase mezi událostmi. Prezentace Google poskytují Přichytit k průvodcům a Přichytit k mřížce pomoci automaticky zarovnávat objekty na snímku.
S těmito tvary můžete vložit textová pole nebo vytvořit popisky pro popis událostí.
-
Vybrat Tvar > Popisky. Výchozí popisek má špičku na jedné straně. Přetažením oranžového kotevního bodu změníte polohu hrotu popisku a modrých kotevních bodů změníte velikost tvaru.
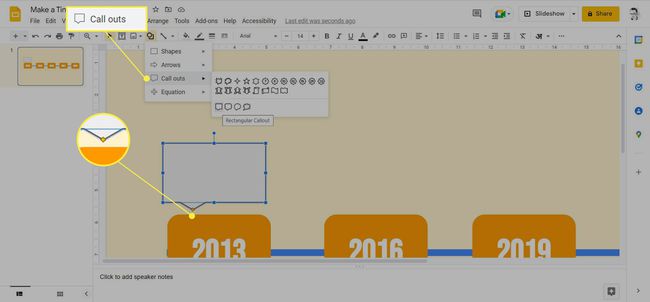
-
Vybrat Vyplň barvu, Barva ohraničení, Hmotnost hranice, a Hraniční pomlčka nabídky pro přizpůsobení vzhledu popisku.
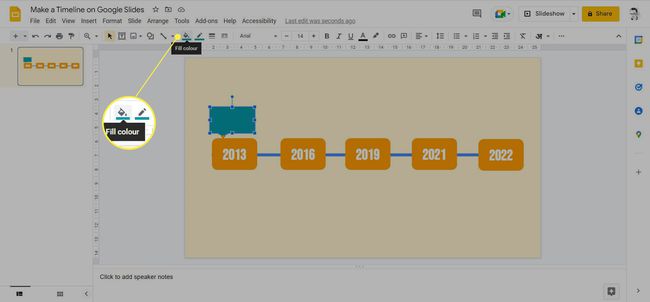
-
Chcete-li upravit všechny popisky nebo je přesunout jako skupinu, vyberte je všechny. Poté vyberte Uspořádat > Skupina.
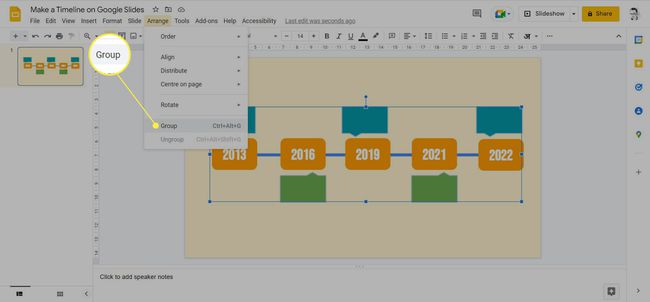
-
Poklepejte na popisek a zadejte text popisující událost milníku. Zvýrazněte text a přejděte na Zarovnat možnosti na panelu nástrojů pro umístění textu v popisku. Změňte velikost a styl textu pomocí různých možností textu na panelu nástrojů.
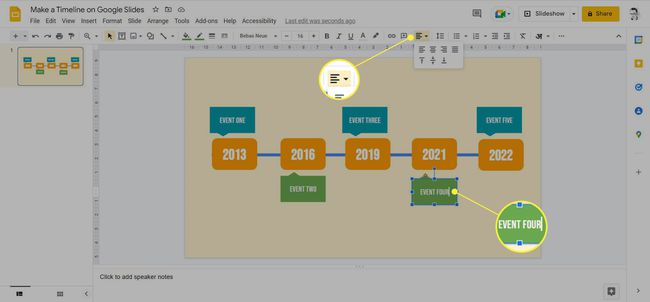
Toto je základní časová osa vytvořená od začátku. Stejně jako u každé jiné grafiky bude vzhled časové osy rozhodovat vaše volba stylu a vizuální dovednosti. Prezentace Google mají všechny možnosti, které vám pomohou vytvořit estetické časové osy, které vypadají konzistentně pro vaši prezentaci.
FAQ
-
Jak vytvořím hru Jeopardy na Prezentacích Google?
Nejjednodušší způsob je zkopírujte a použijte bezplatnou šablonu hry Jeopardy. Tato šablona Jeopardy se otevře v Prezentacích Google a obsahuje pokyny, jak hru upravit a spustit. Je zde prostor pro pět témat a Final Jeopardy a můžete přidat své vlastní otázky.
-
Jak v Prezentacích Google vytvořím odrážku?
Na přidat odrážky do prezentací Google Slides, otevřete snímek a vyberte textovou oblast, kam chcete umístit seznam odrážek. Vybrat Více (tři tečky) > Seznamy s odrážkami. První odrážka se zobrazí ve vybraném textovém poli v Prezentacích Google.
-
Jak zprůhledním obrázek v Prezentacích Google?
Chcete-li, aby byl obrázek v Prezentacích Google průhledný, vložte obrázek, vyberte jej, klikněte pravým tlačítkem a vyberte Možnosti formátu. Rozbalte Úpravy nabídky pro zobrazení možností průhlednosti. Přetažením posuvníku průhlednosti doprava zvýšíte průhlednost obrázku.
