Jak zastavím automatické stahování podcastů do mého MacBooku?
Co vědět
- podcasty aplikace: Podcasty > Předvolby > Obecné > Automatické stahování.
- Zrušte zaškrtnutí políčka vedle Povolit při sledování.
- Smazat všechny epizody: Nabídka Apple > O tomto Macu > Úložiště > Spravovat… > Podcasty. Všechny epizody > Vymazat…
Tento článek vysvětluje, jak zastavit automatické stahování v podcastech, a také tipy pro správu zdroje podcastů. Tyto pokyny platí pro MacBook Air, MacBook Pro, iMac a další typy počítačů Mac.
Jak zastavit automatické stahování podcastů na MacBooku
Ve výchozím nastavení bude aplikace Podcasty automaticky stahovat nové epizody pořadů, k jejichž odběru jste se přihlásili.
Chcete-li vypnout automatické stahování, postupujte takto:
-
V aplikaci Podcasty klikněte na podcasty v levé horní liště nabídky.
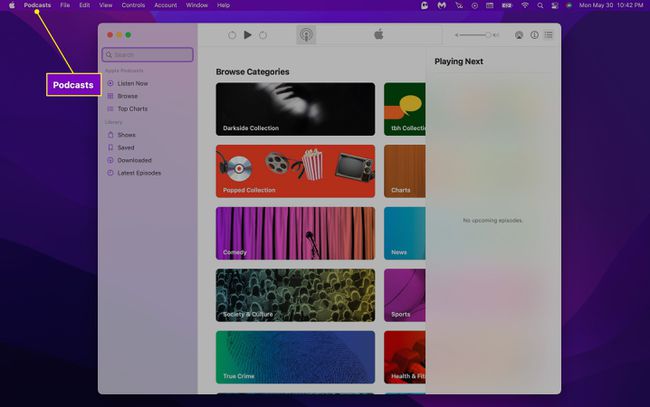
-
Vybrat Předvolby.
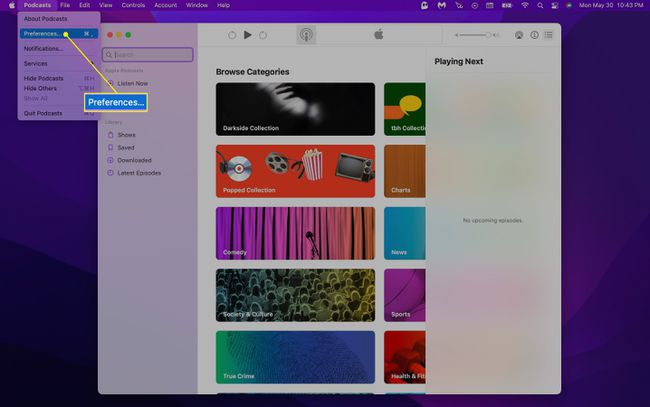
-
Pod Obecné > Automatické stahování, zrušte zaškrtnutí políčka vedle Povolit při sledování.
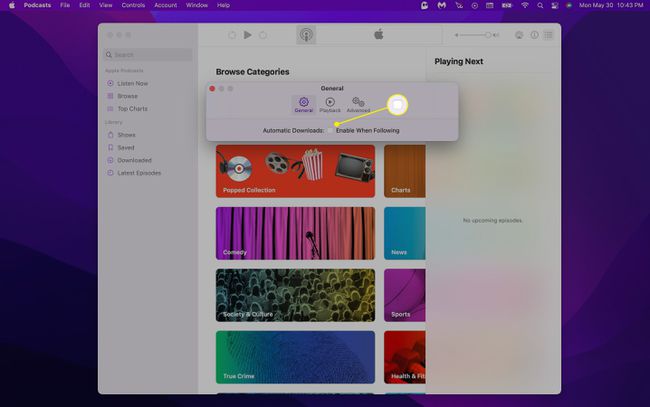
Chcete-li zajistit, aby se epizody při ukládání nestáhly, přejděte na Předvolby > Pokročilé a zrušte zaškrtnutí políčka vedle Při ukládání stahujte epizody.
Jak odstranit epizody podcastů na vašem MacBooku
Nyní, když jste vypnuli automatické stahování, můžeme uvolnit místo na vašem MacBooku smazáním všech těchto starých, již stažených podcastů.
Odstraňte stažené podcasty pomocí aplikace Podcasty
-
Otevřete Podcasty a klikněte Staženo pod Knihovna v levém menu.
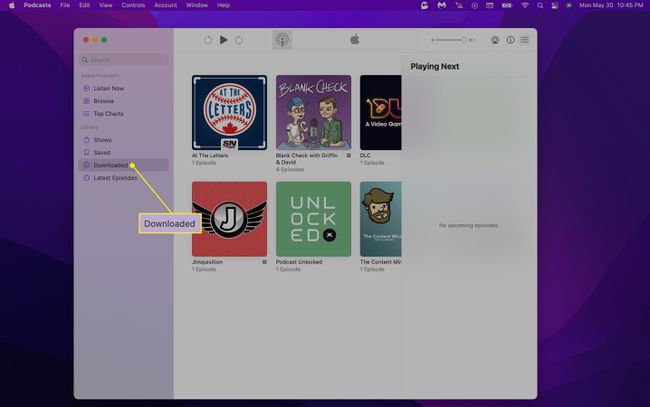
-
Umístěte ukazatel myši na podcast a klikněte na Tři tečky (...) ikona.

-
Klikněte Odebrat stažené soubory.

-
Klikněte Odebrat stažené soubory znovu ve vyskakovacím okně, které se objeví.
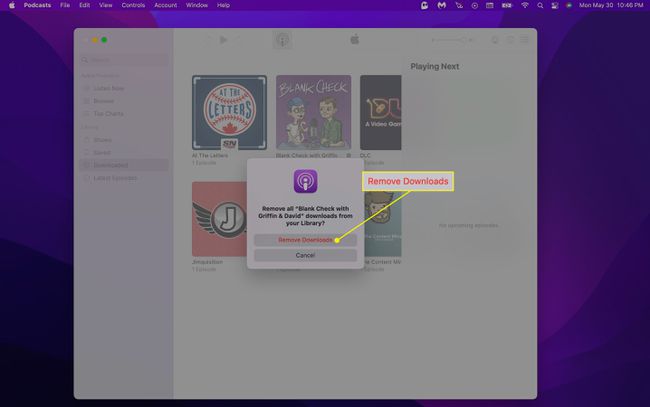
-
Případně můžete smazat jednotlivé epizody kliknutím na pořad, kliknutím pravým tlačítkem na epizodu a výběrem Odebrat stahování z rozbalovací nabídky.

Odstraňte stažené podcasty pomocí nástroje pro optimalizaci úložiště Mac
Stažené podcasty můžete také spravovat pomocí pomocí vestavěného úložiště vašeho MacBooku optimalizační nástroj.
-
V nabídce Apple v levém horním rohu obrazovky vyberte O tomto Macu.

-
Klikněte Úložný prostor.

-
Vybrat Spravovat...
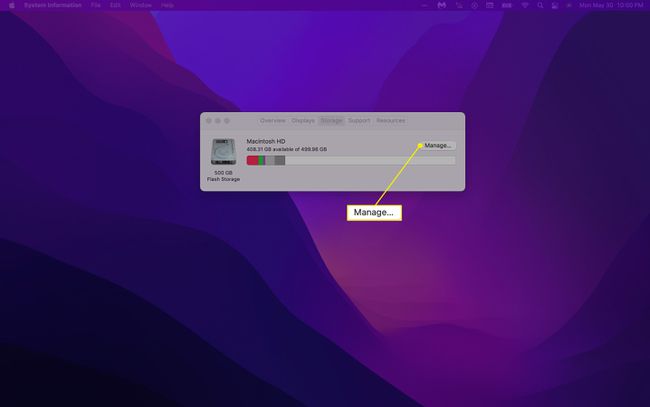
-
Klikněte podcasty v levém menu.
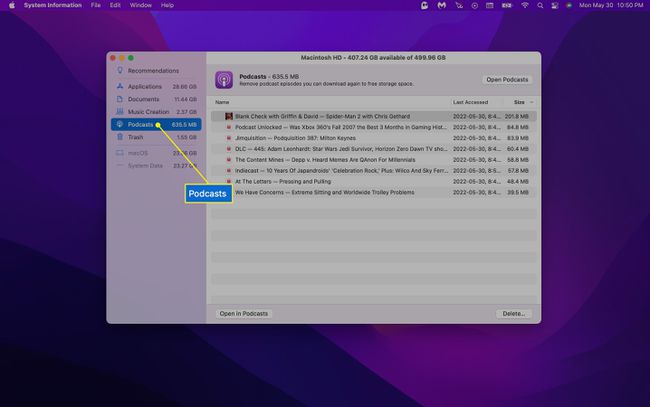
-
Vyberte epizody, které chcete odstranit, a klikněte na Vymazat… knoflík. Případně můžete jednotlivé podcasty odstranit kliknutím pravým tlačítkem na název epizody a výběrem Vymazat z rozbalovací nabídky.
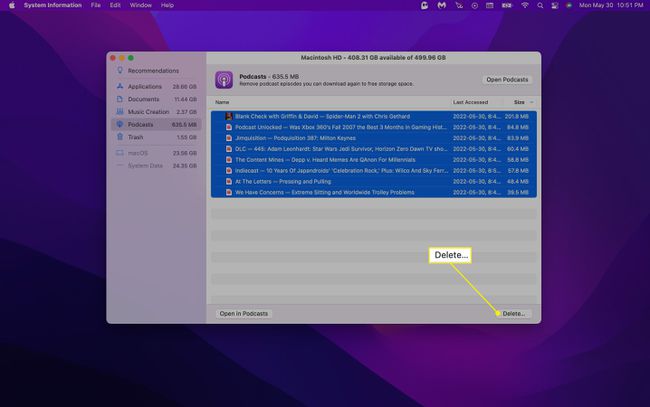
Chcete-li vybrat více epizod ve skupině, stiskněte a podržte klávesu Shift na klávesnici.
-
Výběr potvrďte kliknutím Vymazat ve vyskakovacím okně, které se objeví.

Přestože aplikace Podcasty maže přehrávané epizody, můžete se ocitnout s velkým množstvím nevyřízených položek, pokud se přihlásíte k odběru mnoha podcastů a všechny je aktivně neposloucháte. Pokud tedy na svém MacBooku posloucháte mnoho podcastů, když jste připojeni k Wi-Fi, může být smysluplnější epizody streamovat, než je stahovat.
FAQ
-
Jak smažu aplikaci Podcasty ze svého Macu?
Na rozdíl od iOS nemůžete aplikaci Podcasty z Macu smazat. Apple jej v macOS chrání jako ostatní vestavěné aplikace, jako jsou Fotky, Náhled a Safari.
-
Proč je aplikace Podcasty tak velká?
Velikost velikosti, kterou aplikace Podcasty zabírá na vašem počítači nebo telefonu, se při stahování epizod zvyšuje. Chcete-li zmenšit prostor, smažte staré epizody, které jste si stáhli. Případně, pokud je to možné, epizody místo stahování streamujte.
