Jak povolit přístup k Dokumentům Google
Co vědět
- Klikněte Podíl. Zadejte jméno nebo e-mail spolupracovníka a klikněte Poslat.
- Pokud neznáte e-mail osoby, klikněte Kopírovat odkaz přímo s nimi sdílet dokument.
- Oprávnění spolupracovníka lze nastavit na Prohlížeč, Komentátor nebo Editor.
Dokumenty Google jsou navrženy s ohledem na sdílení, ale můžete nastavit různé úrovně přístupu a zúžit nebo rozšířit počet spolupracovníků na daném dokumentu. Tento článek vysvětluje, jak do dokumentu přidat spolupracovníky a jak používat různé možnosti sdílení Dokumentů Google k udělení přístupových oprávnění každému uživateli.
Jak poskytnout přístup k Dokumentům Google
Všechna přístupová oprávnění jsou spravována prostřednictvím nastavení sdílení Dokumentů Google. K nabídce sdílení můžete přistupovat buď prostřednictvím vašeho Disk Google nebo přímo v dokumentu.
-
Otevřete dokument, který chcete sdílet, a klikněte na modrou tlačítko Sdílet poblíž pravého horního rohu.
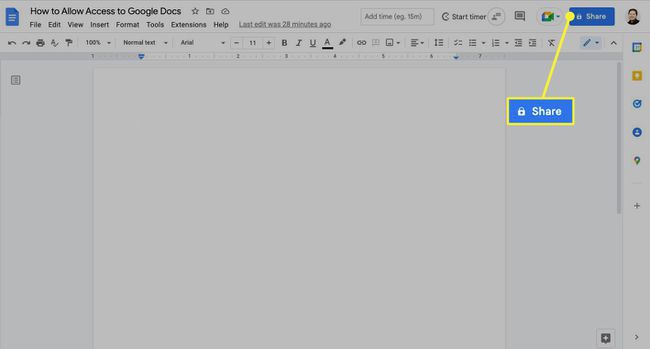
Případně otevřete Disk Google a vyhledejte dokument, který chcete sdílet. Klepněte pravým tlačítkem na miniaturu a vyberte Podíl.
-
Chcete-li přidat jednotlivého spolupracovníka, zadejte jeho jméno nebo e-mailovou adresu do textového pole.
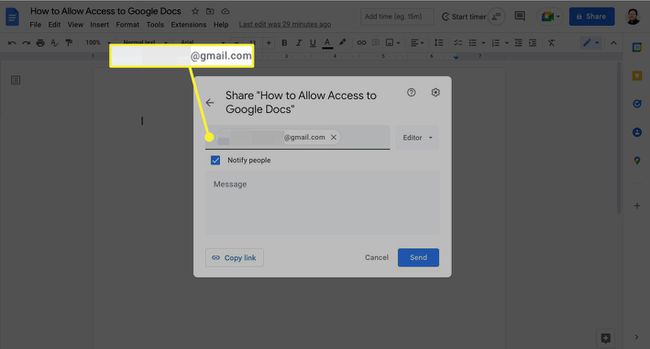
Pokud je osoba, se kterou dokument sdílíte, již ve vašich kontaktech, textové pole by mělo automaticky vyplnit její jméno. V opačném případě budete muset zadat jejich úplnou e-mailovou adresu, abyste mohli poslat pozvánku ke sdílení.
-
Z rozbalovací nabídky vyberte úroveň přístupu pro spolupracovníka. Toto můžete kdykoli změnit.
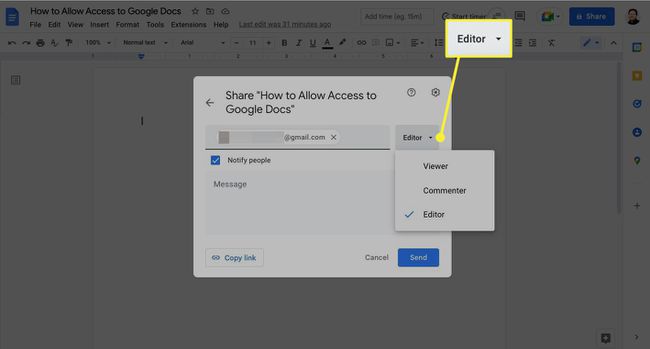
Dokumenty Google vám umožňují přiřadit tři různé úrovně oprávnění:
Divák: uživatel bude moci dokument pouze zobrazit.
komentátor: uživatel může dokument zobrazit a zanechat komentáře.
Editor: uživatel může dokument upravovat přímo.
-
Klikněte Poslat.
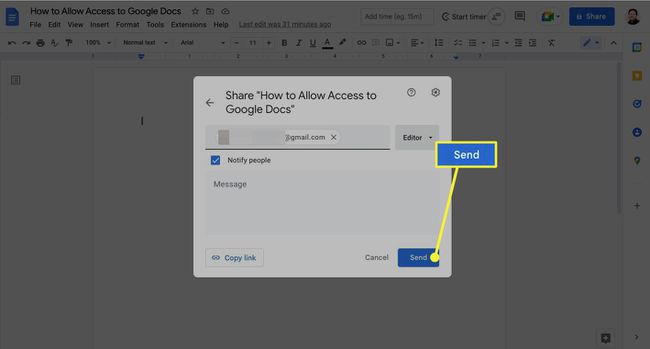
Jak poskytnout obecný přístup k Dokumentům Google
Pokud neznáte něčí e-mailovou adresu nebo jen chcete, aby byl váš dokument dostupnější, můžete také povolit přístup sdílením odkazu na váš dokument.
Přístup k Dokumentům Google můžete sdílet až se 100 lidmi. Pokud k dokumentu přistupuje více než 100 lidí, bude jej moci upravovat pouze vlastník a uživatelé s oprávněním k úpravám.
-
Otevřete dokument, který chcete sdílet, a klikněte na modrou Podíl tlačítko v pravém horním rohu.
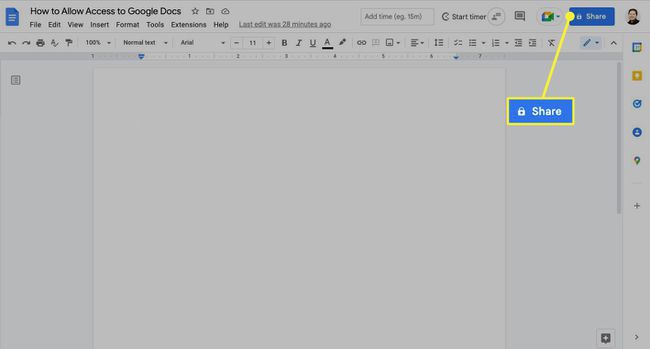
-
Klikněte Kopírovat odkaz.
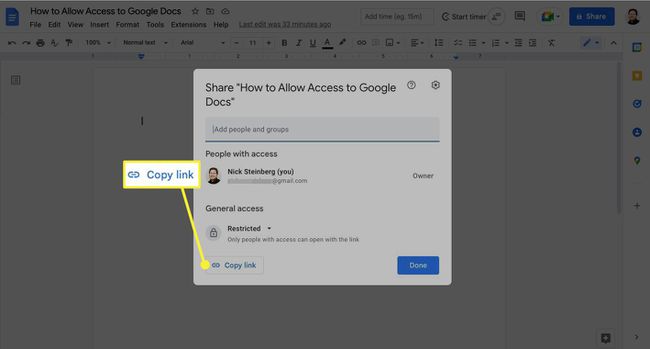
-
Sdílejte odkaz s kým chcete. Odkaz můžete poslat e-mailem, textovou zprávou a podobně.
Ve výchozím nastavení nastaví Dokumenty Google Obecný přístup na „Omezený“. V rámci tohoto nastavení budete muset schválit přístup každému, kdo klikne na odkaz.
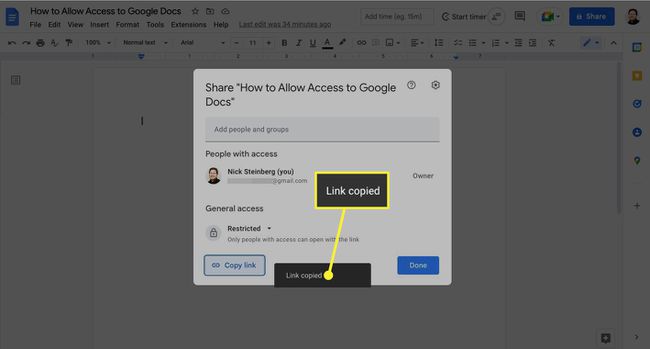
-
Chcete-li změnit přístupnost dokumentu, klikněte na šipku dolů vedle Omezený v části Obecný přístup.
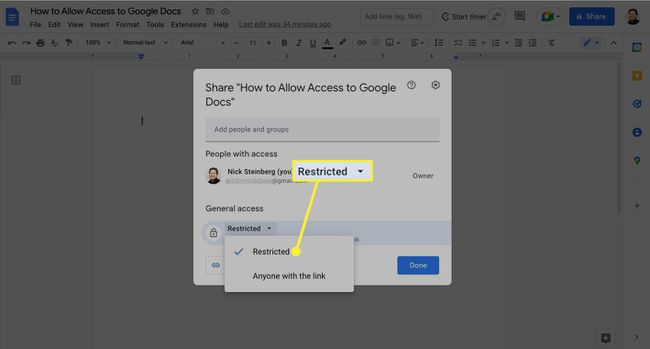
-
Vybrat Kdokoli s odkazem. Každý uživatel, který klikne na odkaz, již nebude potřebovat vaše oprávnění k otevření dokumentu.
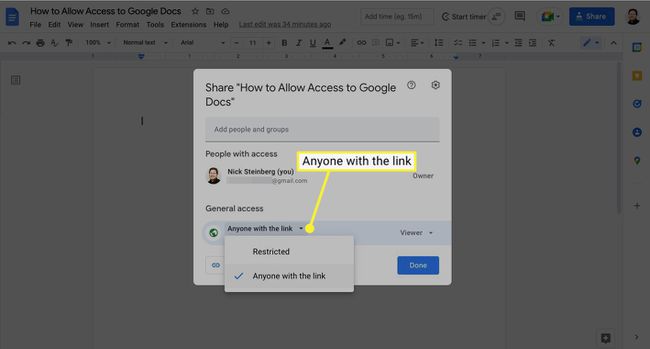
-
Nastavte obecné úrovně oprávnění přístupu kliknutím na rozevírací nabídku napravo od Kdokoli s odkazem. Role můžete nastavit na Prohlížeč, Komentátor nebo Editor.
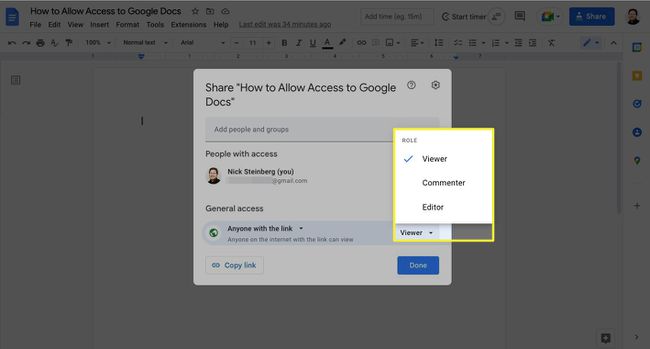
Vzhledem k tomu, že kdokoli na internetu má nyní k vašemu dokumentu přístup, pokud má odkaz, doporučujeme, abyste do dokumentu nevkládali žádné soukromé nebo citlivé informace.
Jak změnit oprávnění v Dokumentech Google
Po přidání přispěvatelů můžete jejich oprávnění kdykoli upravit v nabídce Sdílet. Vyberte šipku napravo od jejich jména a pomocí rozevírací nabídky změňte úroveň přístupu na Prohlížeč, Komentátor nebo Editor.
Další možnosti naleznete v části Nastavení sdílení:
-
Klikněte Nastavení (ikona ozubeného kola) v pravém horním rohu nabídky Sdílet.
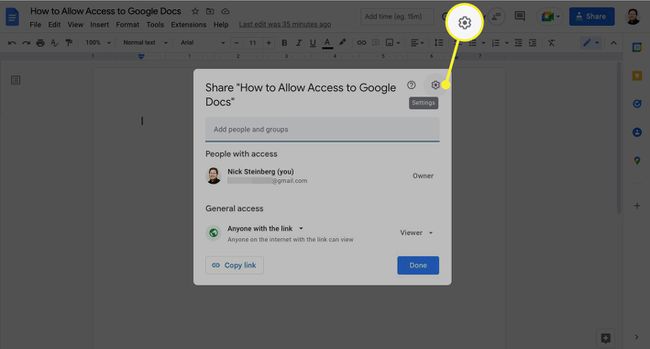
-
Zaškrtnutím odpovídajícího políčka nastavte, zda mohou spolupracovníci měnit oprávnění, sdílet dokument nebo jej stahovat, tisknout či kopírovat.
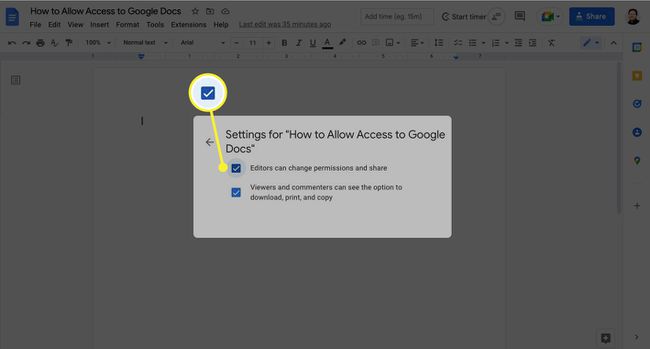
Dokumenty Google uloží vaše změny, jakmile je provedete.
FAQ
-
Jak povolím offline přístup v Dokumentech Google?
Na používat Disk Google offline, stáhněte a nainstalujte si rozšíření Dokumenty Google Offline. Chcete-li stáhnout soubory do počítače pro úpravy, nainstalujte Zálohování a synchronizaci pro Disk Google.
-
Jak povolím sdílený přístup ke složce Dokumentů Google?
Na sdílet složku na vašem Disku Google, vytvořte složku a přejděte na Moje jízda > vaší složce > šipka dolů > Podíl. Zadejte e-maily příjemců nebo vyberte Získejte odkaz ke sdílení.
-
Jak povolím Dokumentům Google přístup k mému mikrofonu?
Na používat hlasové zadávání v Dokumentech Google, jít do Nástroje > Hlasové zadávání. Vybrat Ikona mikrofonu a začněte mluvit.
