Jak udělat obrázek průhledným v Prezentacích Google
Co vědět
- Klepněte pravým tlačítkem nebo klepněte a podržte na obrázku a vyberte Možnosti formátu.
- Použijte Průhlednost posuvníkem nastavte průhlednost obrázku na 100 % nebo cokoliv chcete.
Tento článek vysvětlí, jak změnit průhlednost obrázku v Prezentacích Google.
Jak zprůhlednit obrázky Prezentací Google
Prezentace Google mají pro všechny obrázky vlastní posuvník průhlednosti, takže pokud chcete obrázek zprůhlednit, je to nejlepší způsob, jak to udělat.
-
Vložte obrázek do snímku, pokud tam ještě není, a vyberte obrázek kliknutím nebo klepnutím. Poté klikněte pravým tlačítkem nebo klepněte a podržte obrázek a vyberte Možnosti formátu z nabídky.
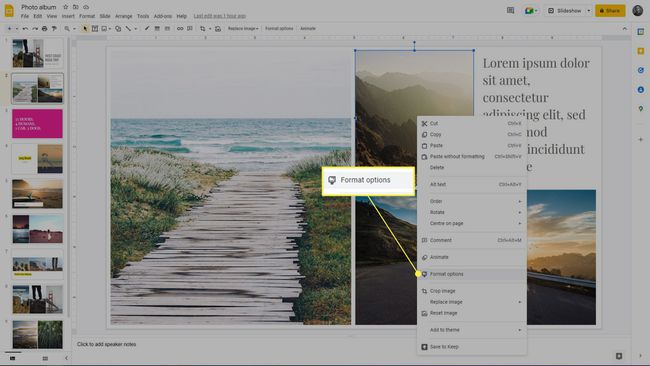
-
Vybrat Úpravy z nabídky vpravo.
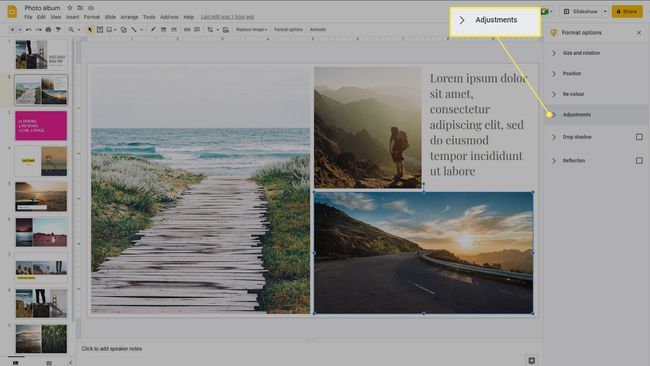
-
Použijte Průhlednost posuvníkem nastavte průhlednost na libovolné procento, které chcete. Chcete-li, aby byl obrázek zcela průhledný, posuňte posuvník úplně doprava.
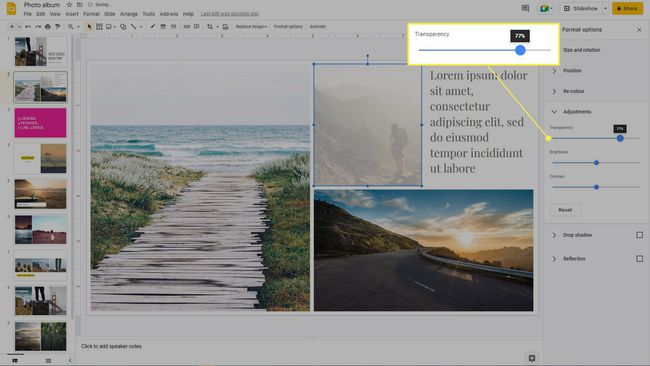
Jak zprůhlednit tvar v Prezentacích Google
Změna neprůhlednosti tvarů na Prezentacích Google je trochu jiná, ale proces je stále rychlý a snadný. Vložte tvar, který chcete změnit na průhledný, pokud jste to ještě neudělali, a postupujte takto:
-
Vyberte tvar, který chcete zprůhlednit, a poté vyberte Vyplnit ikonu na panelu nástrojů. Vypadá to jako napůl plná nádoba s barvou překlápějící se doprava.
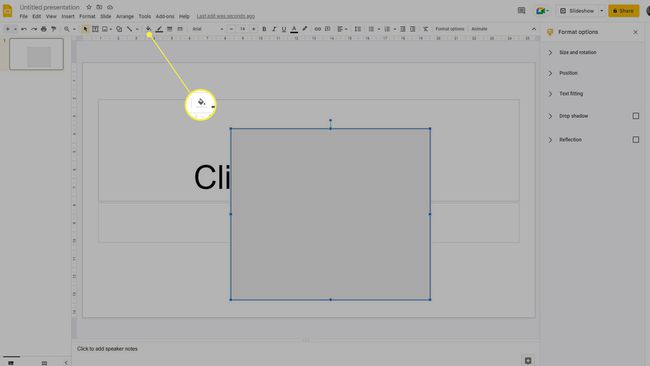
-
Vybrat Průhledný tlačítko ve spodní části okna Vyplnit.
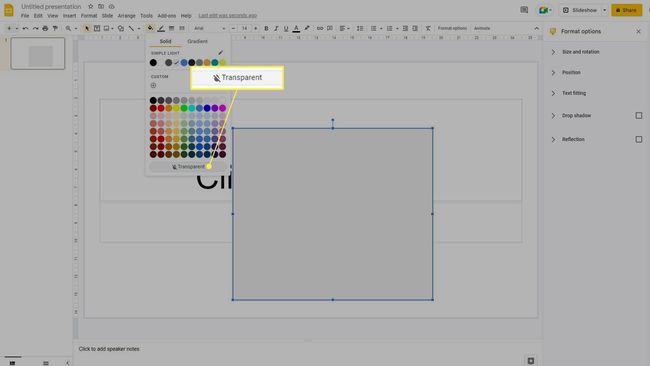
Tvar bude zcela průhledný. U tvarů chybí posuvník průhlednosti.
Jak udělat pozadí obrázku průhledné
Prezentace Google mají schopnost zprůhlednit celé obrázky podle výše uvedených kroků. Pokud chcete v Prezentacích Google zprůhlednit obrázek na pozadí, můžete použít stejné kroky a obrázek bude tak průhledný, jak chcete.
Pokud však chcete, aby pozadí obrázku bylo průhledné (na rozdíl od celého obrázku v celém rozsahu), smazat pozadí nebo zmizet pozadí, to je úplně něco jiného proces. Budete muset použít specializované služby a nástroje pro odstranění pozadí.
Existuje také nástroj odstranit pozadí obrázku pomocí aplikace Microsoft Word.
FAQ
-
Jak vložím video do Prezentací Google?
Na vložit video do Prezentací Google, vyberte, kam chcete video uložit, a přejděte Vložit > Video. Výchozí nastavení je vyhledávání na YouTube. Vyhledejte a vyberte požadované video nebo vyberte Podle adresy URL a vložte adresu URL videa do textového pole. Klikněte Vybrat vložte video a poté jej přetáhněte na jeho místo.
-
Jak vložím GIF do Prezentací Google?
Na vložte GIF do Prezentací Google, zkopírujte jeho adresu URL ze zdroje, jako je GIPHY, a klikněte na snímek, kam chcete přidat GIF. Jít do Vložit > obraz > Podle adresy URL, vložte adresu URL obrázku GIF a klikněte Vložit. Nebo klikněte Vložit > Nahrát z počítače a přidejte GIF z pevného disku.
-
Jak změním velikost snímku v Prezentacích Google?
Na změnit velikost snímku v Prezentacích Google, otevřete prezentaci a vyberte Soubor > Nastavení stránky. Klikněte na rozevírací nabídku se zobrazením Widescreen 16:9 a vyberte preferovanou velikost snímku. Vybrat Aplikovat. Nebo přejděte na Soubor > Nastavení stránky > Zvyk a zadejte velikost.
