Jak propojit snímky v Prezentacích Google
Co vědět
- Na webu přejděte na Vložit > Odkaz pro výběr cílového snímku.
- V aplikaci klepněte na Vložit odkaz vybrat, kam má odkaz vést.
Tento článek vysvětluje, jak vytvořit odkaz na jiný snímek z prezentace Prezentací Google. Součástí jsou pokyny pro webovou stránku pro počítače i pro mobilní aplikaci.
Jak vytvořit odkaz na snímek v Prezentacích Google
Je to stejně snadné jako výběr zdrojového objektu a cílového snímku, ale pokyny se mezi webem a aplikací trochu liší.
Odkaz na snímky z webu
Použijte Vložit a vyhledejte možnost hypertextového odkazu.
-
Zvýrazněte text nebo vyberte objekt/obrázek, pro který chcete vytvořit hypertextový odkaz.
Dávejte pozor, co zde vybíráte. Pokud máte text nad velkým objektem, můžete náhodně vybrat objekt, když opravdu chcete přidat odkaz na text.
-
Jít do Vložit > Odkaz, nebo stiskněte Ctrl+K (Windows) popř Command+K (Mac).
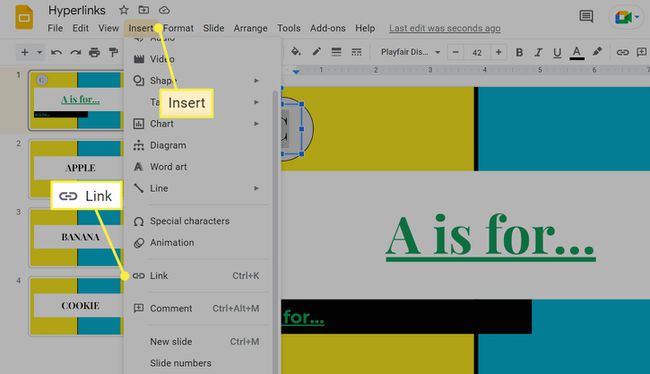
-
Vyberte snímek, na který chcete vytvořit odkaz. Pokud máte problém ho najít, vyberte si Snímky v této prezentaci zobrazit pouze tyto snímky.
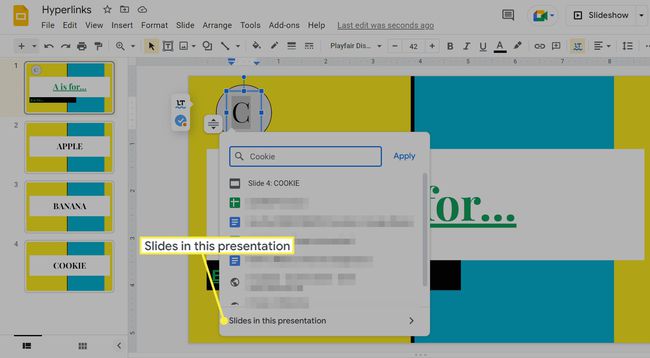
Propojit snímky z aplikace
Klepnutím a podržením položky zobrazíte možnost hypertextového odkazu.
Vyberte objekt nebo stiskněte a podržte text, abyste jej zvýraznili (dvojitým klepnutím na text přejděte do režimu úprav).
Klepněte Vložit odkaz. Pokud tuto možnost nevidíte, buď nemůžete přidat hypertextový odkaz na tento konkrétní objekt, nebo je v rozbalovací nabídce (tři tečky).
Vyhledejte a vyberte snímek, na který chcete vytvořit odkaz. Všechny snímky ve vaší prezentaci jsou uvedeny v Snímky Jídelní lístek.
-
Klepnutím na zaškrtnutí v pravém horním rohu uložíte odkaz a pak nezapomeňte také vybrat zaškrtnutí v levém horním rohu další obrazovky, abyste uložili změny, které jste na snímku provedli.
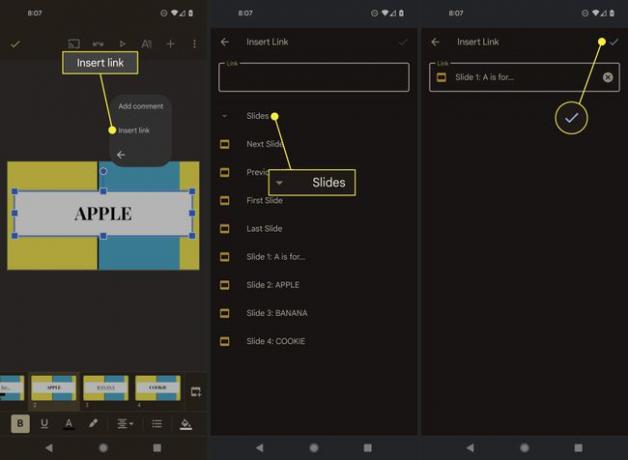
Úprava hypertextových odkazů v Prezentacích Google
Vytvořené hypertextové odkazy můžete kdykoli změnit nebo odstranit.
Vyberte hypertextový odkaz, aby se zobrazilo malé menu. Použijte druhý odkaz (tzv Upravit odkaz v aplikaci) změnit, který snímek se má zobrazit po kliknutí, nebo použít třetí odkaz (Odebrat odkaz v aplikaci), chcete-li tento hypertextový odkaz zcela odstranit.
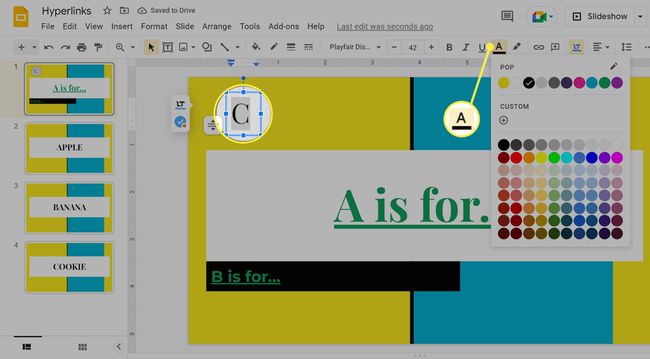
Můžete také změnit formátování odkazu a upravit tak barvu nebo odstranit podtržení hypertextového odkazu. Můžete to udělat, aby se text lépe splýval s celkovým motivem snímku, takže místo zjevného odkazu splyne a bude vypadat jako ostatní položky v prezentaci.
Chcete-li to provést, zvýrazněte text a poté pomocí nabídky formátování proveďte požadované změny. V níže uvedeném příkladu s písmenem C, odstranili jsme podtržení a obnovili černou barvu textu, takže vypadá spíše jako text z ostatních snímků. Odkaz stále funguje i přes změny formátování.
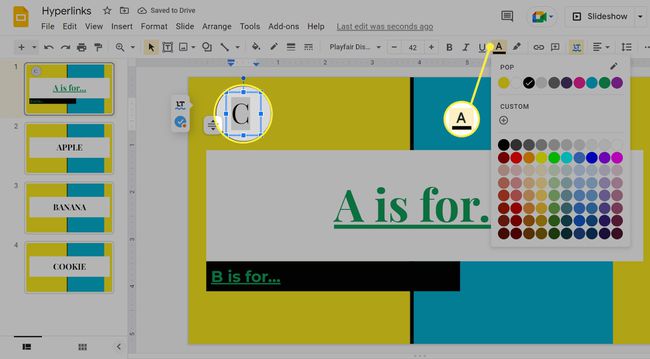
Jak používat hypertextový odkaz během prezentace
Když chcete přejít na další snímek v prezentaci, je obvyklé klepnout někam na snímek. Pokud však máte konkrétní snímek, ke kterému chcete přejít – na který jste již vytvořili hypertextový odkaz for — musíte se ujistit, že jste vybrali tento odkaz, když přijde čas pro přístup k požadovanému snímku současnost, dárek.
Proč jsou užitečné interní hypertextové odkazy
Prezentace přirozeně přechází z prvního snímku na druhý a poté na třetí a tak dále. Pokud existují věci, které chcete řešit dříve, než by byly prezentovány během přirozeného průběhu prezentace, můžete na ně přeskočit předem prostřednictvím hypertextových odkazů. Je to v podstatě zkratka, kam chcete jet dál.
Například můžete mít na samém konci prezentace snímek s citacemi, který poskytuje zdroje pro data, o kterých diskutujete. Vytvoření hypertextového odkazu poskytuje snadný způsob, jak vytvořit odkaz na daný snímek ze všech vašich snímků, takže nemusíte potenciálně proklikávat desítky snímků, jen abyste se dostali k tomu, který chcete prezentovat právě teď, ani nemusíte v každém snímku mačkat všechny citace, které potřebuje je. Pokud chcete tyto zdroje zobrazit během prezentace, jsou nyní vzdáleny pouhým kliknutím.
Dalším užitečným využitím hypertextového odkazu je odkaz zpět na první snímek z každého druhého snímku, možná proto, že k nastínění prezentace používáte obsah. Propojené snímky jsou také vhodné, pokud vytváříte návod, jako je například softwarový výukový program, protože konkrétní objekty, na které jste odkazovali, pak mohou přejít přímo na libovolný snímek, který o nich poskytuje podrobnosti položka.
FAQ
-
Proč nemohu vložit odkaz na Prezentace Google?
Než budete moci vložit odkaz, musíte vybrat objekt. Ujistěte se, že je kolem objektu, který chcete propojit, modrý rámeček.
-
Jak propojím video v Prezentacích Google?
Na vložit video do Prezentací Google, jít do Vložit > Video a vyberte Disk Google, podle adresy URL, nebo použijte vyhledávací panel YouTube. Vyberte video a klikněte Vybrat jej vložit.
-
Jak vytvořím odkaz na PDF v Prezentacích Google?
Můžeš převést PDF na obrázek a vložte jej tak. Případně nahrajte PDF na svůj Disk Google, klikněte na soubor pravým tlačítkem a vyberte Získejte odkaz. Poté vložte odkaz do Prezentací Google.
