Jak autorizovat počítač pro Apple TV
Co vědět
- Aplikace Apple TV: Účet na liště nabídek > Oprávnění > Autorizujte tento počítač.
- Zadejte své Apple ID a heslo.
Tento článek vysvětluje, jak autorizovat Apple TV, abyste mohli začít sledovat pořady a filmy na svém Macu.
Jak autorizovat Mac pro Apple TV
Při autorizaci počítače se systémem MacOS pro Apple TV postupujte podle následujících kroků.
-
V aplikaci Apple TV otevřete Účet z panelu nabídek a poté vyberte Oprávnění > Autorizujte tento počítač.
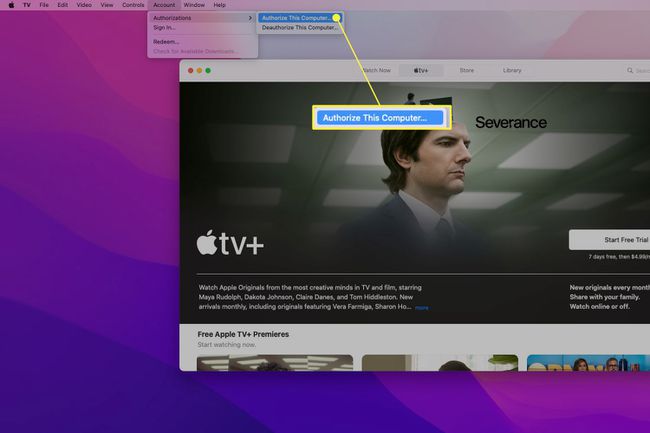
Abyste mohli používat aplikaci Apple TV, váš Mac musí používat MacOS 10.15 Catalina (nebo novější).
Zadejte své Apple ID a heslo.
-
Opět otevřeno Účet z pruhu nabídek a poté vyberte Přihlásit se.
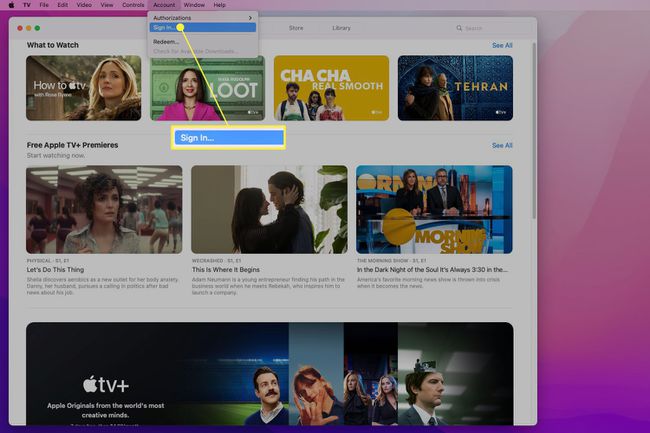
Zadejte své Apple ID a heslo.
Autorizací Apple TV získáte přístup ke všem vašim minulým nákupům, včetně těch, které jste provedli při používání iTunes.
Je důležité autorizovat a přihlásit se k Apple TV. Pokud pouze autorizujete, ale nepřihlásíte se, nemusí se vám zobrazit veškerý obsah nebo naopak. Pro přístup k Apple TV+ se musíte také přihlásit.
Můžete autorizovat pouze pět zařízení, ale můžete zrušit autorizaci dalších zařízení, pokud jste na svém limitu. Náš článek vysvětluje deautorizaci iTunes na starých nebo mrtvých zařízeních vám pomůže projít procesem. Můžete se přihlásit na libovolném počtu zařízení.
Mohu autorizovat Windows pro Apple TV?
Není možné autorizovat Windows pro Apple TV. Apple nenabízí aplikaci Apple TV pro Windows, takže na počítači se systémem Windows nebudete mít přístup k některým funkcím a obsahu Apple TV. Pokud však máte zájem o používání Apple TV na svém zařízení se systémem Windows, existuje několik řešení.
Můžeš použijte Airplay ke streamování do počítače se systémem Windows. Je možné k tomu použít iTunes (ačkoli je oficiálně na konci životnosti a jednoho dne může být odstraněn), nebo si můžete stáhnout aplikaci třetí strany.
Mohou pouze zájemci o streamovací službu Apple TV+ sledovat Apple TV+ ve webovém prohlížeči. To však nenabídne přístup k žádnému obsahu, který jste zakoupili nebo vypůjčili.
Mohu autorizovat Chrome OS pro Apple TV?
Chrome OS pro Apple TV není možné autorizovat; Apple nenabízí aplikaci Apple TV pro Chrome OS nebo Android.
Ani v Chrome OS není možné použít AirPlay, takže streamování do Chromebooku nebude fungovat. Zájemci pouze o streamovací službu Apple TV+ však mohou Apple TV+ sledovat ve webovém prohlížeči.
Mohu sledovat Apple TV v iTunes?
Apple ukončil iTunes v roce 2019. Bylo možné zakoupit a prohlížet filmy a televizní pořady na iTunes, ale to se v té době nejmenovalo Apple TV.
macOS se přesunul na novější aplikace, jako je Apple Music, Apple TV, Apple Podcasts a Apple Books. Funkce kdysi nalezené v iTunes jsou nyní začleněny do těchto aplikací. Macy se systémem macOS 10.15 Catalina (nebo novějším) nemohou stahovat iTunes z App Store.
Uživatelé Windows můžete stále stahovat iTunes od společnosti Apple a použijte jej k prohlížení staršího obsahu zakoupeného prostřednictvím iTunes. Totéž platí pro uživatele Maců, kteří neupgradovali na macOS 10.15 Catalina. Budete muset autorizovat iTunes na vašem počítači pokud jste tak již neučinili.
FAQ
-
Jak resetuji Apple TV?
Na obnovit tovární nastavení Apple TV, přejděte k němu pomocí dálkového ovladače Apple TV Nastavení > Systém > Resetovat. Po dokončení bude vaše Apple TV obnoveno do původního továrního nastavení.
-
Jak restartovat Apple TV?
Chcete-li Apple TV restartovat jako standardní krok při odstraňování problémů, přejděte k Apple TV pomocí dálkového ovladače Nastavenía poté vyberte Systém > Restartujte. Můžete také stisknout a podržet tlačítko Jídelní lístek a Domov tlačítka současně, dokud nezačne blikat stavová kontrolka Apple TV.
-
Jak resetuji dálkové ovládání Apple TV?
Chcete-li resetovat ovladač Apple TV (nebo ovladač Siri), stiskněte a podržte tlačítko Jídelní lístek a Zvýšit hlasitost tlačítka na několik sekund a poté je uvolněte. Na Apple TV se zobrazí zpráva, že dálkové ovládání je spárováno nebo probíhá proces párování.
