Jak získat prohlížeč na Chromecastu
Co vědět
- Nejprve připojte zařízení a Chromecast ke stejné síti.
- Poté otevřete vybraný prohlížeč (nejlépe funguje s prohlížeči založenými na Chromiu) a vyberte Obsazení.
- Nakonec vyberte svůj Chromecast ze seznamu možností.
Abyste mohli procházet web na Google Chromecast, budete potřebovat další zařízení, jako je smartphone, tablet nebo dokonce stolní počítač s nainstalovaným webovým prohlížečem Chrome. Zde je návod, jak okamžitě zobrazit web na Chromecastu.
Jak přidat prohlížeč do Chromecastu
Do Chromecastu nemůžete přidat prohlížeč, ale můžete to udělat tak, abyste viděli web na televizi nebo jiném připojeném displeji pomocí jiného zařízení. Na níže uvedených obrázcích použijeme Chrome, ale funguje ve všech hlavních prohlížečích (kroky se mohou lišit mírně, ale přesto byste měli být schopni pomocí níže uvedených kroků zjistit, jak to udělat ve vašem prohlížeči použitím). Zde je postup:
-
Potřebujete správně nastavené zařízení Chromecast a zařízení s příponou Prohlížeč Chrome nainstalováno. Může se jednat o smartphone, tablet, notebook nebo stolní počítač.
Pokud jej ještě nemáte, nainstalujte jej Prohlížeč Chrome z obchodu Google Play, nebo prostřednictvím oficiálních stránek.
Udržování Chromu aktuální zajistí, že budete mít nejlepší zážitek z castingu.
Ujistěte se, že zařízení, ze kterého chcete odeslat prohlížeč, i váš Chromecast jsou ve stejné síti Wi-Fi.
Zapněte televizi a vyberte správný vstup pro Chromecast.
-
Otevřete na svém zařízení prohlížeč Chrome a vyberte Obsazení ikona. Je to obdélník se zaoblenými rohy se třemi zakřivenými čarami v levém dolním rohu.
Pokud ikonu v prohlížeči na stolním počítači nebo notebooku nevidíte, klikněte na ikonu třířádkové nabídky a vyberte Obsazení.
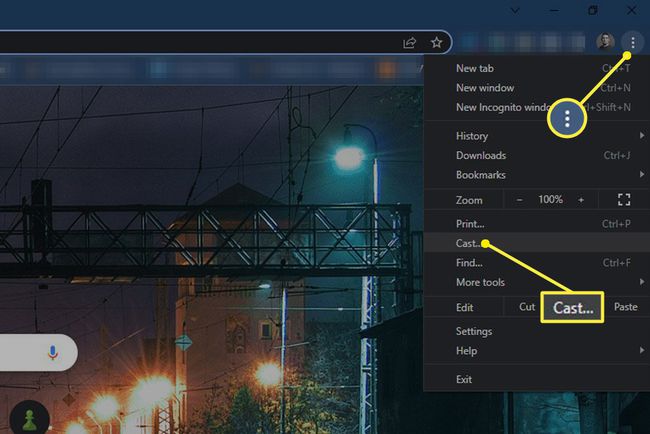
Po zobrazení výzvy vyberte své zařízení Chromecast ze seznamu možností odesílání. Tento seznam může obsahovat různé chytré televizory a další streamovací zařízení, jako je Roku nebo Fire Sticks, v závislosti na tom, kolik zařízení je ve vaší síti Wi-Fi, takže vyberte to správné.
Vaše zařízení by pak mělo začít odesílat okno prohlížeče do Chromecastu v televizi. Ikona se na zařízení pro odesílání změní na modrou, abyste věděli, že odesílání bylo zahájeno. Nyní můžete své zařízení používat ke změně webových stránek, které si prohlížíte na televizoru.
Až budete hotovi a budete chtít odpojit prohlížeč od Chromecastu, stačí vybrat Obsazení znovu ikonu a vyberte Odpojit.
FAQ
-
Jak přenesete prohlížeč Chrome z iPadu do Chromecastu?
Na používat Chromecast s iPadem, musíte použít aplikaci Google Home. Jakmile to na iPadu nastavíte, přejděte na Zařízení > Nastavit nová zařízení a postupujte podle pokynů k nastavení Chromecastu. Po dokončení nastavení můžete streamovat prohlížeče Chrome z iPadu do televizoru.
-
Jak deaktivuji Chromecast v prohlížeči Chrome?
Nejprve zadejte příznaky chrom:// v adresním řádku a poté vyhledejte Načtěte rozšíření komponenty Media Router na další obrazovce. Vybrat Zakázáno z nabídky. Opakujte tento postup pro Poskytovatel Cast Media Route příznak a poté znovu spusťte prohlížeč, aby se změny projevily.
